無線投影與串流媒體接收器Reflector 2使用介紹
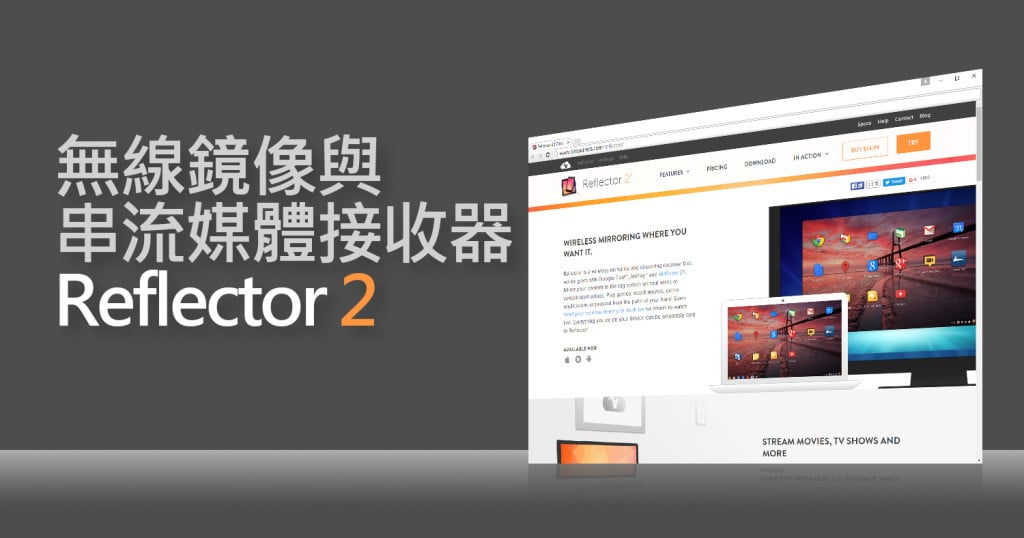
先前在「Windows內建的錄影工具-步驟收錄程式」文章裡談到了遇到求救問題或是不知道該如何表達才能讓技術人員馬上明白問題所在的情況時,可以利用步驟收錄程式將操作畫面錄製下來,以便提供給技術人員能快速了解與解決問題。
但如果是使用者在使用實體行動裝置或是測試人員在實體行動裝置上進行測試時發生問題,就沒辦法使用步驟收錄程式了,這時該如何將在實體行動裝置上的操作畫面錄製下來呢?
所以,今天Astralweb要為大家介紹Reflector 2這個工具,一起來看看吧!
Reflector 2是一款當你在手機、平板或是電腦上操作時,能將螢幕影像以無線方式傳輸到Reflector(目前有支援iOS 9喔),也可以與Google Cast和AirPlay的設備一起使用。
本範例是將iPhone 6 Plus的螢幕畫面使用AirPlay輸出至桌機上
當你安裝完成後,開啟Reflector 2會出現以下畫面,點擊「試用Reflector 2」
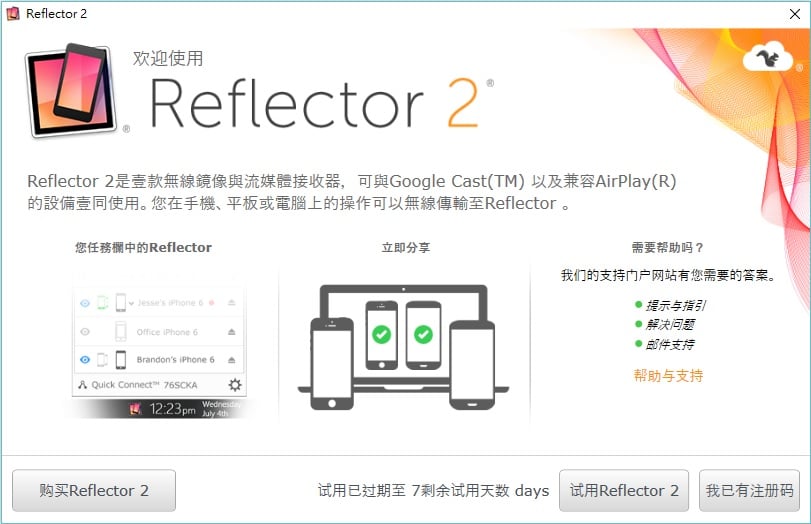
小叮嚀:如果還在試用期間,每次開啟Reflector 2便會顯示剩餘的試用天數
接著,在行動裝置上開啟「AirPlay」後(如左圖),便會出現可連結的裝置(如右圖),選擇要輸出的裝置後,開啟「鏡像輸出」,就能開始使用了
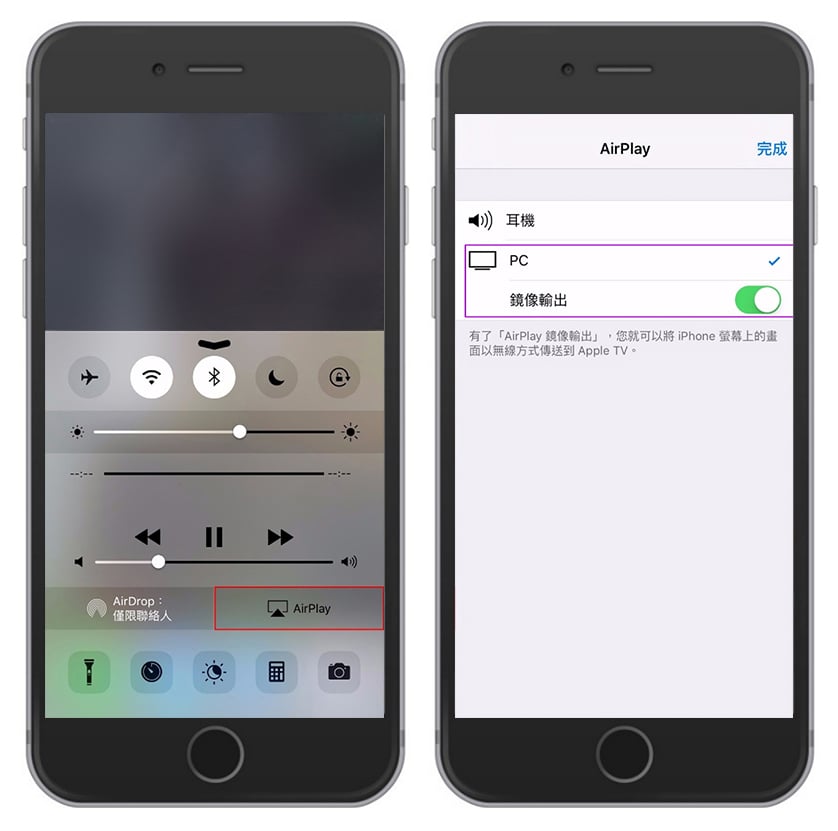
小叮嚀:一定要打開WiFi,否則AirPlay不會出現喔
「鏡像輸出」開啟後,可以在桌機螢幕上看到所開啟鏡像輸出的裝置(如下圖)
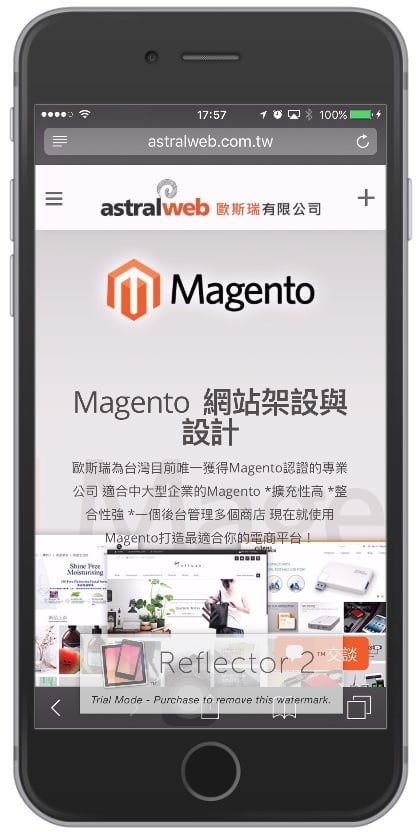
如果要將操作過程錄製成影片的話,點擊「Record」就可以開始錄製了
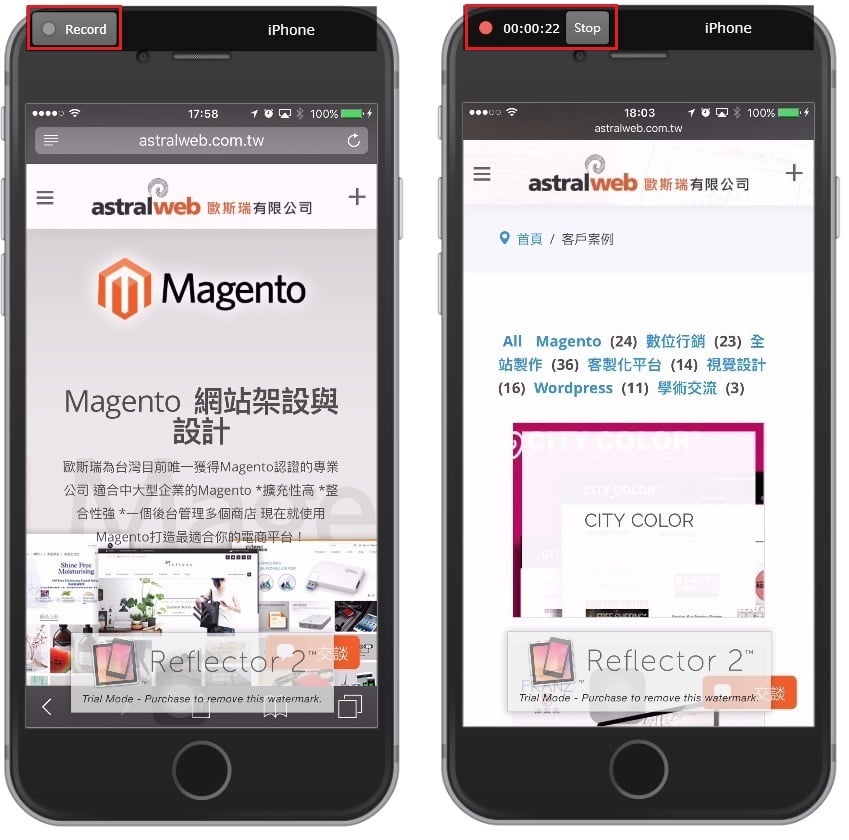
小提示:如要停止,點擊「Stop」就能停止錄製囉
當錄製完畢後,便會開始進行整理與儲存(儲存位置可依個人儲存習慣更改)
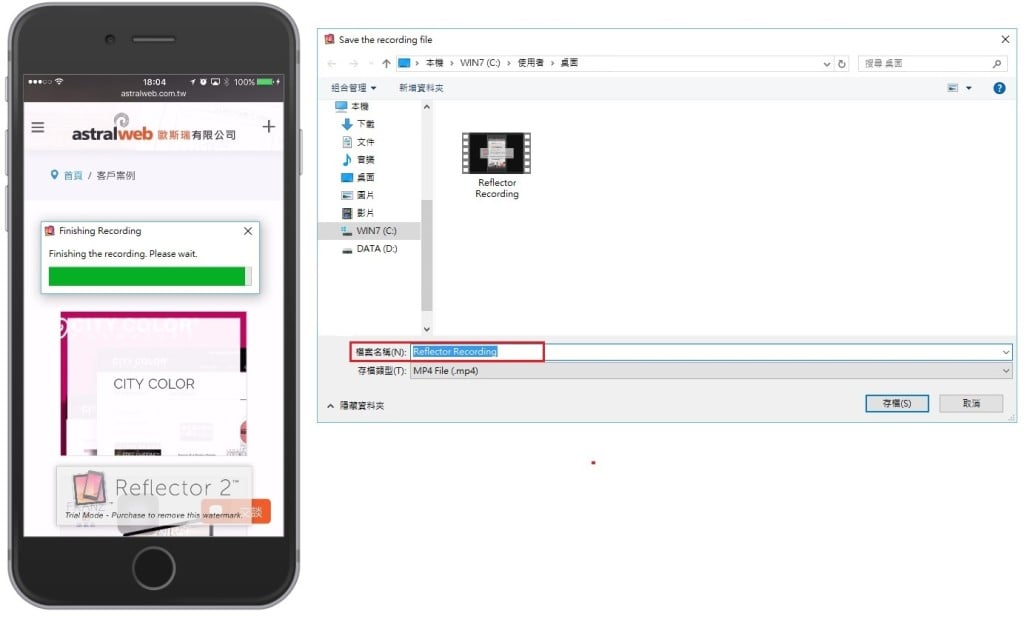
小提示:錄製影片的同時也能將解說一同錄至影片中(裝置須裝設錄音設備,如麥克風)
Reflector 2除了可以錄製影片外,也可將手機上的影片或照片透過AirPlay在電腦螢幕觀看
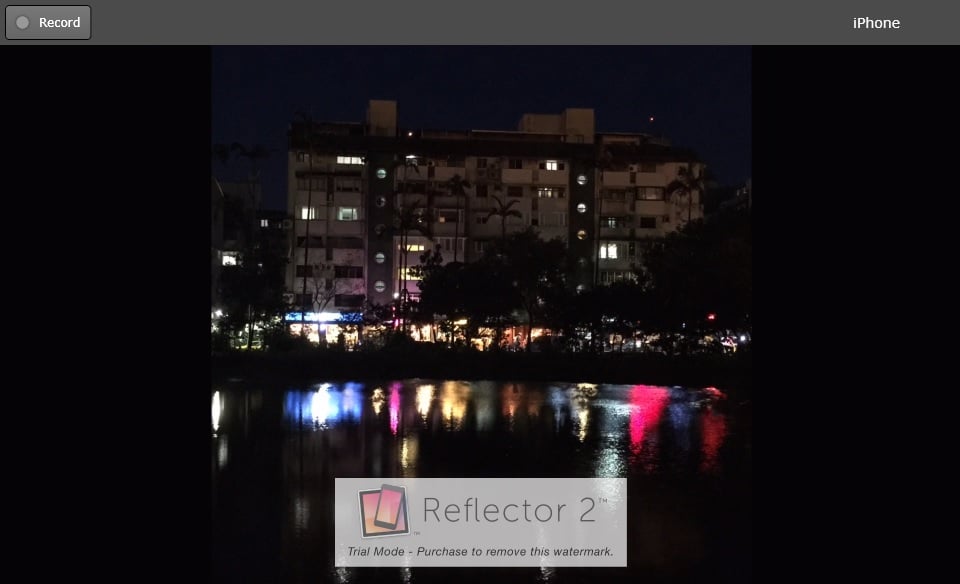
不管是在遇到求救問題需要提供技術人員操作過程或是測試人員在進行測試過程中,碰到無法用文字表達清楚的臭蟲,都能使用Reflector 2將過程完整地記錄下來,如此一來,技術人員便能快速了解並解決問題了,是不是很方便呢。
在Reflector 2鏡面控制上,提供了幾個功能,僅對以下功能做說明:
- Show Frame(是否顯示設備框架),左圖為顯示設備框架,右圖則是不顯示設備框架
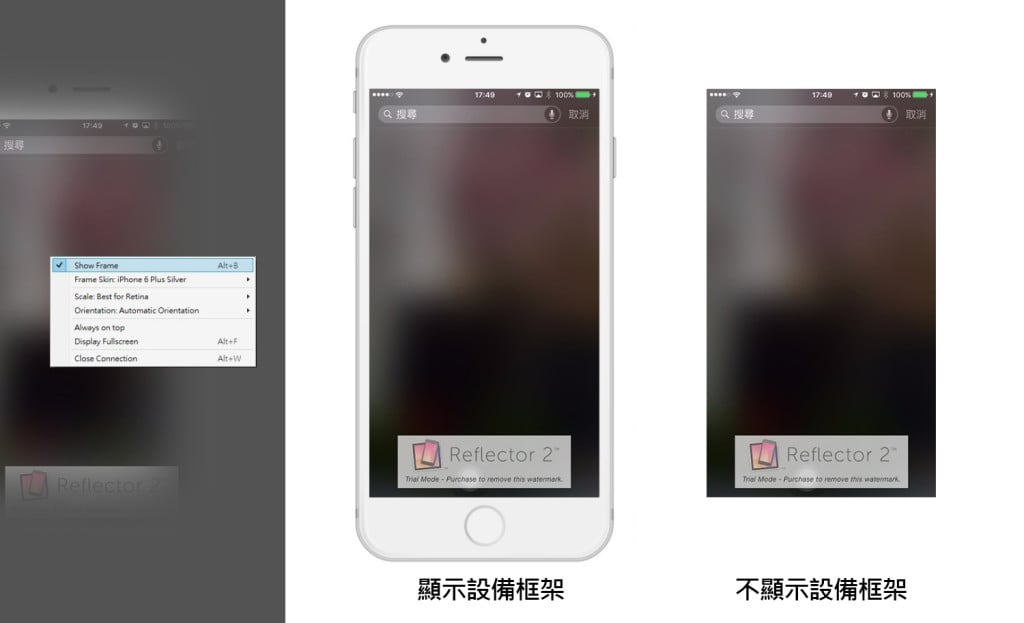
- Frame Skin (可更換設備框架樣式),右圖為更換框架樣式畫面
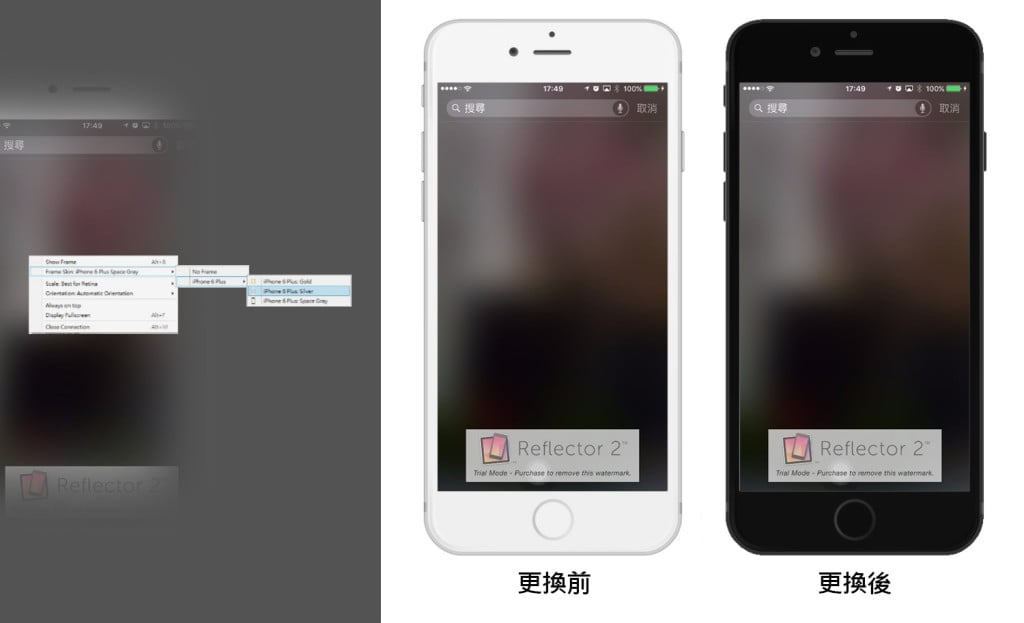
- Scal(比例大小),也可直接用拖拉方式來調整鏡像螢幕大小
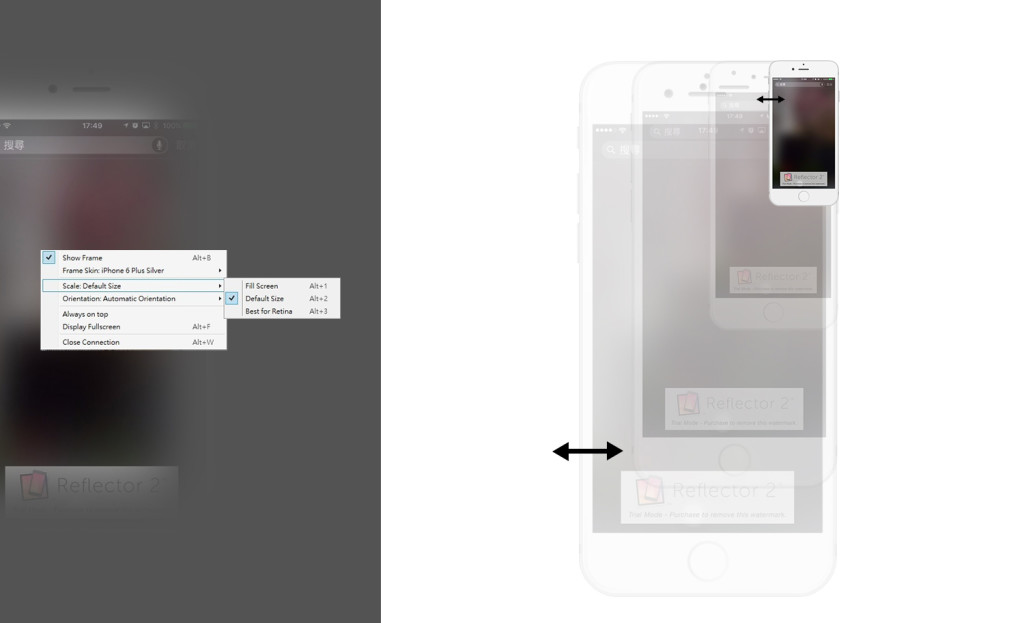
- Orientation(可切換方向)
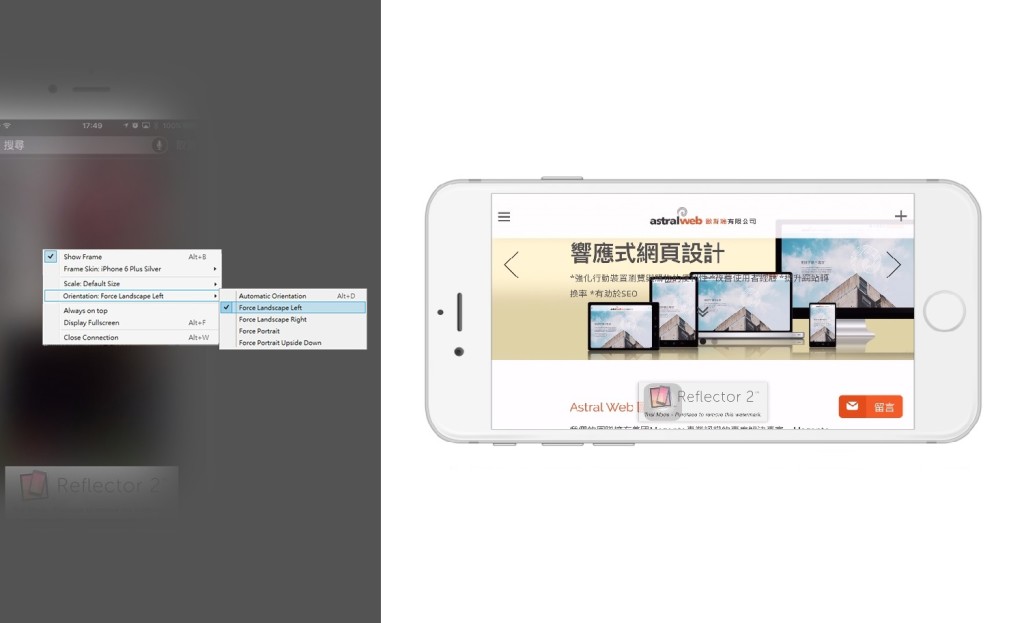
注意:當您切換方向後,螢幕會先變成黑屏,需等待約24秒左右,才會有畫面喔(如不想等待可直接用行動裝置來更換方向)
Reflector 2設定
- 點擊
 ,可以將設備顯示出來(如左圖)或是隱藏起來(如右圖)
,可以將設備顯示出來(如左圖)或是隱藏起來(如右圖)
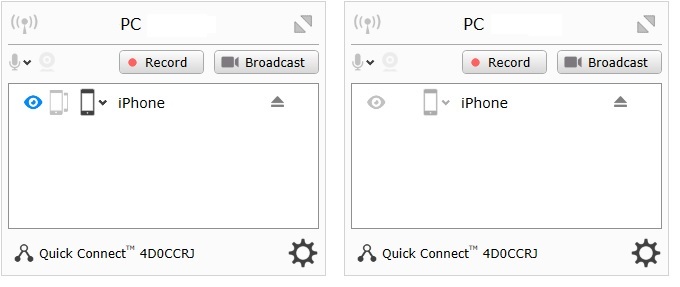
- 點擊
 可以錄製影片(也可直接在鏡像介面上點擊Record)
可以錄製影片(也可直接在鏡像介面上點擊Record) - 如果要在YouTube直播視頻,可以點擊
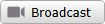
- 其他相關設定,可以點擊

DOWNLOAD
點擊「DOWNLOAD」連結到下載頁面,選好要安裝的設備後,下載並安裝完成即可。
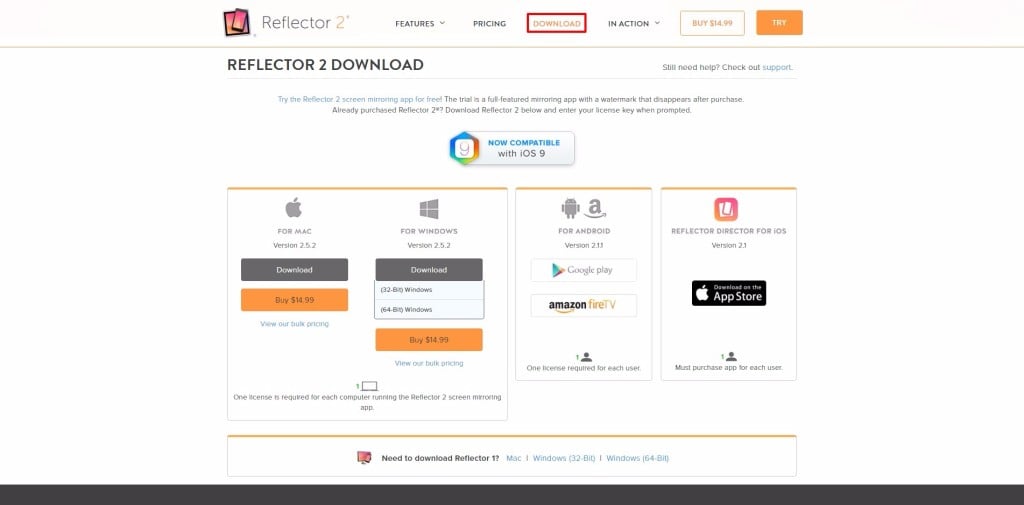
小叮嚀:如是下載桌機版,在Windows分為32 Bit/ 64 Bit喔(須視個人電腦系統類型)
免費試用
Reflector 2提供7天的免費試用,如要試用點擊「TRY」,選好系統並安裝完成,就能開始試用了
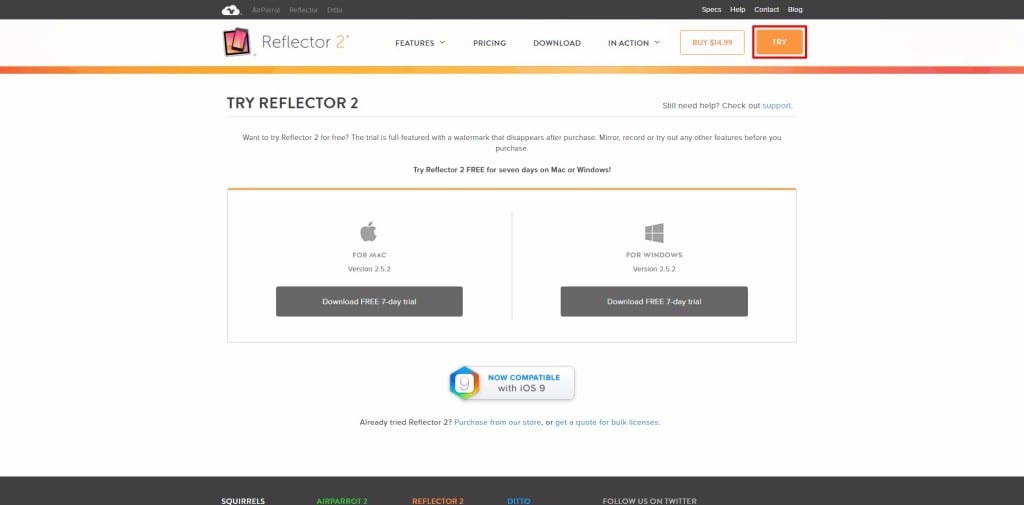
小叮嚀:Reflector 2安裝檔也可以在DOWNLOAD頁面下載喔
Reflector 2官方網站:http://www.airsquirrels.com/reflector/

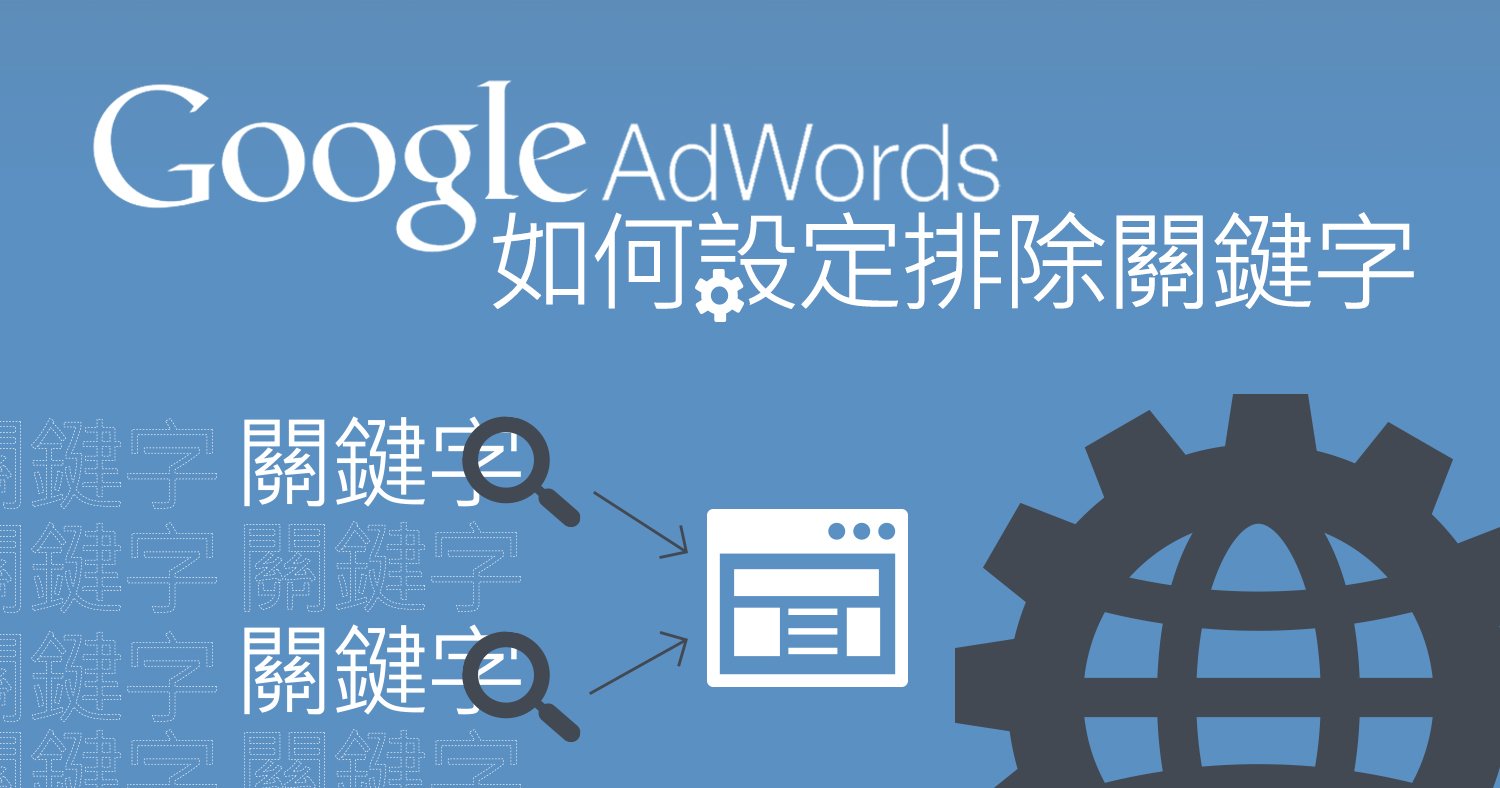
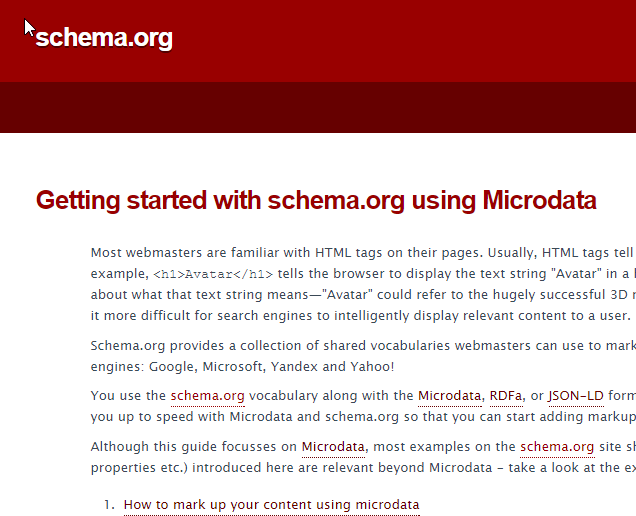
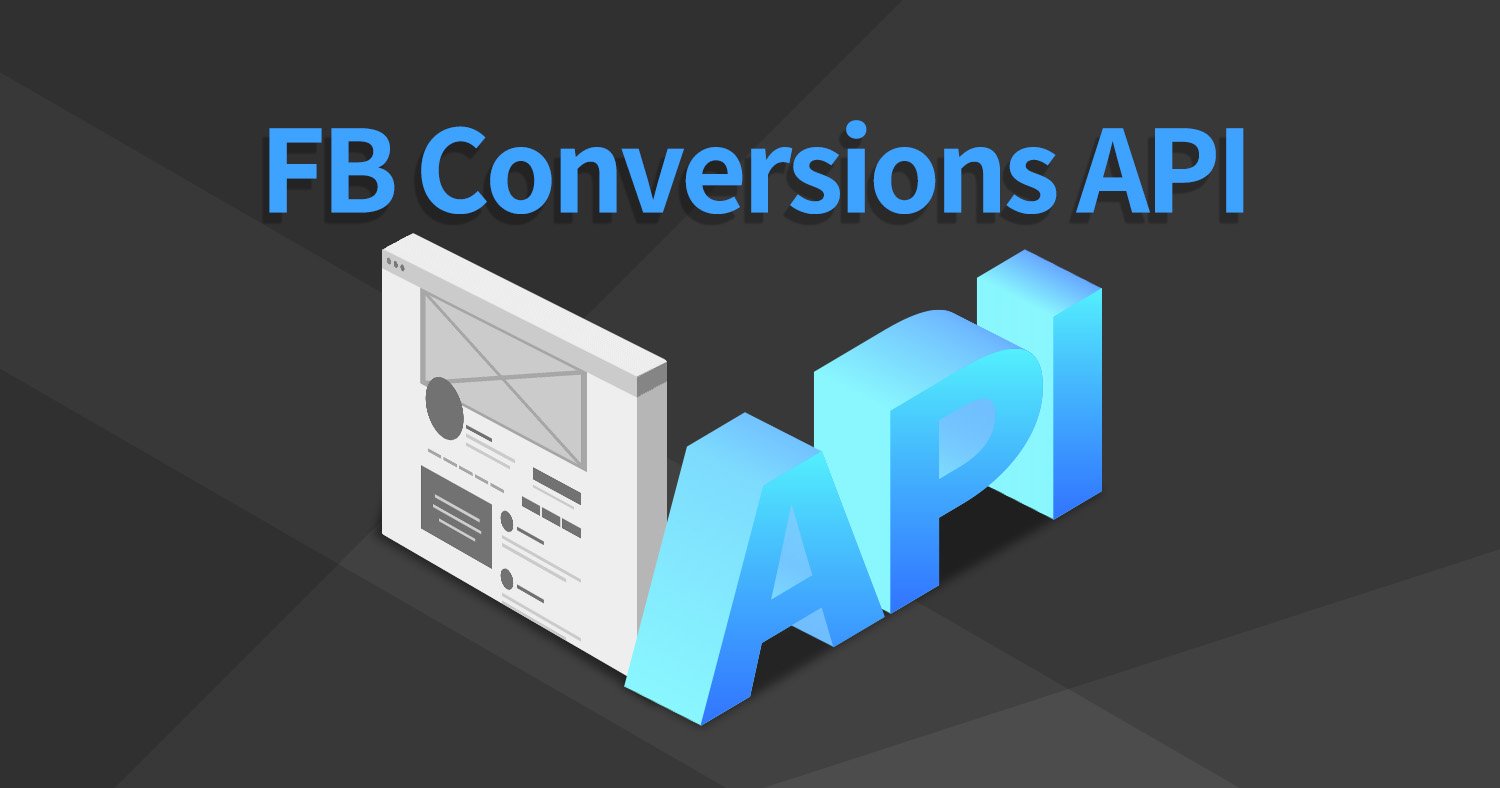


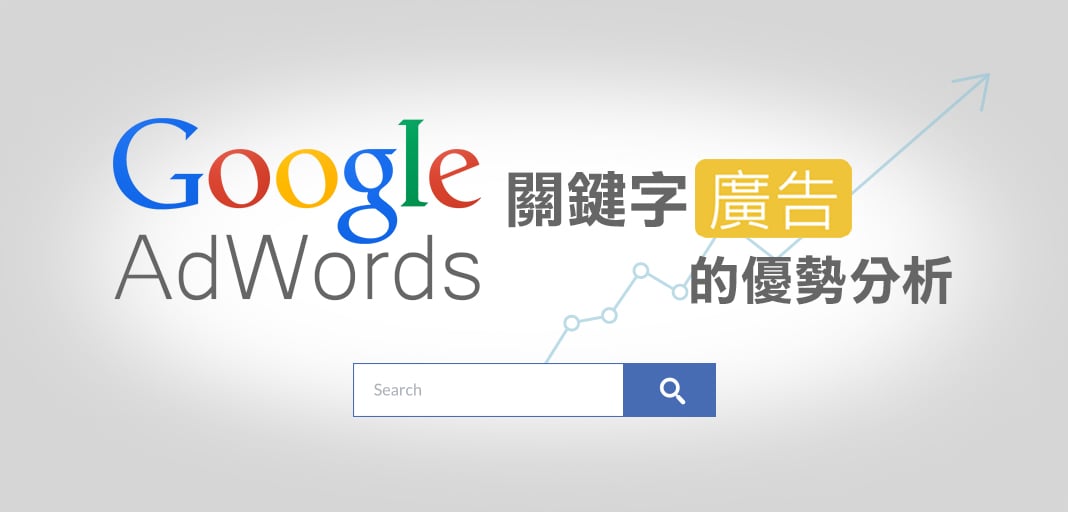
我要留言