Windows內建的錄影工具-步驟收錄程式
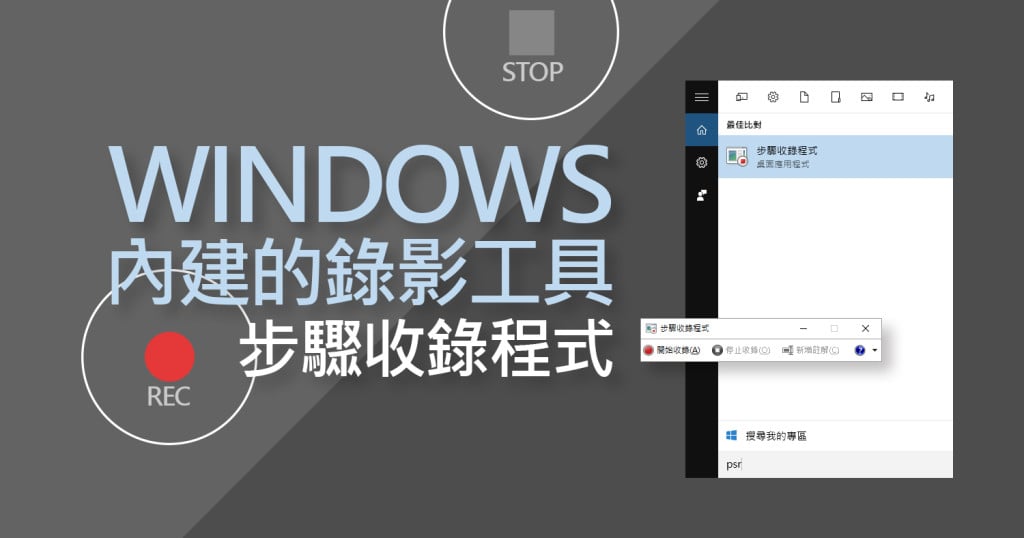
相信大家都有過遇到求救問題時,該如何表達才能讓技術人員馬上明白問題所在的情況吧!!不管是身為一名QA測試人員,要將所測到的Bug陳述出來,但有些卻很難用文字描述就能表達清楚。又或者是使用者碰到問題時,需要尋求協助解決,比如說在操作過程中不知道哪個環節操作錯誤,導致無法得到所想要的結果等等,這些都不是幾個字或幾句話就能解釋清楚的。
此時如果有實際的操作畫面可以提供給技術人員,那麼技術人員就可以很清楚地知道問題點並加以解決,所以歐斯瑞要為大家介紹Windows內建的錄影工具-步驟收錄程式。步驟收錄程式(Problem Steps Recorder,簡稱psr),可以將使用者在電腦上操作的每個步驟錄製下來,以擷取每個操作步驟畫面並產生文字說明,如此一來,便能提供技術人員快速了解並解決問題了。
本範例所使用的是Windows 10版本
步驟收錄程式教學
- 點擊搜尋圖示 (也可用組合鍵,按住鍵盤上的「Win圖示+R」,就能叫出「執行」視窗)
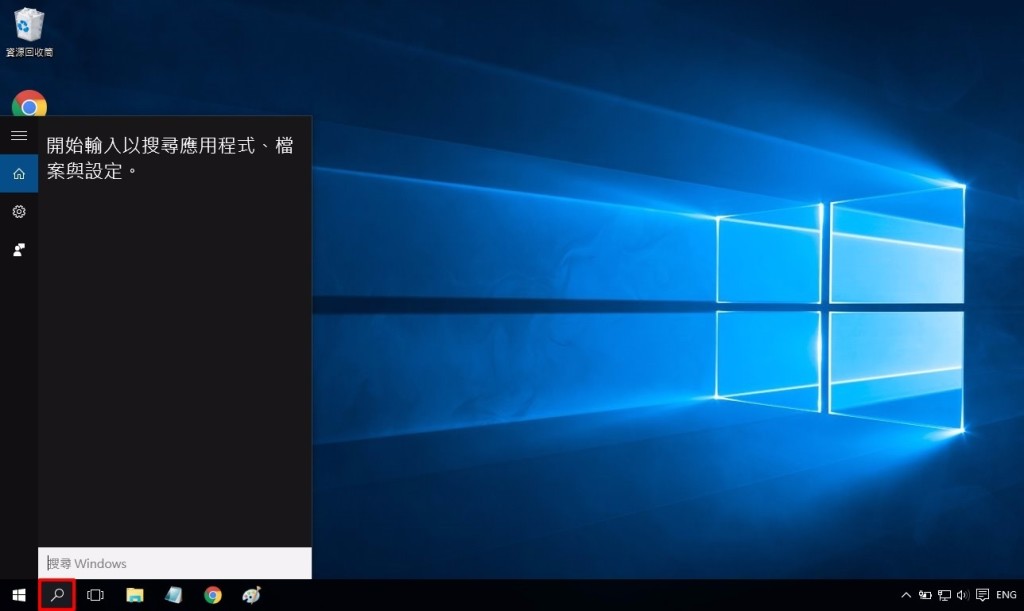
- 在搜尋欄位內輸入「psr」,就可以看到步驟收錄程式。
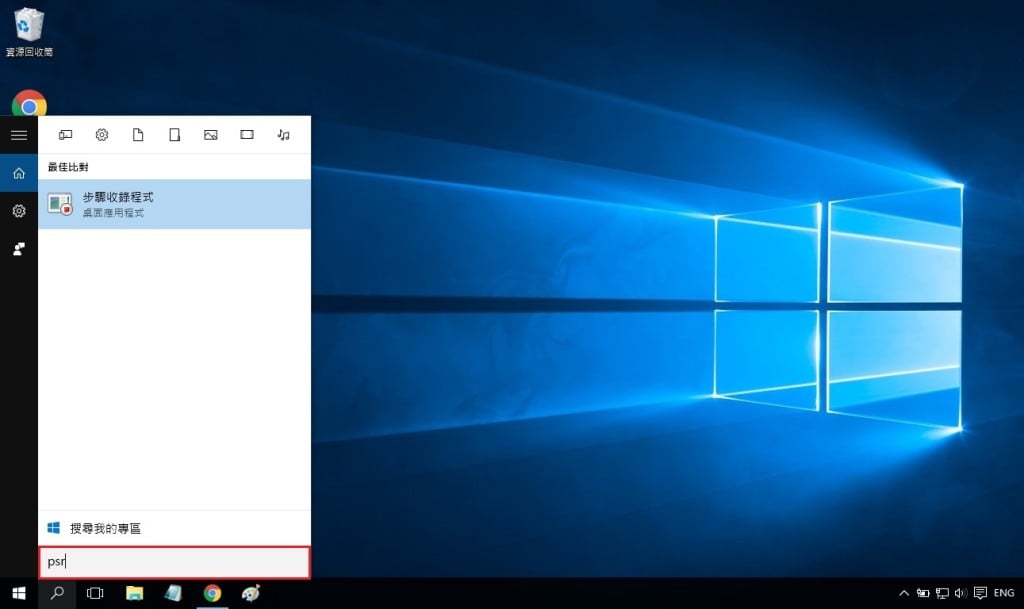
- 點擊步驟收錄程式後,桌面上就會出現「步驟收錄程式」的程式視窗。
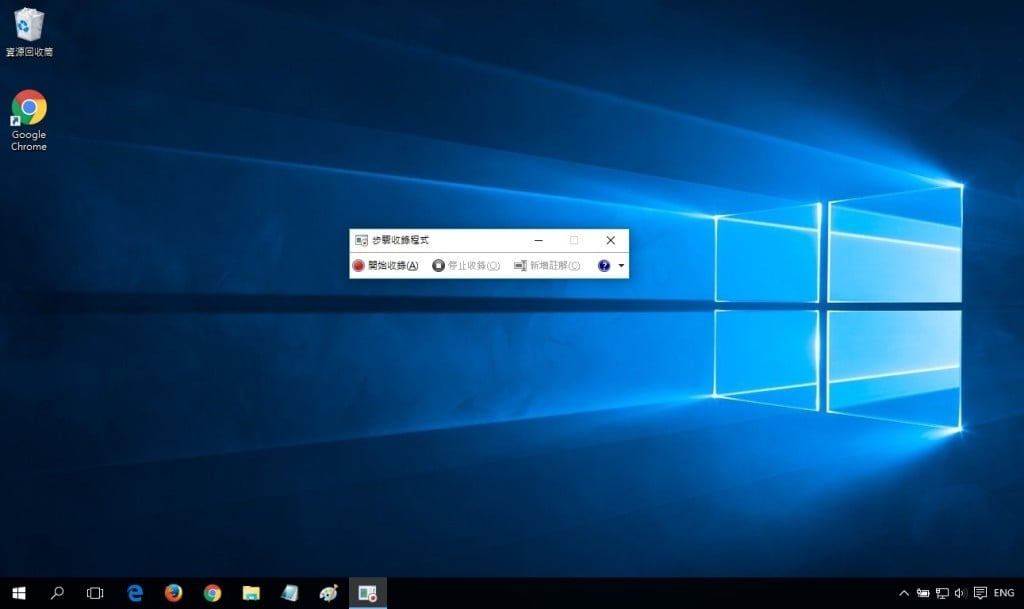
- 點擊「開始收錄」,便會開始錄製所有的操作過程。

- 如果中途想暫停,可以點擊「暫停收錄」,便會暫時停止錄製了。

- 在錄製過程中,如果有要說明的地方,可以按「新增註解」,此時畫面會是反白的狀態,接著再圈選要說明的地方,並在反白區域視窗內輸入所要說明的問題。
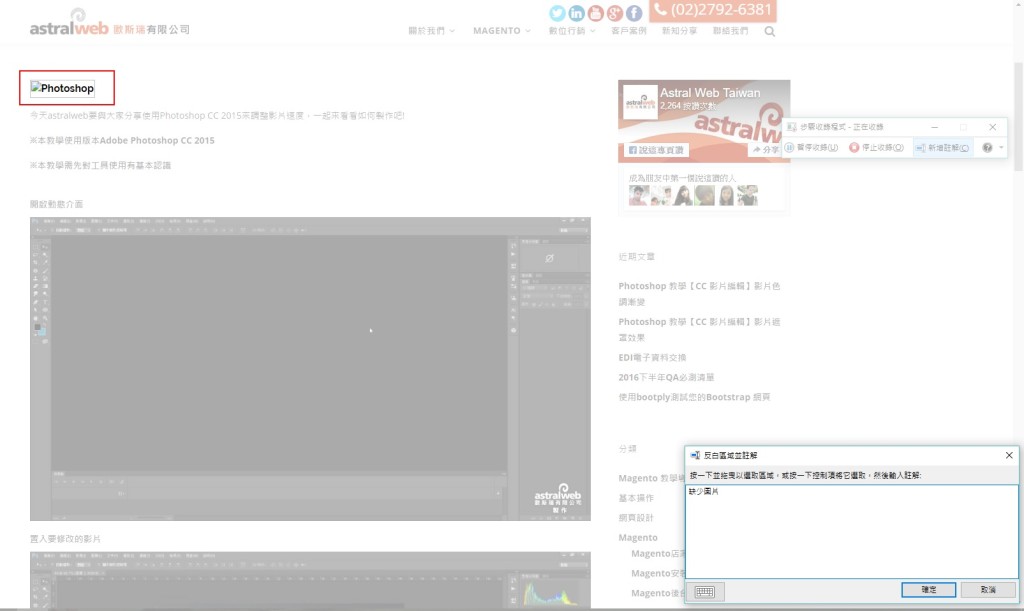
- 錄製完後,按下「停止收錄」,此時會將「已收錄的步驟」結果顯示在步驟收錄視窗上,並提供3種不同的檢閱方式。
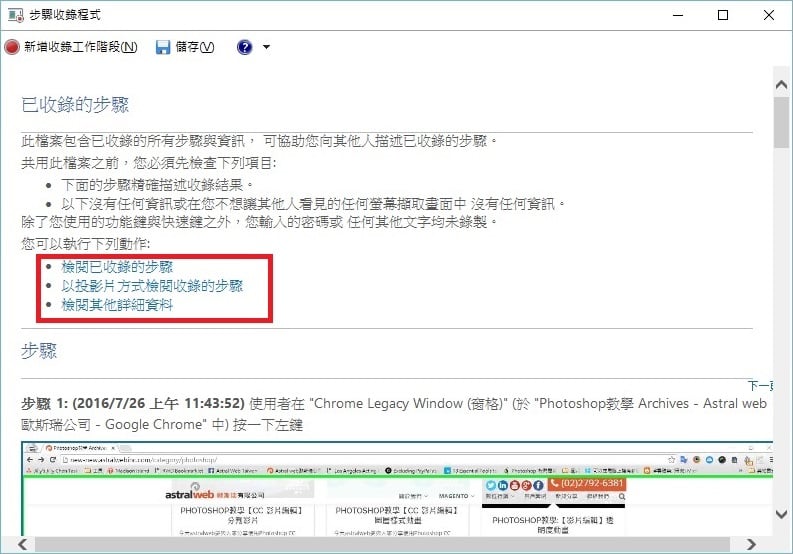
- 如果要存檔,按下「儲存」,就會出現「另存新檔」的儲存視窗,接著選擇要存放檔案的位置並輸入檔案名稱,按下存檔就完成了(注意:該存檔類型為ZIP壓縮檔喔),若要使用須自行解壓縮,可使用較常見的壓縮軟體來解壓縮。
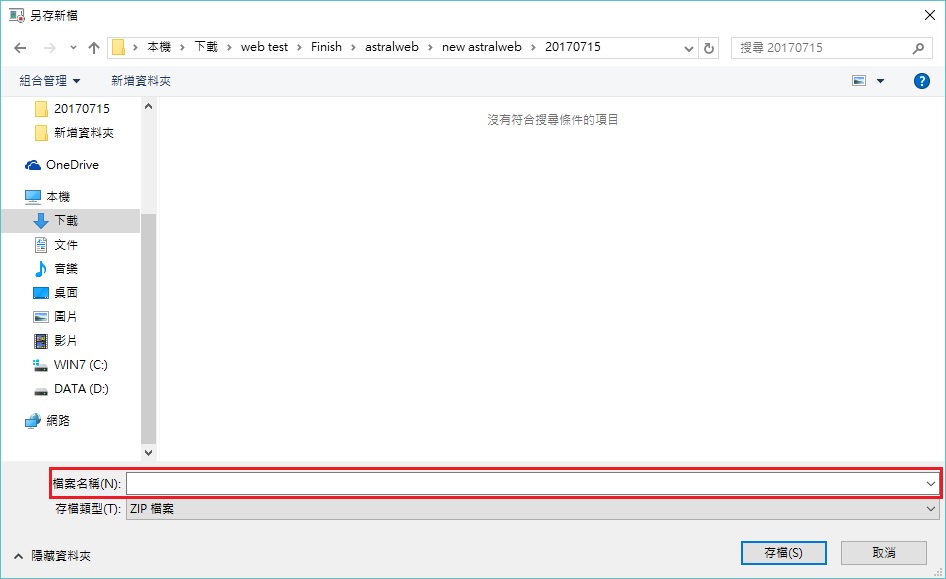
- 解壓縮後,會得到一個.mht格式的檔案。
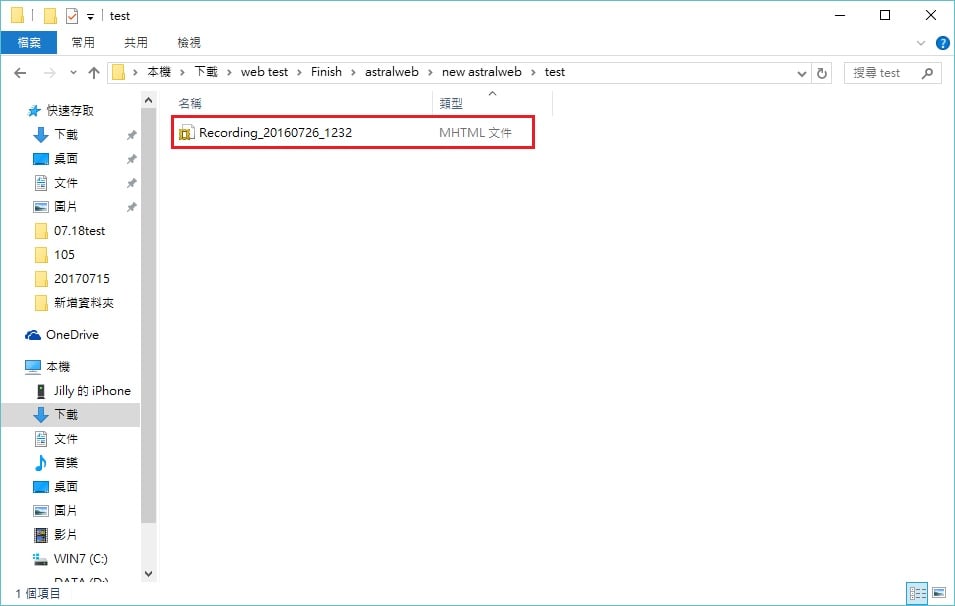
- 點擊.mht檔案後,就會顯示出與先前預覽時所看到的畫面一樣,只要將.mht檔案提供給技術人員,便能一目瞭然。
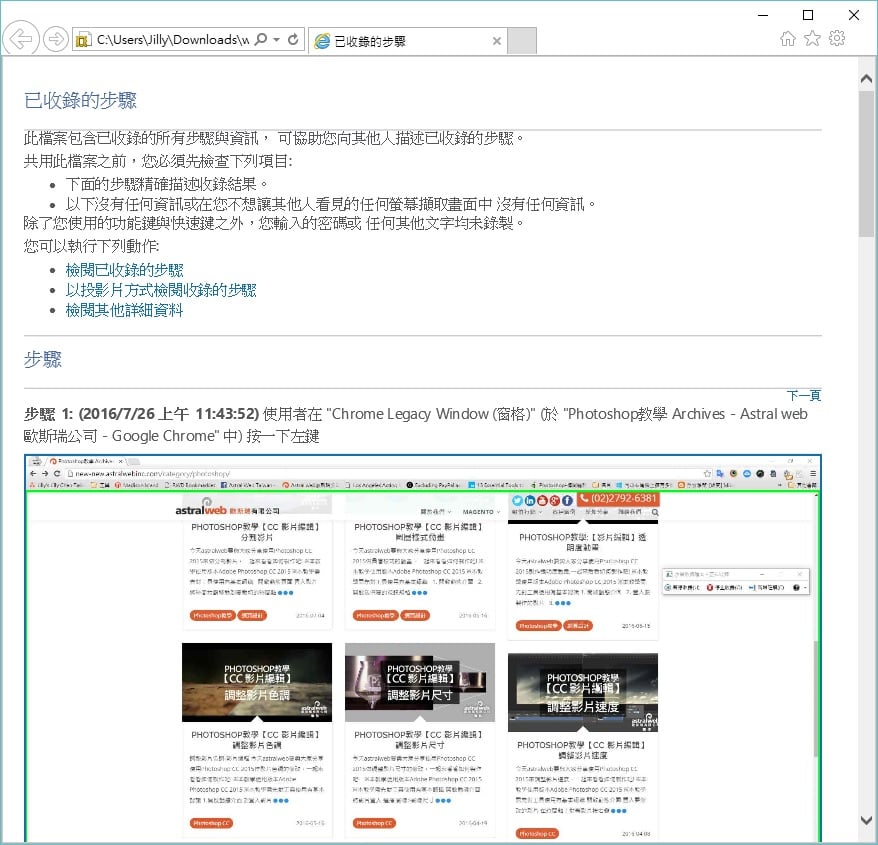
- 如果不想每次都要選擇要存放檔案的位置,可以先在設定裡面設定。
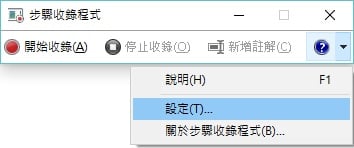
- 在設定裡面,總共有3個地方可以設定,第一個是輸出檔案的位置(選擇要儲存檔案的位置),第二個是螢幕擷取,可以選擇是否啟用螢幕擷取,即擷取圖片(注意:如果選否,所錄製出來的.mht檔僅有文字,不會有圖片喔),最後一個則是要儲存的最近螢幕擷取數目,預設是25(可視個人需求修改)。
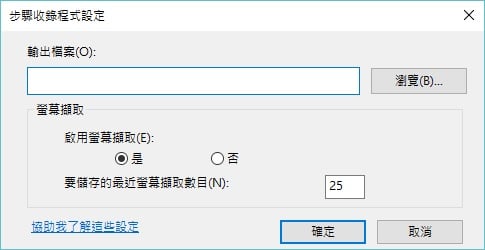
是不是既簡單又方便呢。本教學文僅是提供大家一個快速又不花時間找工具的方法,當然,如果您覺得這個不好用,您也可以尋找其他的替代工具。
P.S:Windows內建的錄影工具-步驟收錄程式,須是Windows XP版本以上才有喔!
以上就是今天為大家介紹的「Windows內建的錄影工具-步驟收錄程式」,如果您有任何問題,歡迎您與我們聯絡!



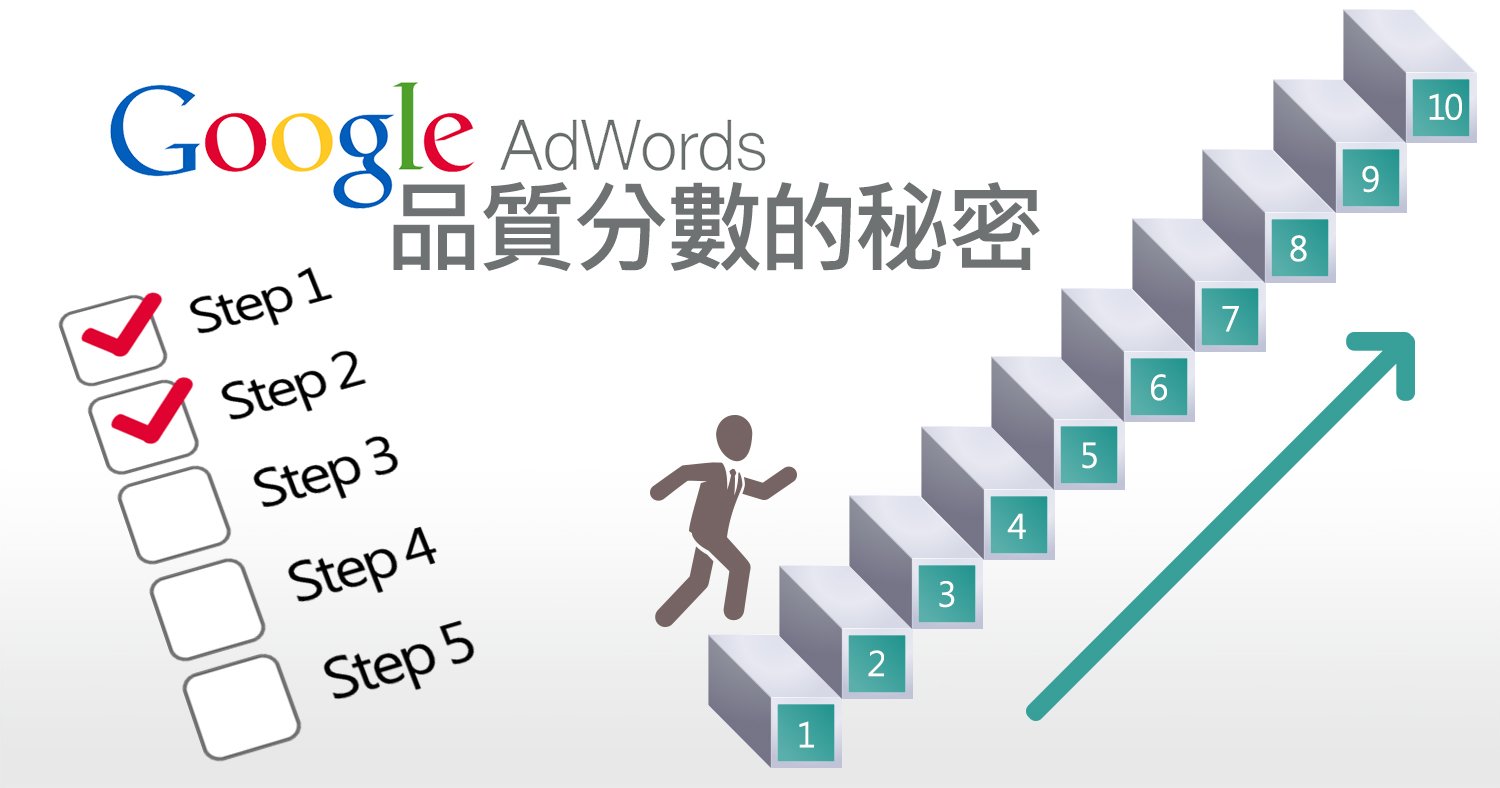



我要留言