開始使用JIRA:從免費試用版本開始

JIRA Cloud僅提供7天試用期,若想在短短7天內測試及驗證功能,在你開始使用試用版本前,請先確保你對你的企業與工作流程基礎已經足夠瞭解。
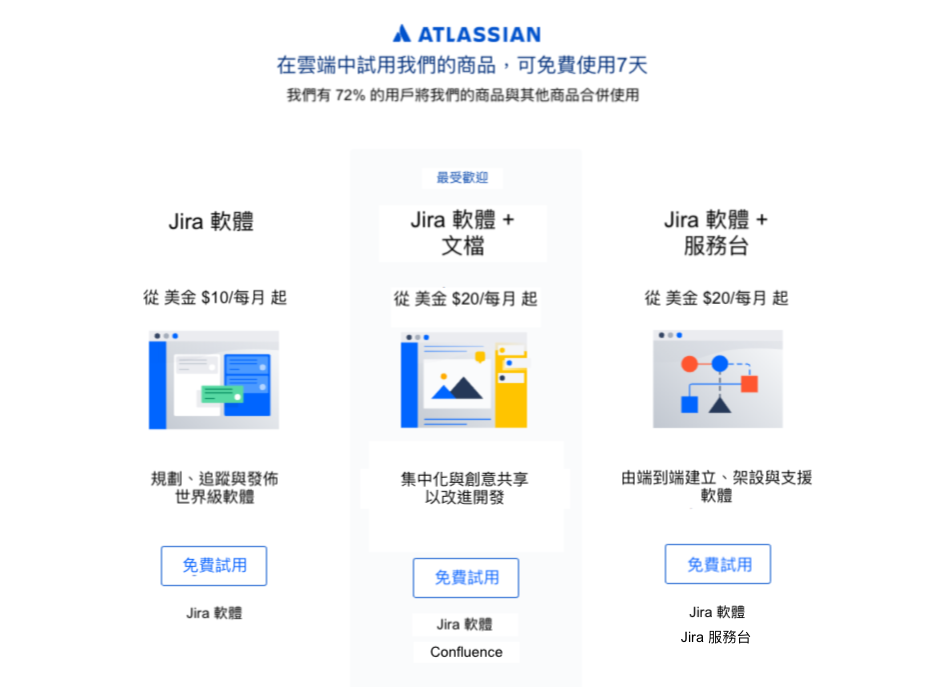
從點選JIRA軟體的「免費試用」按鈕開始,另外兩個選項為JIRA軟體與Confluence(維基百科型式的檔案管理)、或JIRA幫助台的結合(Atlassian的客服平台)。歐斯瑞這邊雖然暫時不會使用到,但讀著們可以透過各自的試用期嘗試這些附加服務。
完成必填資訊後即可正式開始。
登入 JIRA Cloud
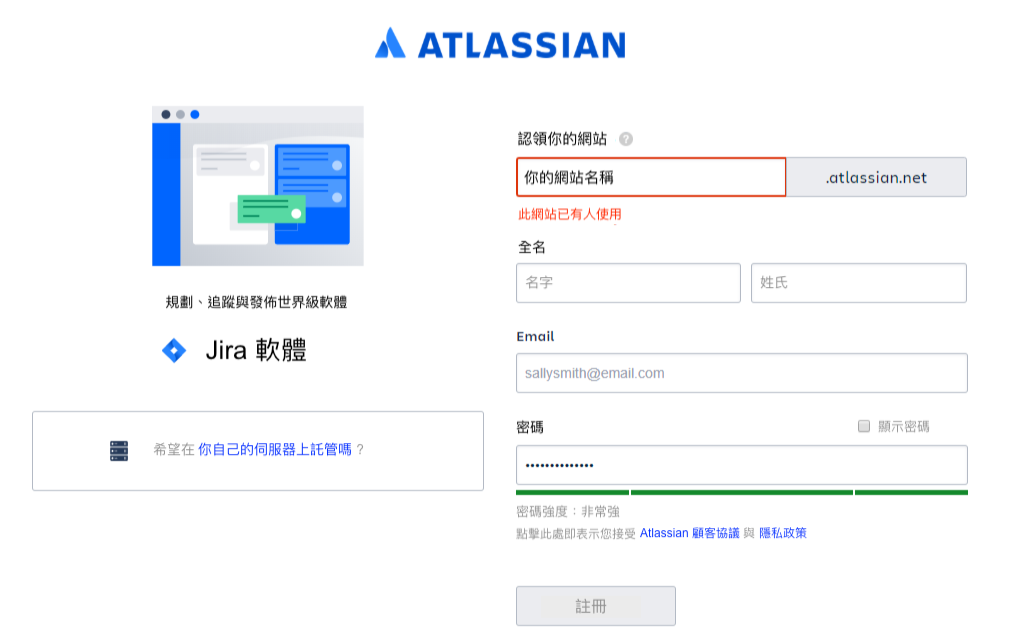
當你都設定完成後,你將有一週的時間,擁有使用所有JIRA功能的權限,想了解更多JIRA軟體基本功能,可參訪官方網站:https://www.atlassian.com/software/jira
或者,你也可以透過JIRA網站登入JIRA Cloud,若未登入,則會看到一個預設無權限的選單內容,這時可以從選單中的左下方圖示登入。
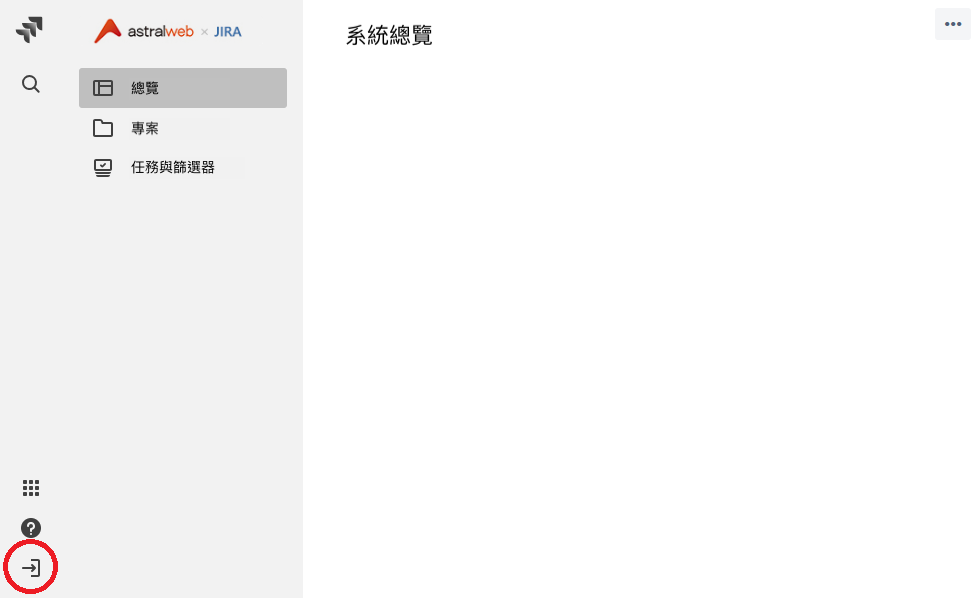
探索JIRA工作空間
你可透過任何瀏覽器及手機應用程式(iOS及Android),造訪從你的JIRA Cloud帳戶,手機應用程式雖不具備完整的工作空間,但仍可以讓你查看你的任何專案及任務。
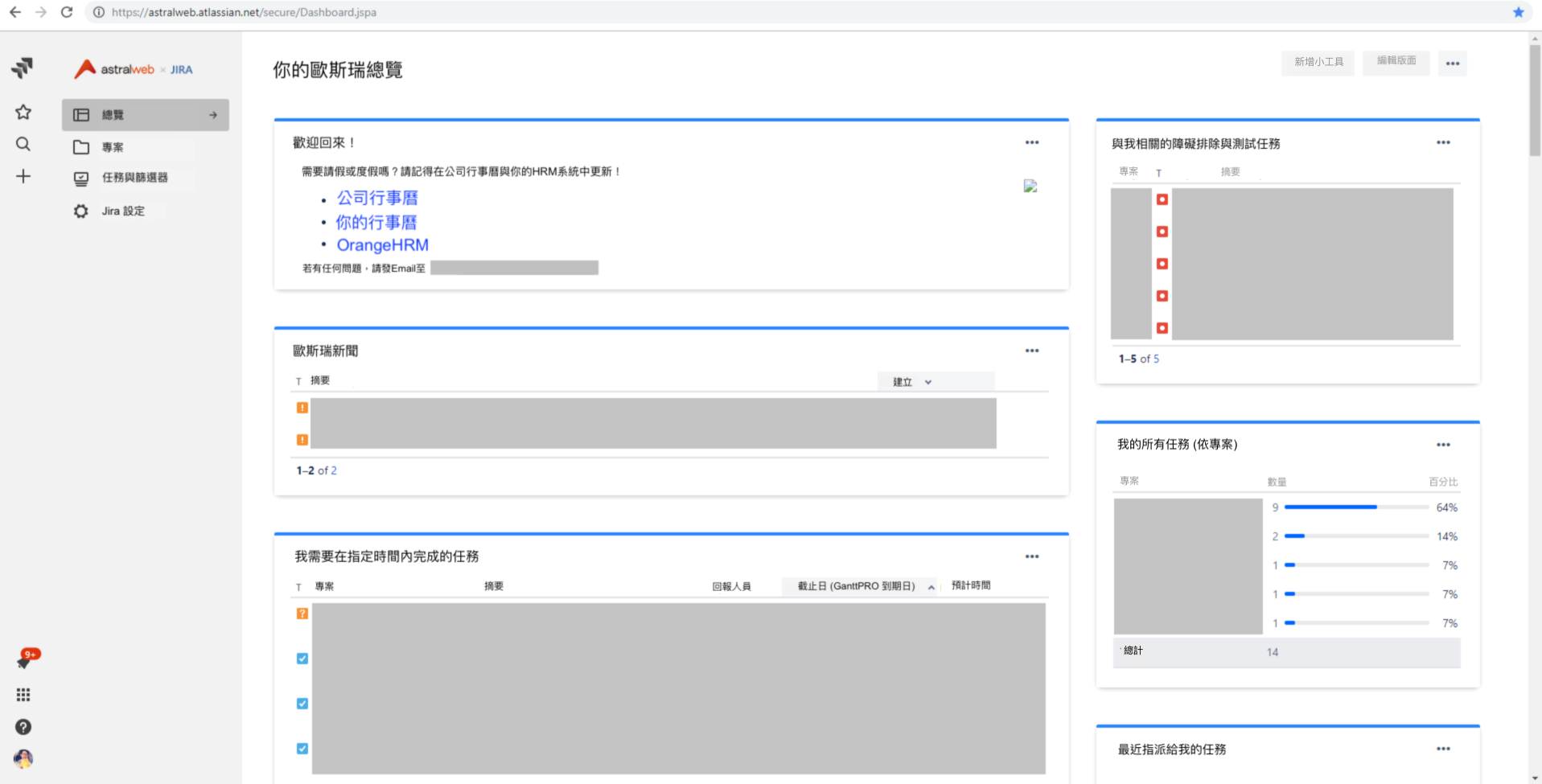
登入首頁為總覽(Dashboard tab)。
歐斯瑞的登入總覽範例持續更進中,但目前已有足夠多的小工具提供給我們的團隊成員們,讓成員們可以取得最新資訊與群組任務,以便快速造訪相關頁面。我們將一些好用的篩選器放置在總覽中,如 「我需要在指定時間內完成的任務」、「指派給我的障礙排除與測試任務」、以及「最近指派給我的任務」。
JIRA Cloud 總覽僅限於可使用的小工具中,但我們能夠透過進行試驗及設定取得以下結果。
專案欄:一個具有你所有專案列表的區域,我們使用專案來整理針對專案類型及團隊的任務,並透過團隊有效收集多個專案與顯示任務給每個團隊。
任務與篩選欄:JIRA Cloud中的篩選器,使用於總覽中以及一些專案特定所使用的,會在後續的文章中說明更多篩選器的功能。
JIRA 設定:是讓你設立專案、用戶、客製工作流程、以及其他管理員功能的地方。
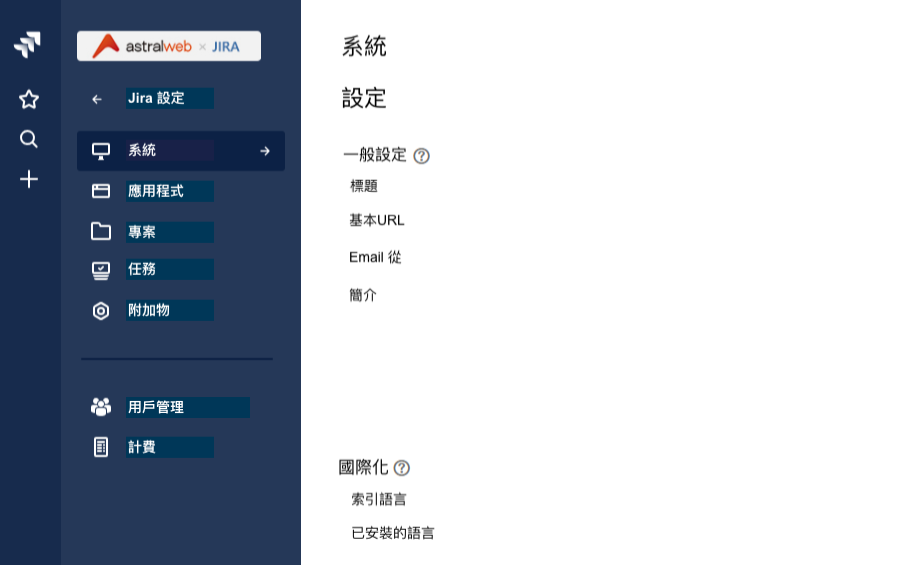
左上方圖示:也顯示於JIRA設定區塊中,點選回至主總覽頁面。
星星圖示:顯示你最喜愛或最近造訪過的任務、專案以及頁面。
搜尋圖示:搜尋任何JIRA Cloud內的事宜,通常用於快速搜尋專案或任務名稱。
加號圖示:則可讓你在任何JIRA頁面中新增任務。
JIRA 軟體鍵盤快捷鍵
學習JIRA軟體鍵盤快捷鍵,可幫助你在不使用滑鼠與搜尋下,即可快速並便利使用JIRA。
一些在執行任務中的快捷鍵範例:
- 「o」可開啟已點選的任務
- 「a」可指派任務給他人
- 「i」可將任務指派給自己
- 「m」可新增備註
完整快捷鍵資訊請參考 Atlassian 的 Confluence 支援(僅提供英文版):
Atlassian 商城
7天試用期可能不夠讓你將第三方套件安裝至JIRA中使用,但若你因JIRA Cloud的功能侷限而無法有效地完成任務,你可造訪 Atlassian 商城中尋找解決方案。
Atlassian 商城 Atlassian Marketplace(僅提供英文版)
歐斯瑞使用 「任務清單Issue Checklist」的套件讓我們在處理任務時可更有效率的進行。
任務清單Issue Checklist套件(僅提供英文版)
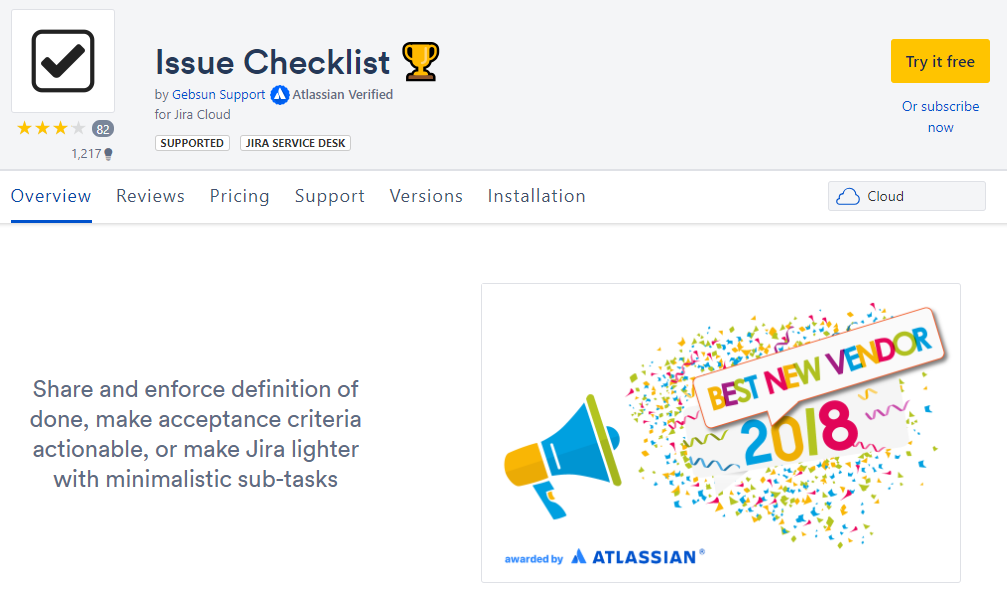
我們希望這能幫你在短暫的試用期內了解JIRA Cloud,若你的規模為10人以下的團隊,那麼每月投資美金$10則已足夠測試你的計劃。
歐斯瑞花費了至少三個月的時間,完整配置出所有工作流程後,才讓30位以上團隊成員加入JIRA。
我們將在後續文章中分享更多有關我們在JIRA Cloud中所決議的設定。


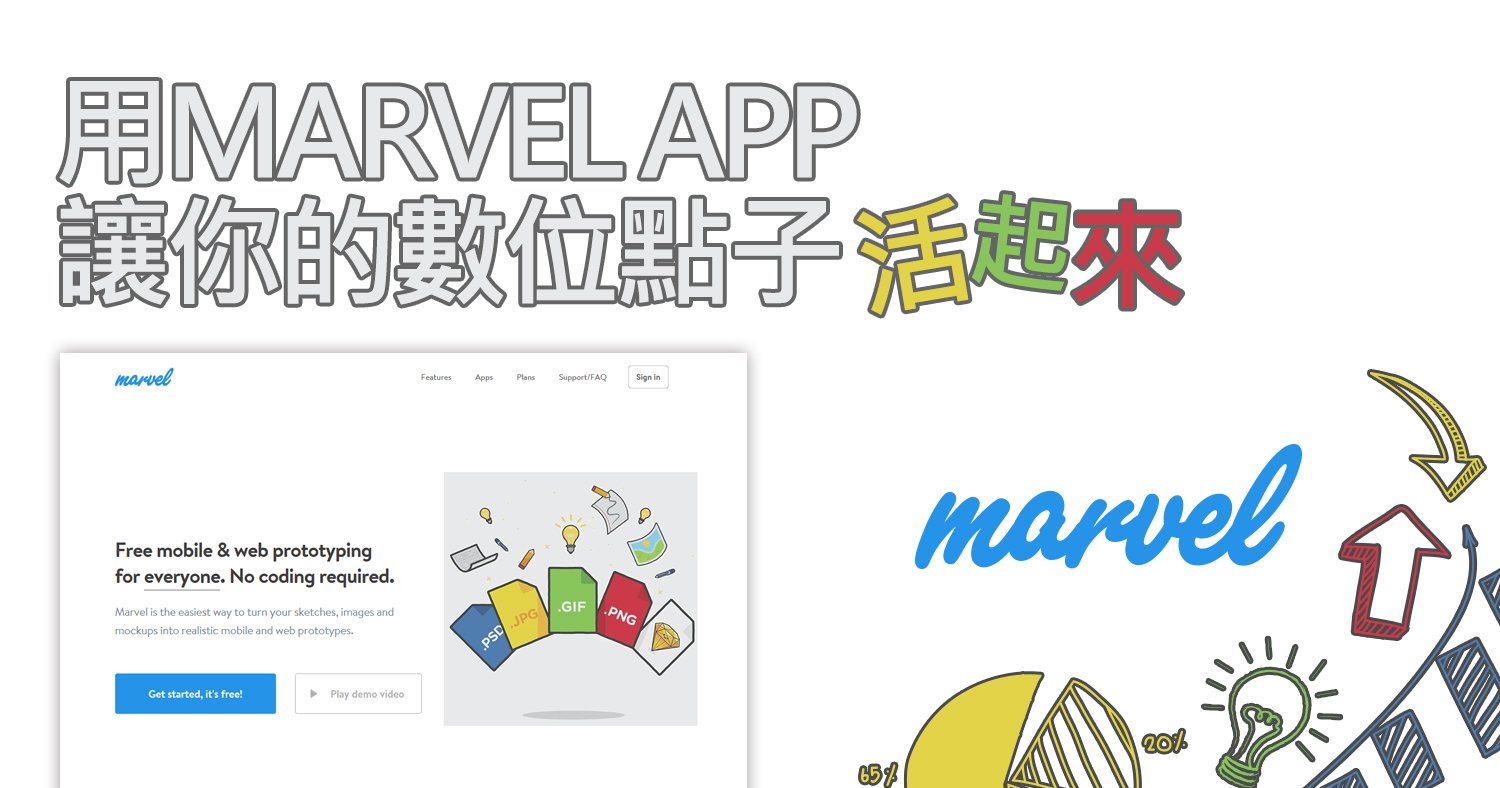
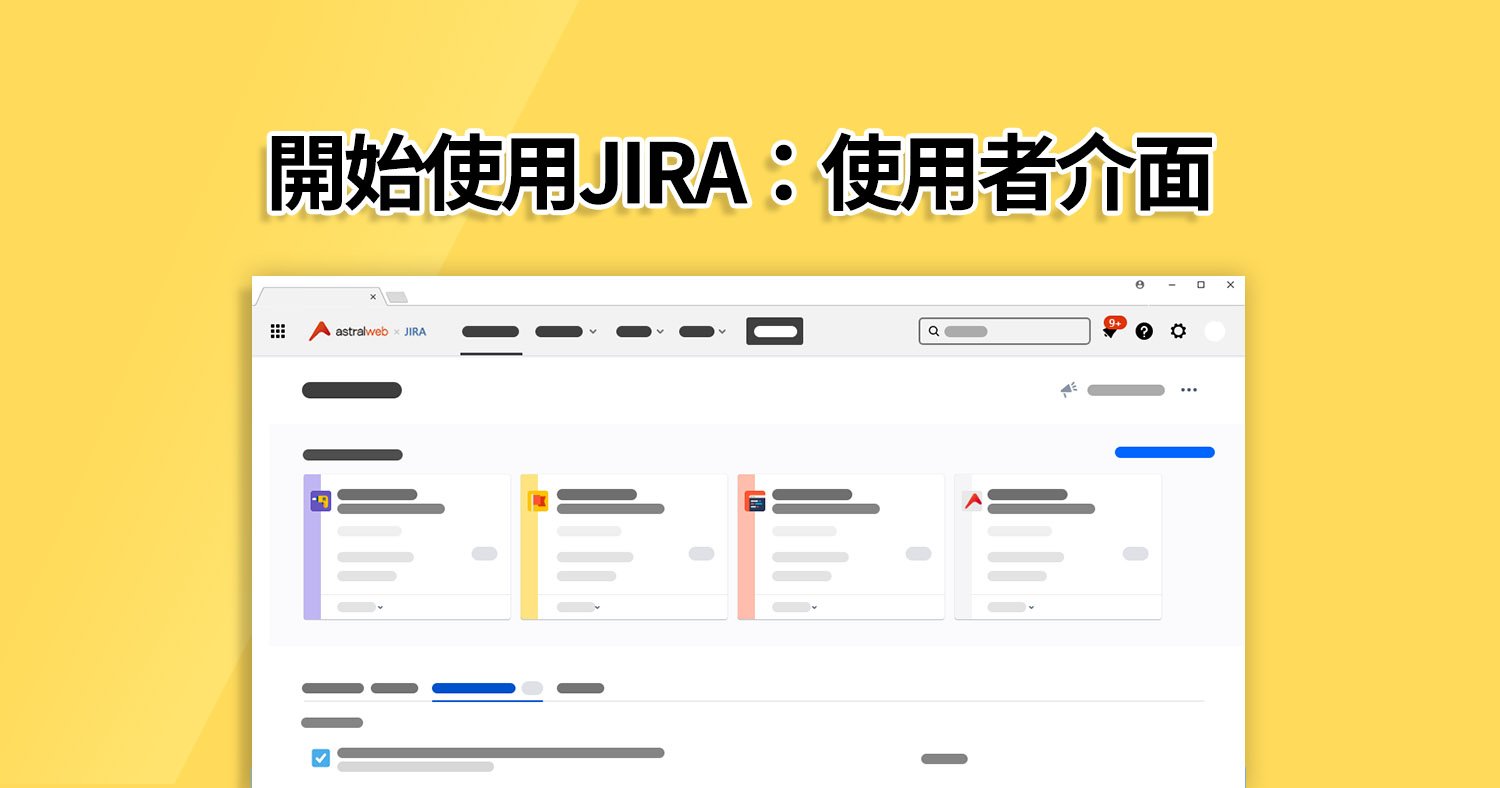

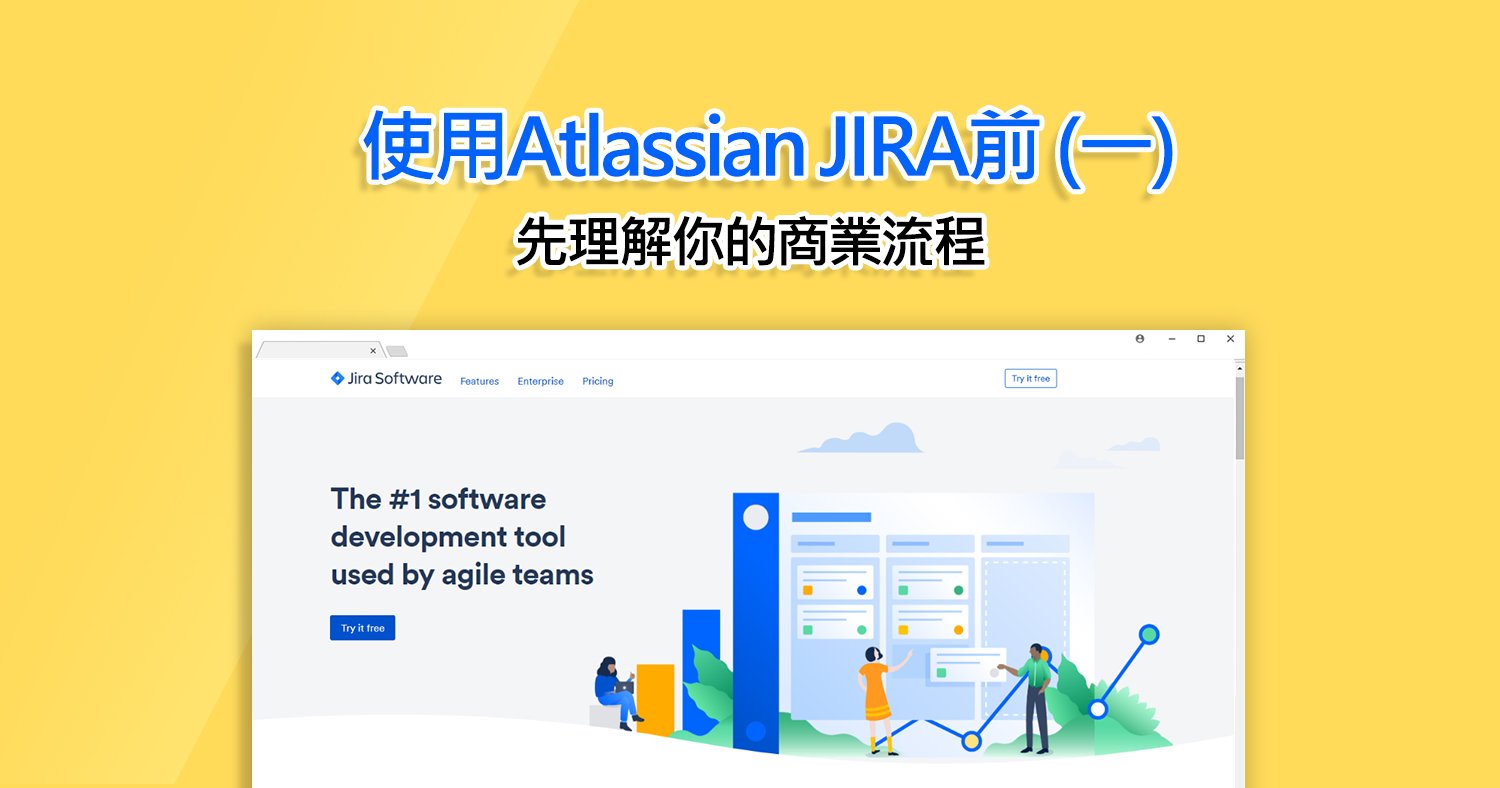

我要留言