用Photoshop玩3D【Fuse CC系列】實作範例(下)

本篇接續Photoshop玩3D【Fuse CC系列】實作範例(上),我們將使用Photoshop來對做好的3D圖像進行細部修圖
※ 本教學需先對PS工具使用有基本認識
※ 3D運算會需要較好的電腦設備
如未看過前面幾篇記得先閱讀基本教學喔:
用Photoshop玩3D【Fuse CC系列】1 Fuse介面基本操控
用Photoshop玩3D【Fuse CC系列】2 Fuse建立人物模型
用Photoshop玩3D【Fuse CC系列】3 Fuse臉型與體型調整
用Photoshop玩3D【Fuse CC系列】4 Fuse膚質調整
用Photoshop玩3D【Fuse CC系列】5 Fuse服裝調整
用Photoshop玩3D【Fuse CC系列】6 Fuse匯入到Photoshop
1. 我們開一個空白圖層,將3D模型與空白圖層合併成一張圖
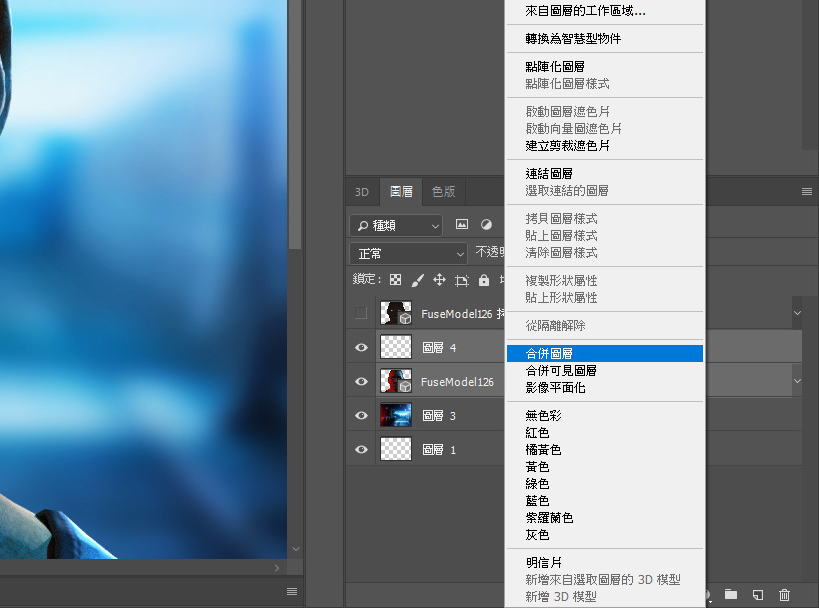
2. 調整亮度與對比至我們想要的樣子
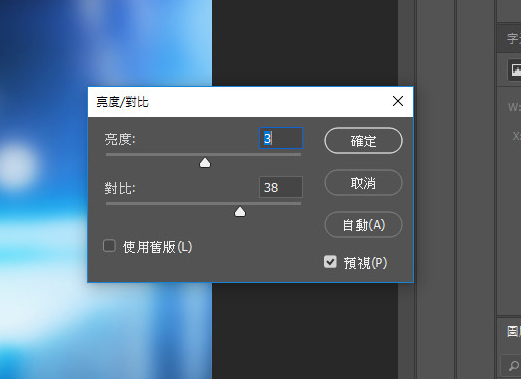
3. 使用 加亮工具/加深工具,對局部明暗做修飾
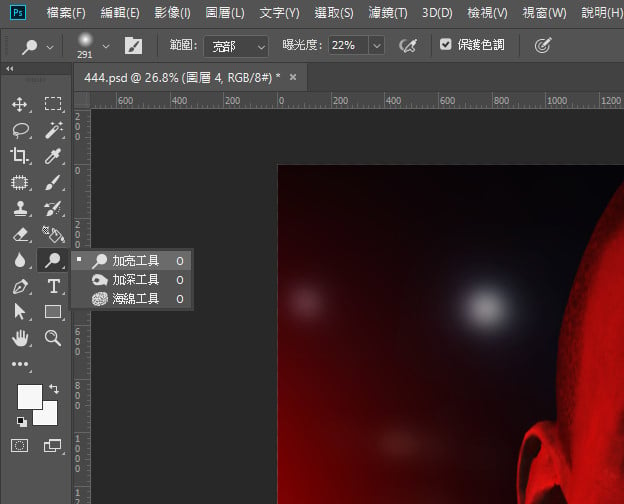
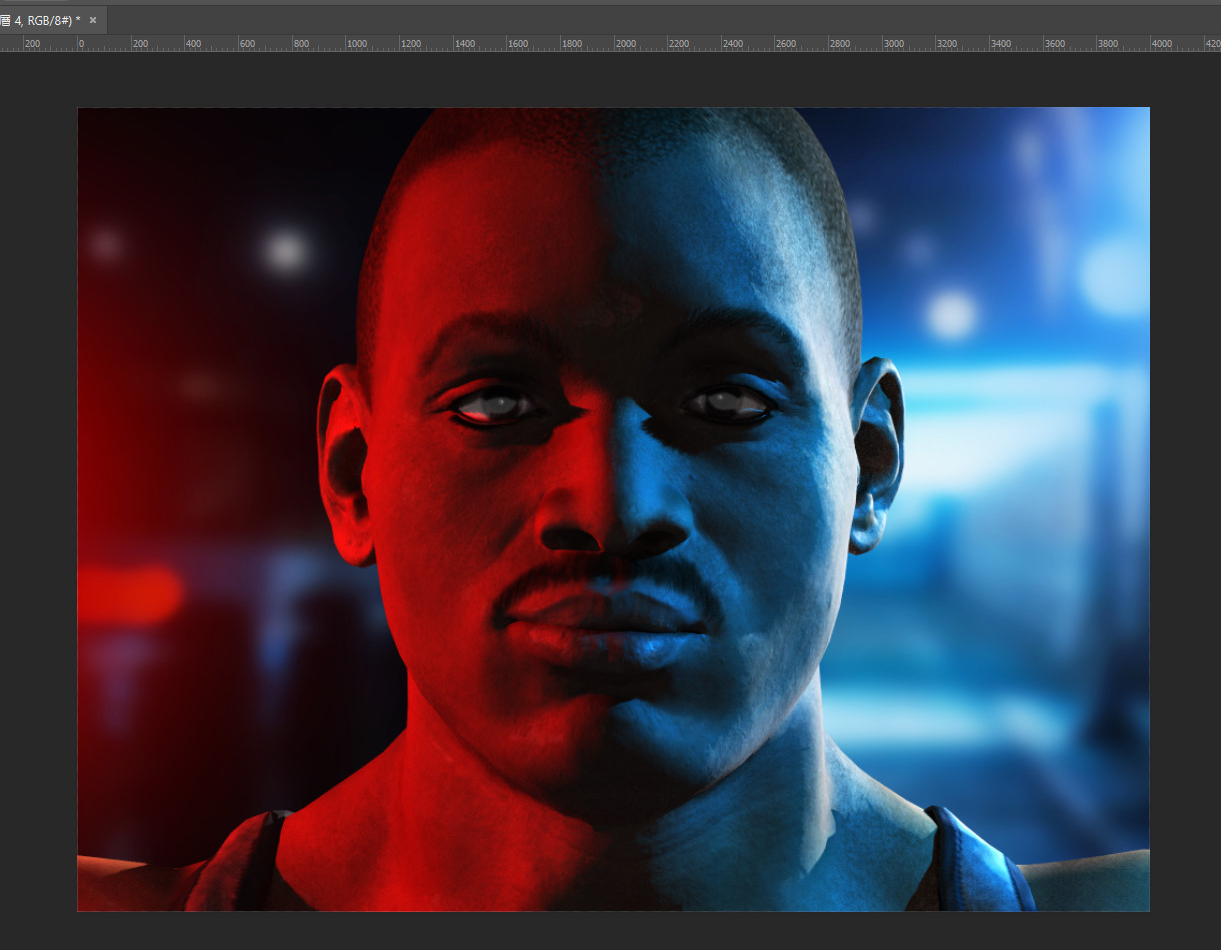
4. 使用顏色取代工具,將顏色異常的地方做轉換
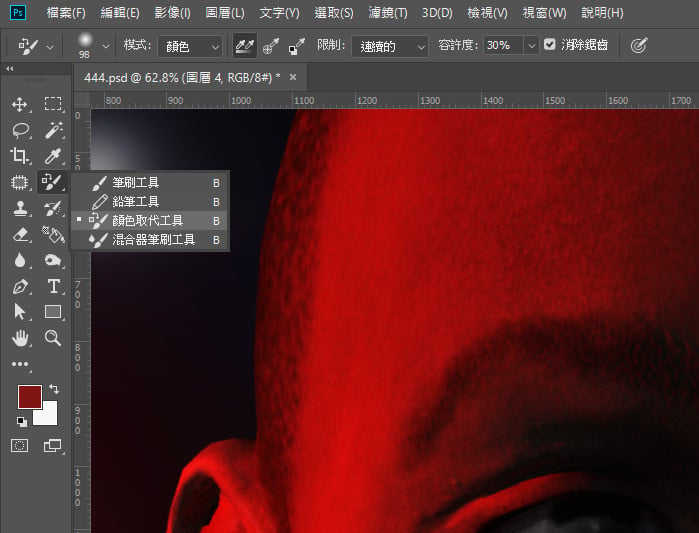
5. 使用修補工具,修正部分陰影過於銳利的地方
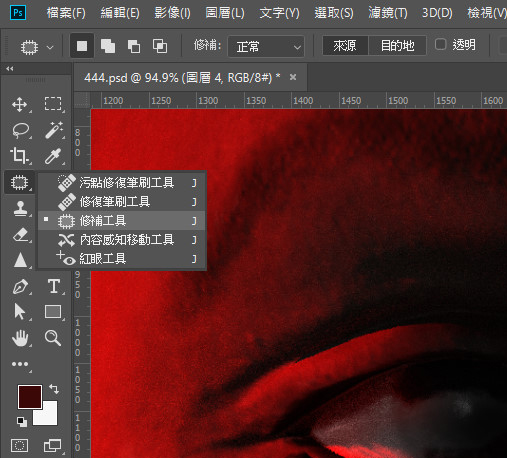

6. 使用模糊工具,將陰影和接縫處等,過於銳利地方做修飾
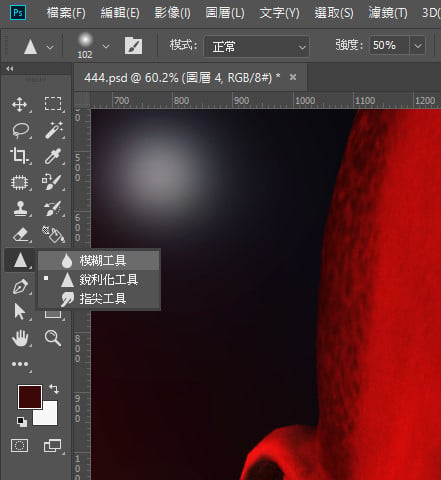

7. 接著我們處理人物與背景銜接處
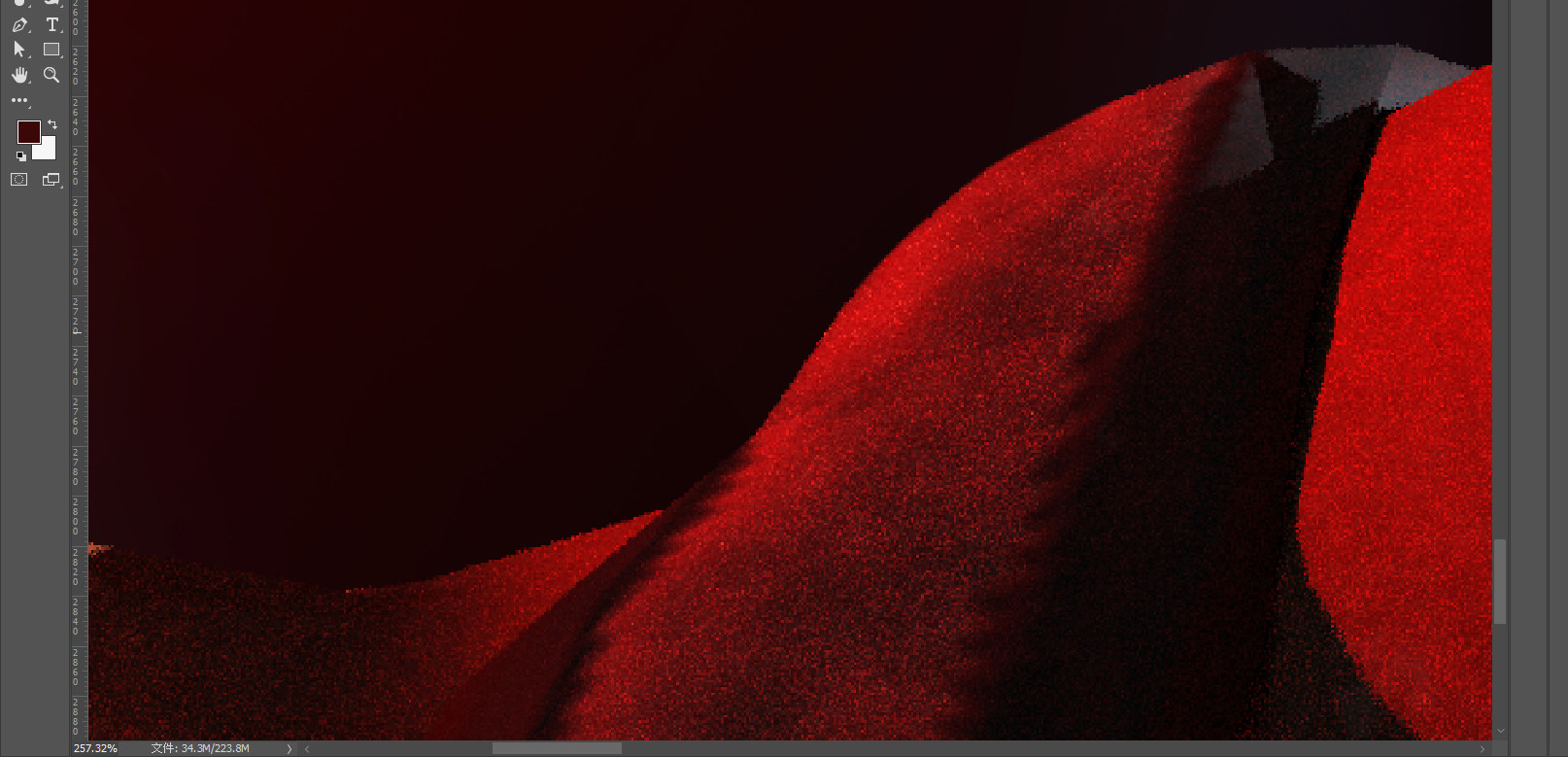
8. 我們選取人物圖層的範圍後,選擇 選取 > 修改 > 羽化
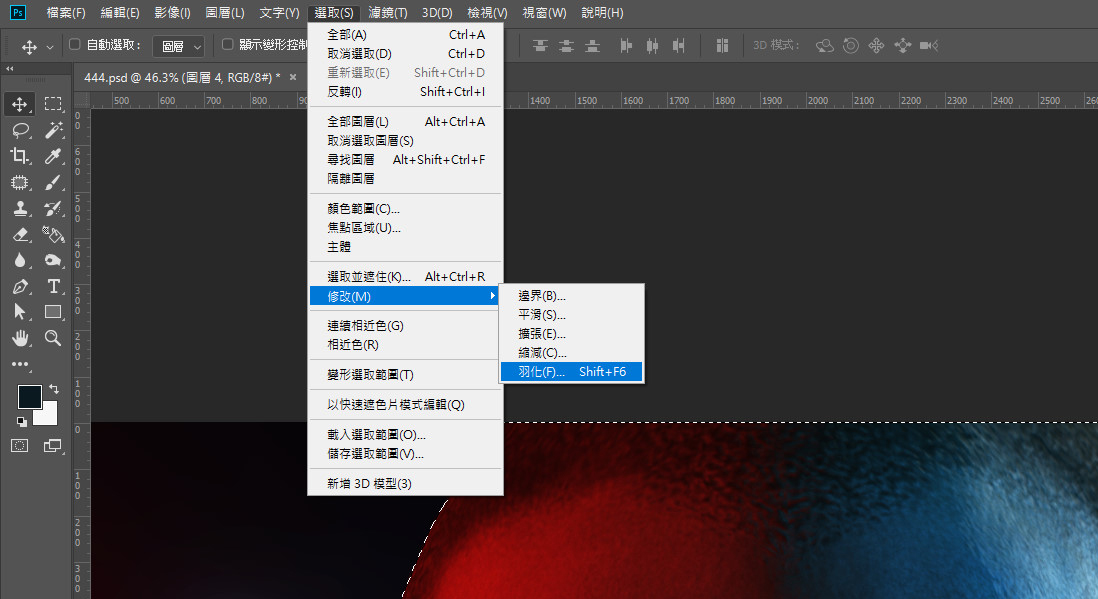
9. 然後選擇 選取 > 反轉,再將已取範圍內容刪除
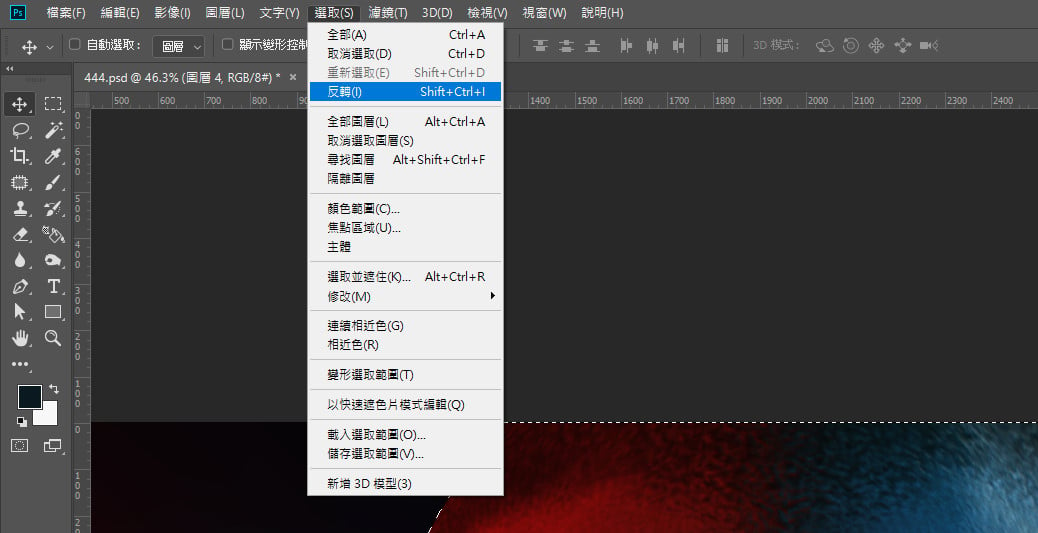
10. 人物與背景銜接處,顯的不會那麼銳利了
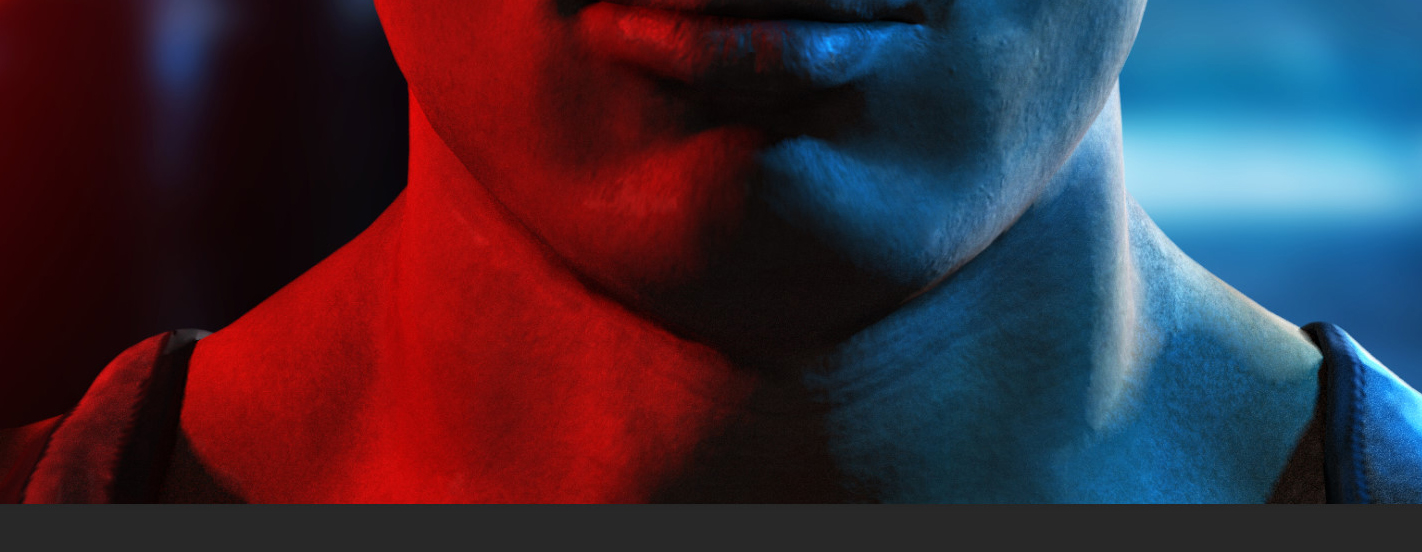
11. 最後我們做景深的部分(PS有提供內建景深工具,在此使用手工的部分製作,可以依不同需求做景深)。我們將人物與背景複製出來後合併
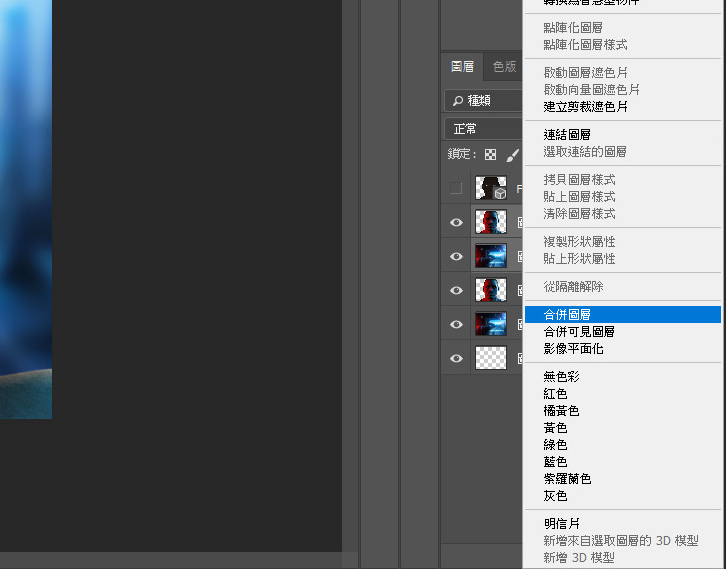
12. 再複製一個(放至於上層),來做模糊部分
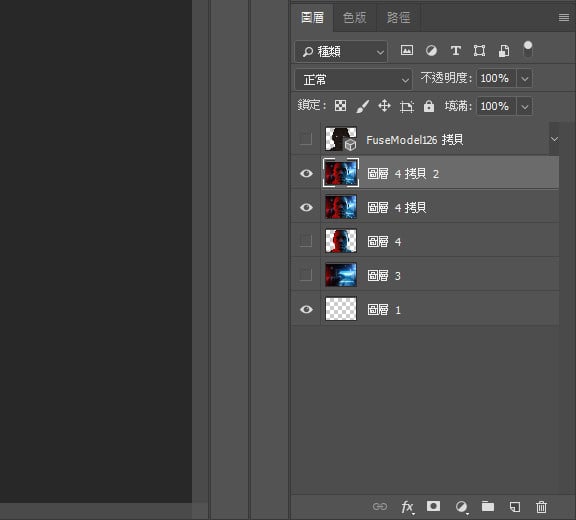
13. 然後選擇 濾鏡 > 模糊 > 高斯模糊,並選擇要模糊的程度
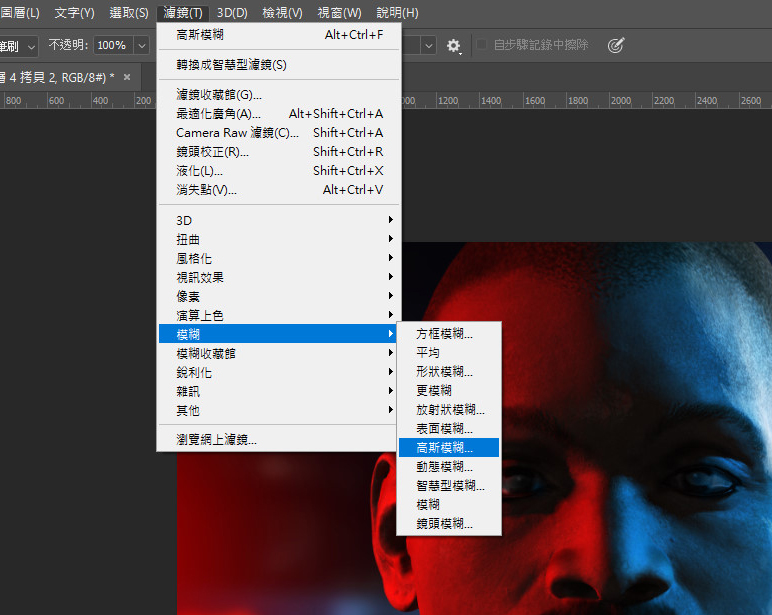
14. 使用橡皮擦工具
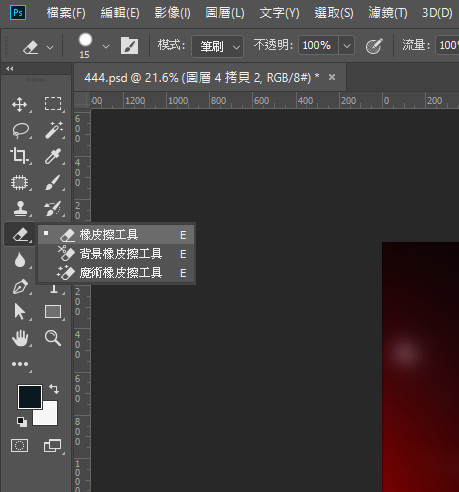
15. 將離鏡頭較近的區域(如眼、鼻、嘴區域)做擦拭
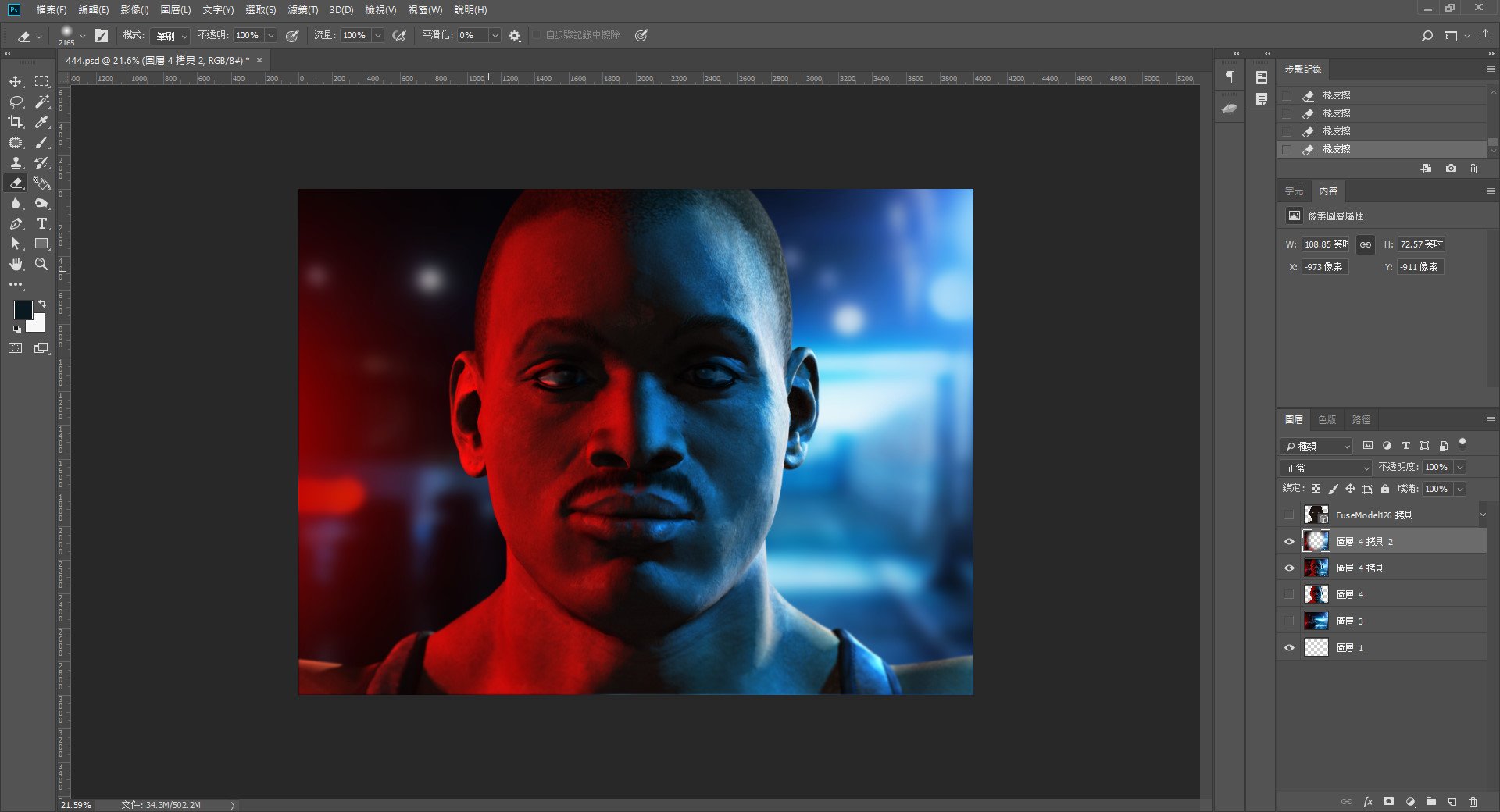
16. 如希望效果更好,可以分次做不同程度的模糊
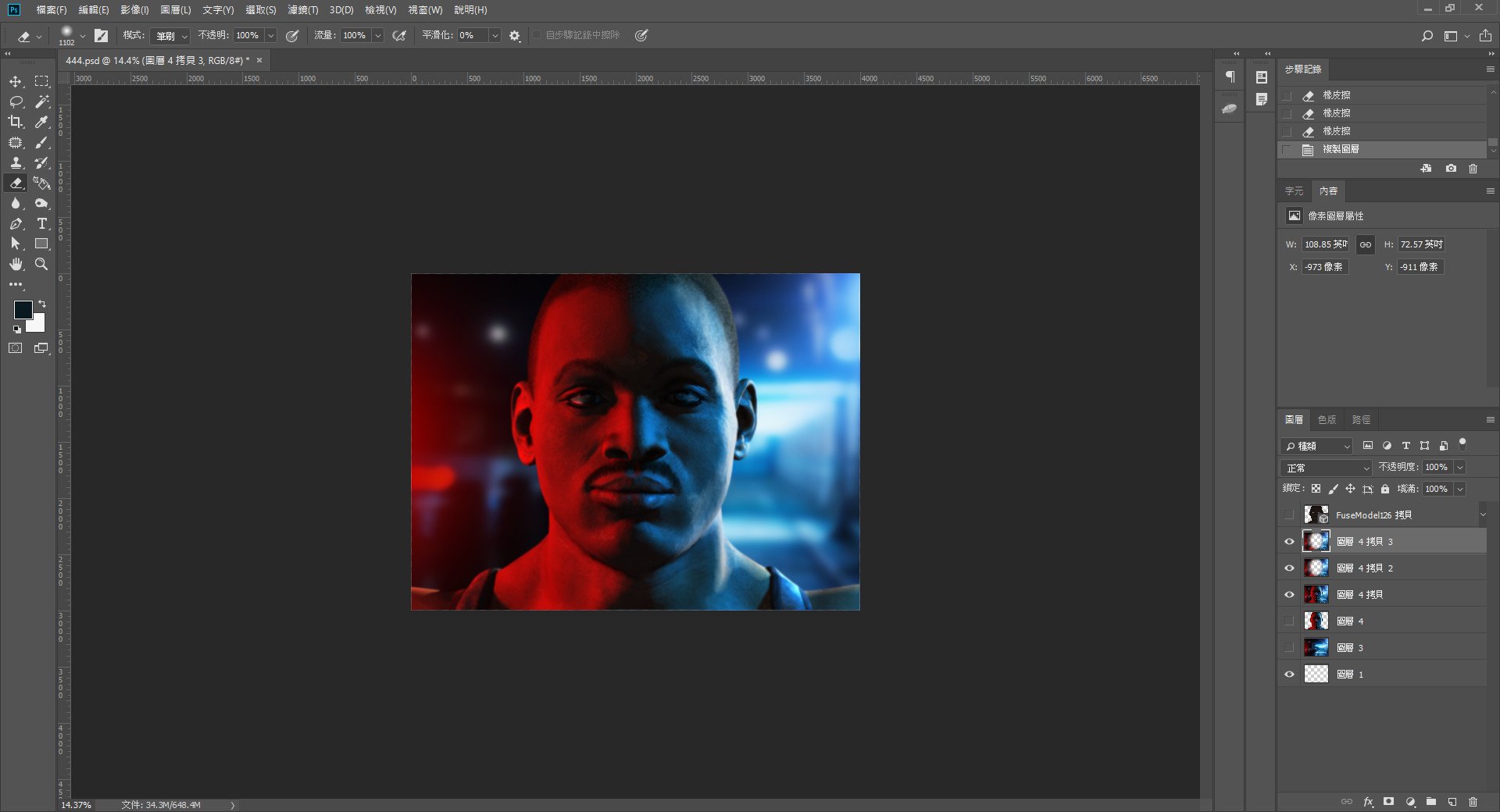
17. 這樣就完成囉

以上是本次針對Fuse與Photoshop的修圖示範,希望對您在未來繪圖上能有所幫助,如有設計需求歡迎聯繫我們。
如對本系列有興趣,可以參考其他篇或是更多有關Photoshop使用技巧:Photoshop教學導覽
或是追蹤我們的粉絲專頁,就不會錯過最新文章囉!



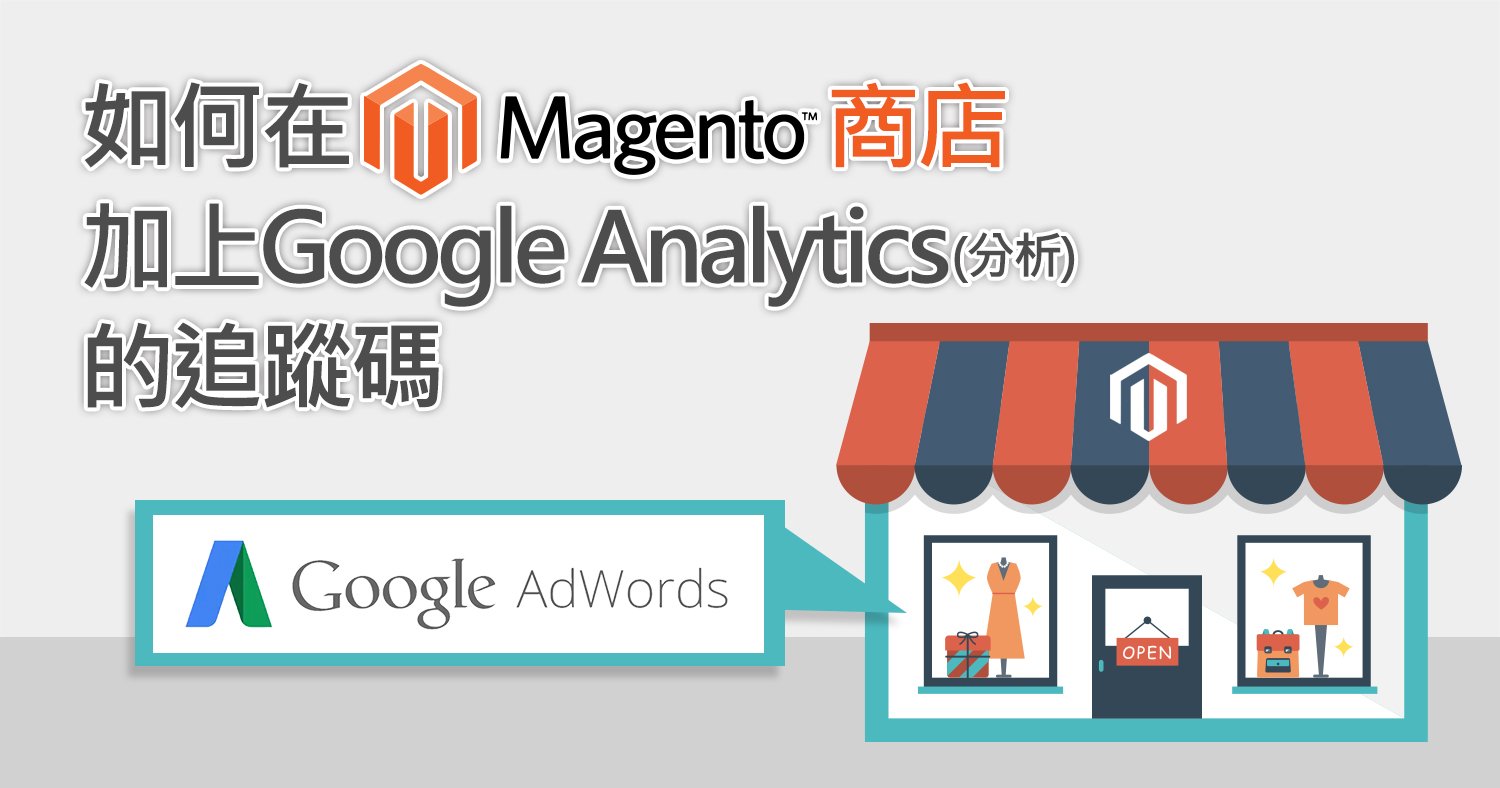
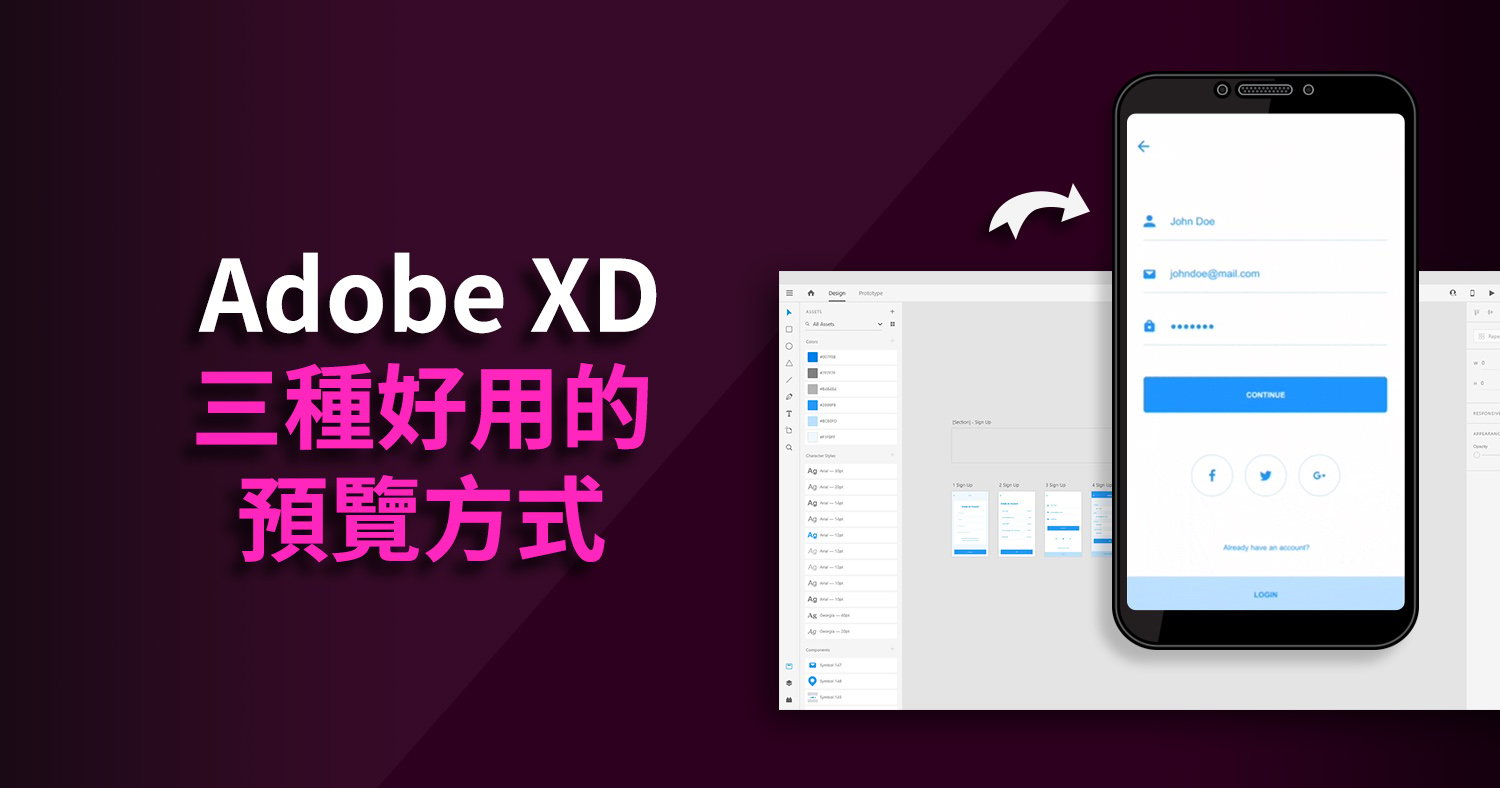


我要留言