Photoshop教學:【基礎篇】後製夜晚效果

之前與大家介紹入門的夜晚技巧,今天Astralweb要與大家分享稍微複雜的方式,要如何將白天變成夜晚的感覺,傳統做法花較多時間做得越細緻就會越漂亮,一起來看看這效果要如何製做吧!
※本教學需先對工具使用有基本認識
1.置入照片,本教學使用一個有路燈簡單的照片
此為原圖
2.先複製一個新圖層,來修改成光源色調
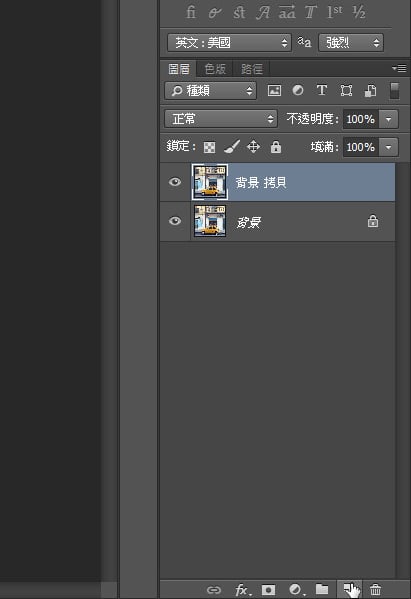
3.選擇 調整>色相/飽和度
4.我們將飽和度降低,明亮些微降低
5.選擇 影像>調整>亮度/對比
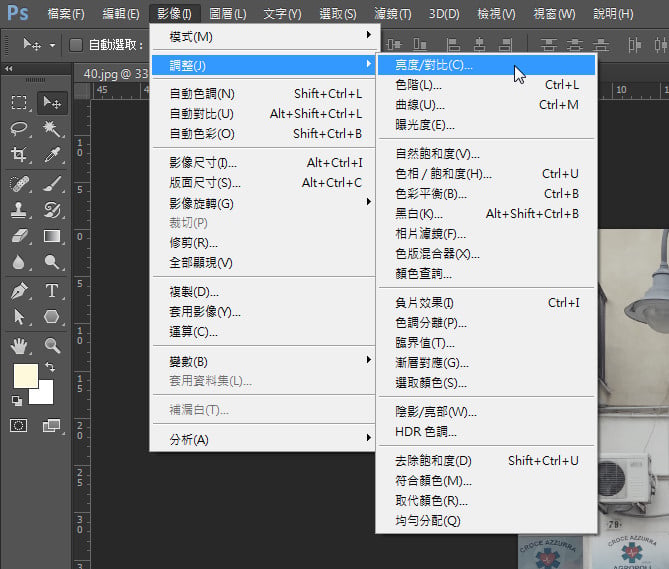
6.調高對比度
7.選擇 影像>調整>色彩平衡
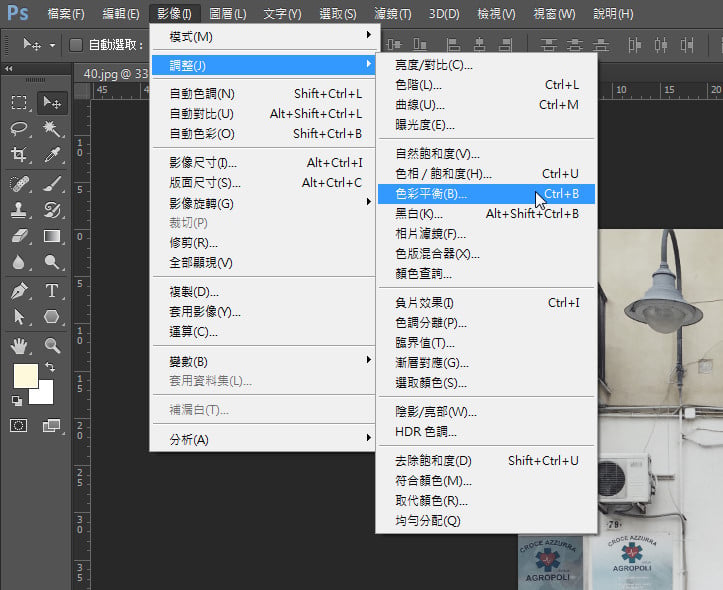
8.我們增加一些紅黃色
9.這就是燈光顏色
10.接著做暗面部份,複製新的圖層,選擇 影像>調整>亮度/對比,降低飽和度與明亮
11.選擇 影像>調整>亮度/對比,降低亮度調高對比
12.選擇 影像>調整>色彩平衡,增加藍色調
13.複製新圖層
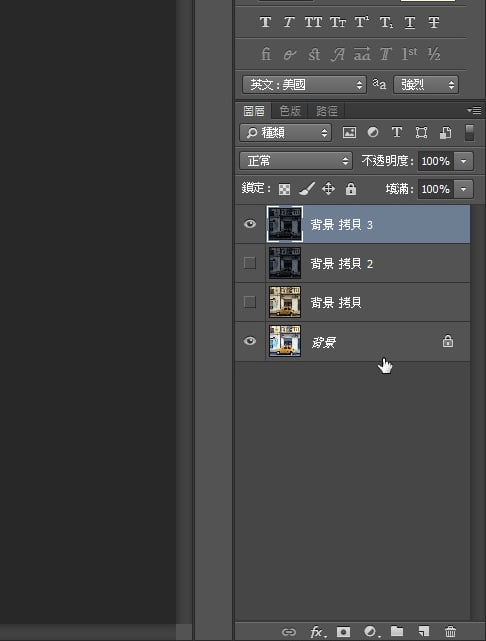
14.使用橡皮擦工具,調整尺寸與不透明

15.針對被燈光照的的地方擦拭出來
16.可依需求而定,刻的越細緻畫面也就會越漂亮
17.然後降低亮度加強對比,這就是暗面中最暗的部份
18.按著Ctrl點擊此圖層,框選出此圖層物件範圍
19.選擇 選取>反轉
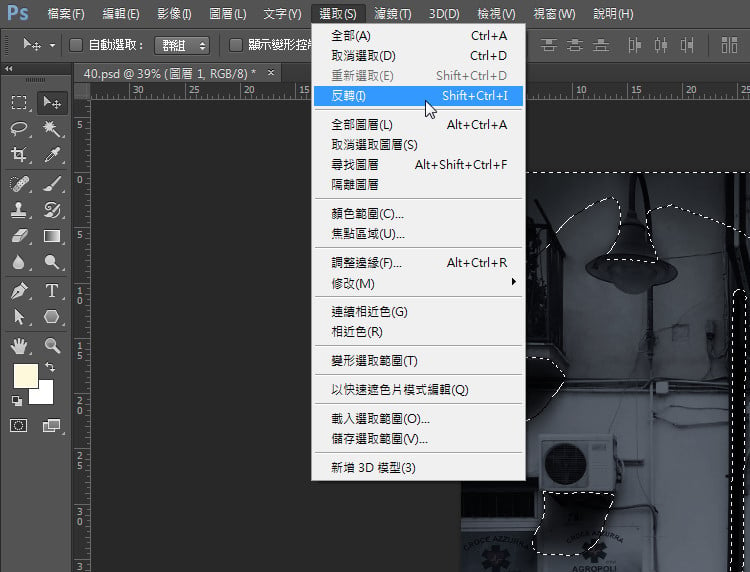
20.然後我們對另一層暗面擦拭出燈光照射到的範圍,由於有選取部份範圍,所以不會擦掉原本暗面部份
21.使用筆刷工具來做燈光部份
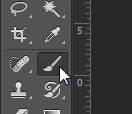
22.選擇燈光的顏色
23.在新的圖層上畫直線
24.按Ctrl+T來變形
25.調整成燈光照下的形狀
26.圖層濾鏡中使用柔光,然後放在燈光下的位置
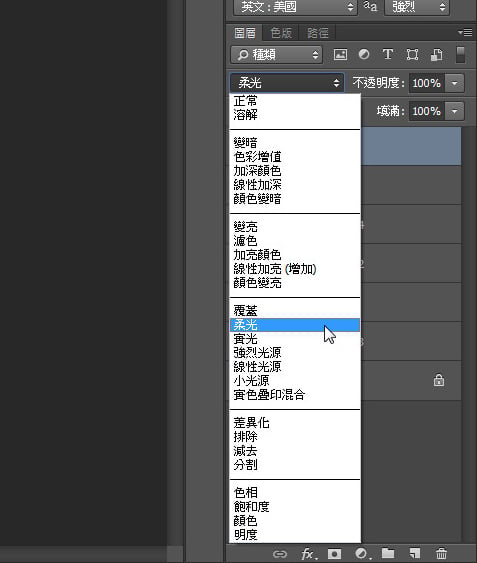
27.使用漸層工具,選擇放射性漸層使用漸層工具,選擇放射性漸層
28.選擇較亮的色彩,作為燈光外圍的光
29.拖曳畫出漸層
30.按Ctrl+T調整一下形狀
31.使用筆刷畫出最亮的部份
32.圖層濾鏡使用濾色
33.完成
後製夜晚效果完成!
想學更多Photoshop操作嗎? 這裡有更多教學文章喔~
更多Photoshop相關文章請看: Photoshop教學導覽
圖片來源:http://finda.photo/

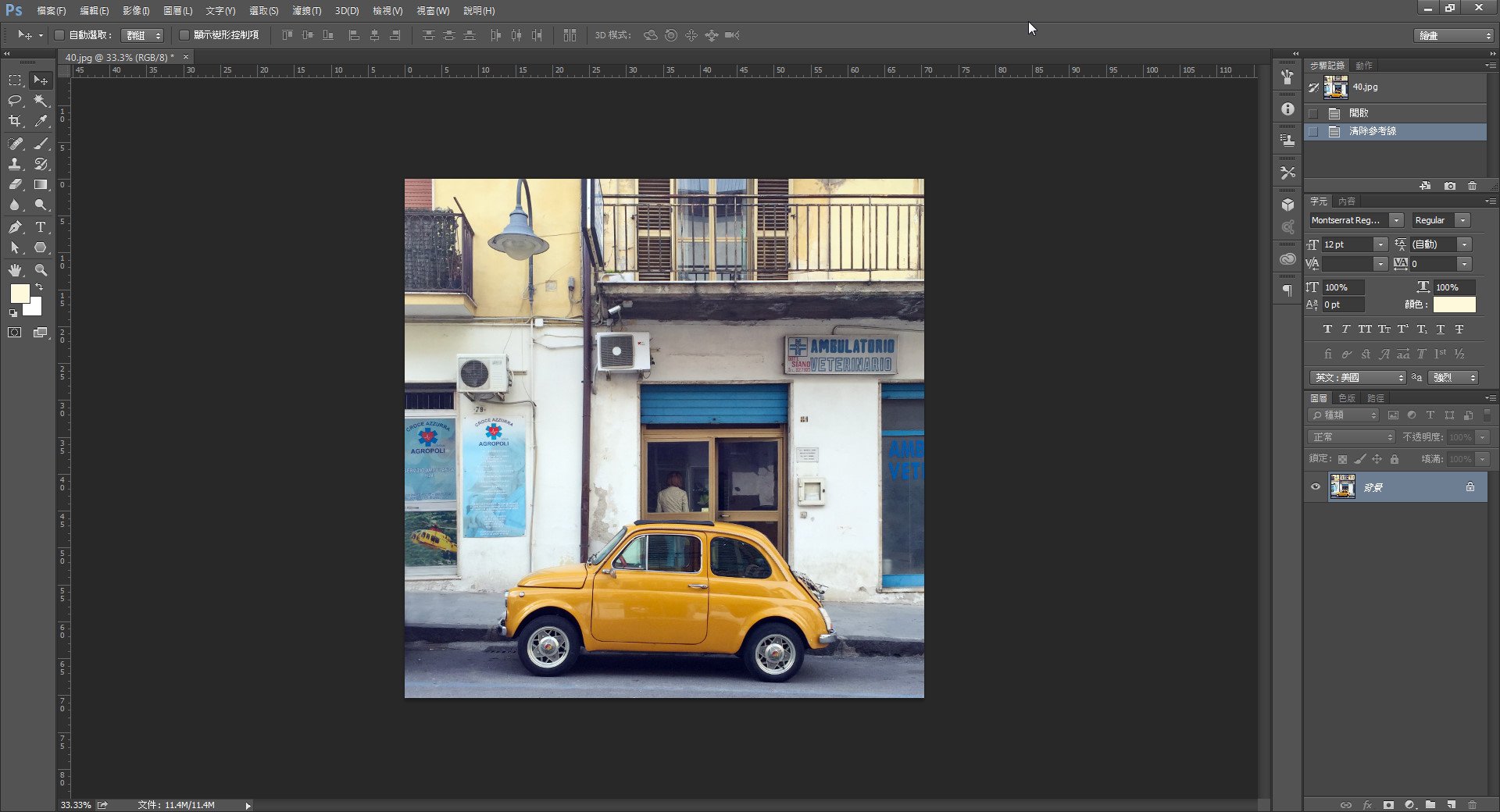

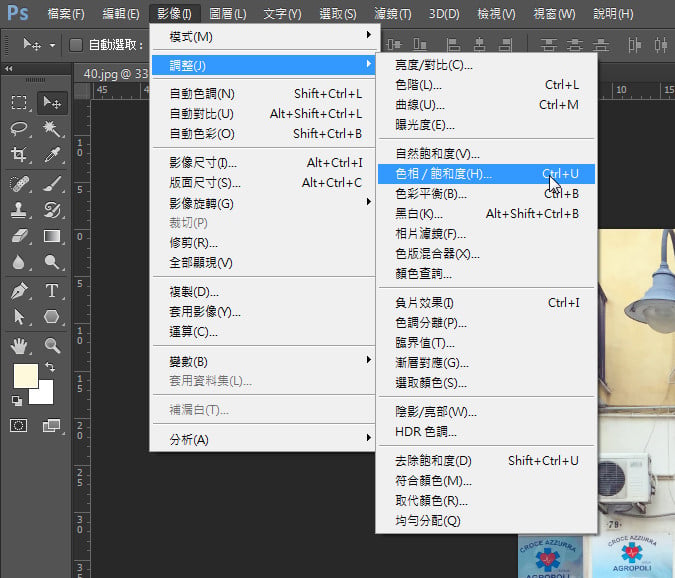
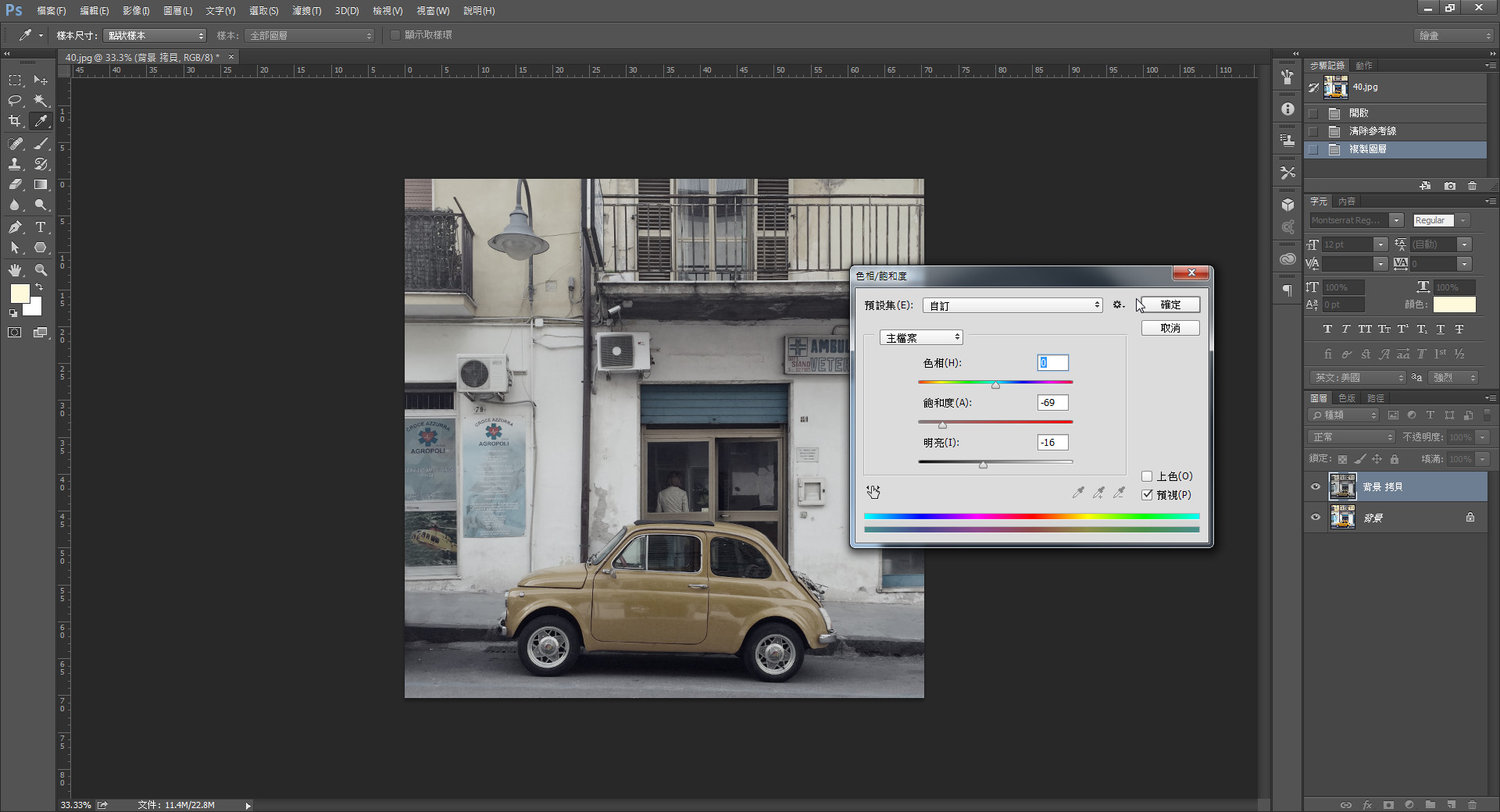
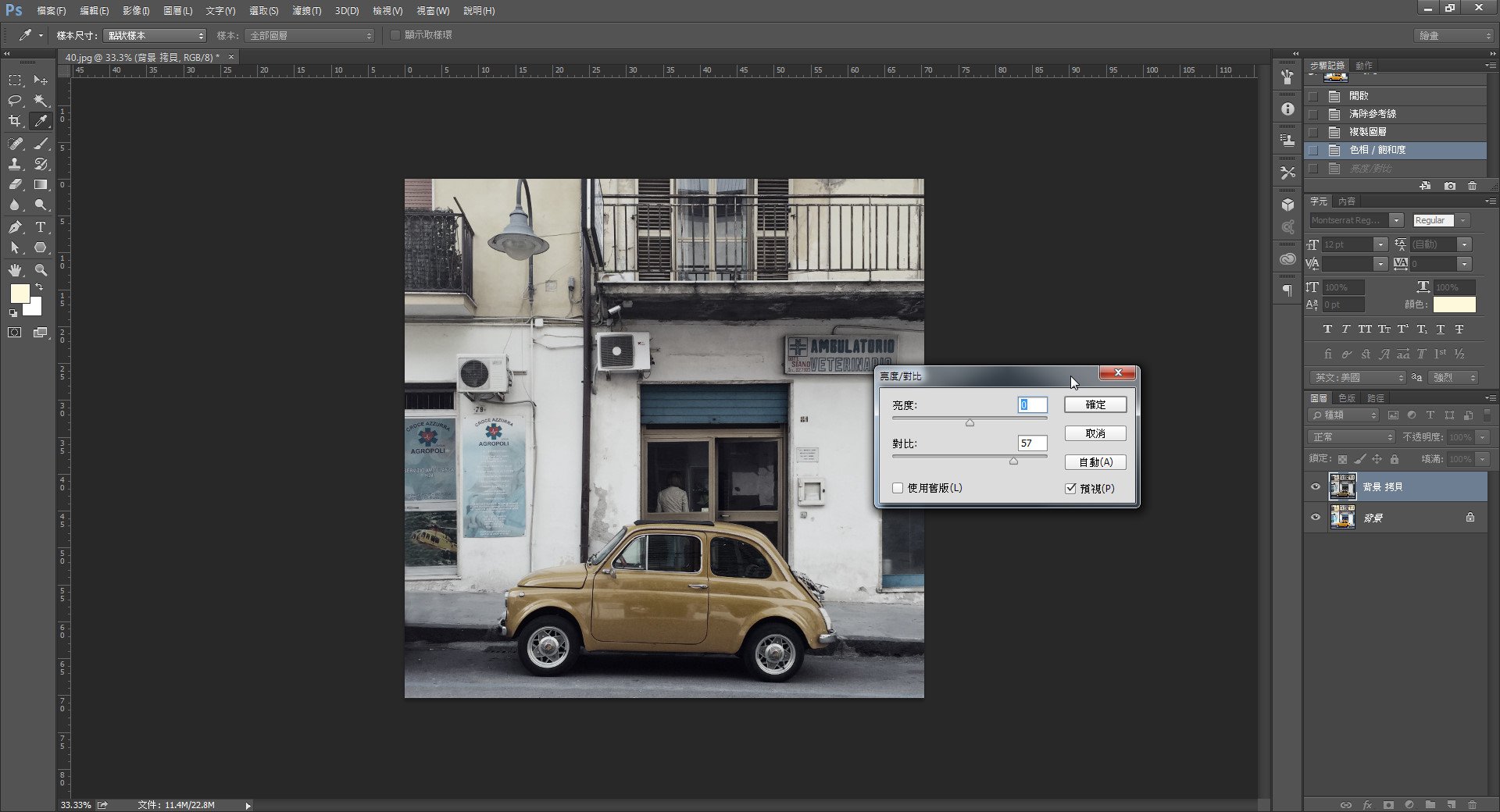
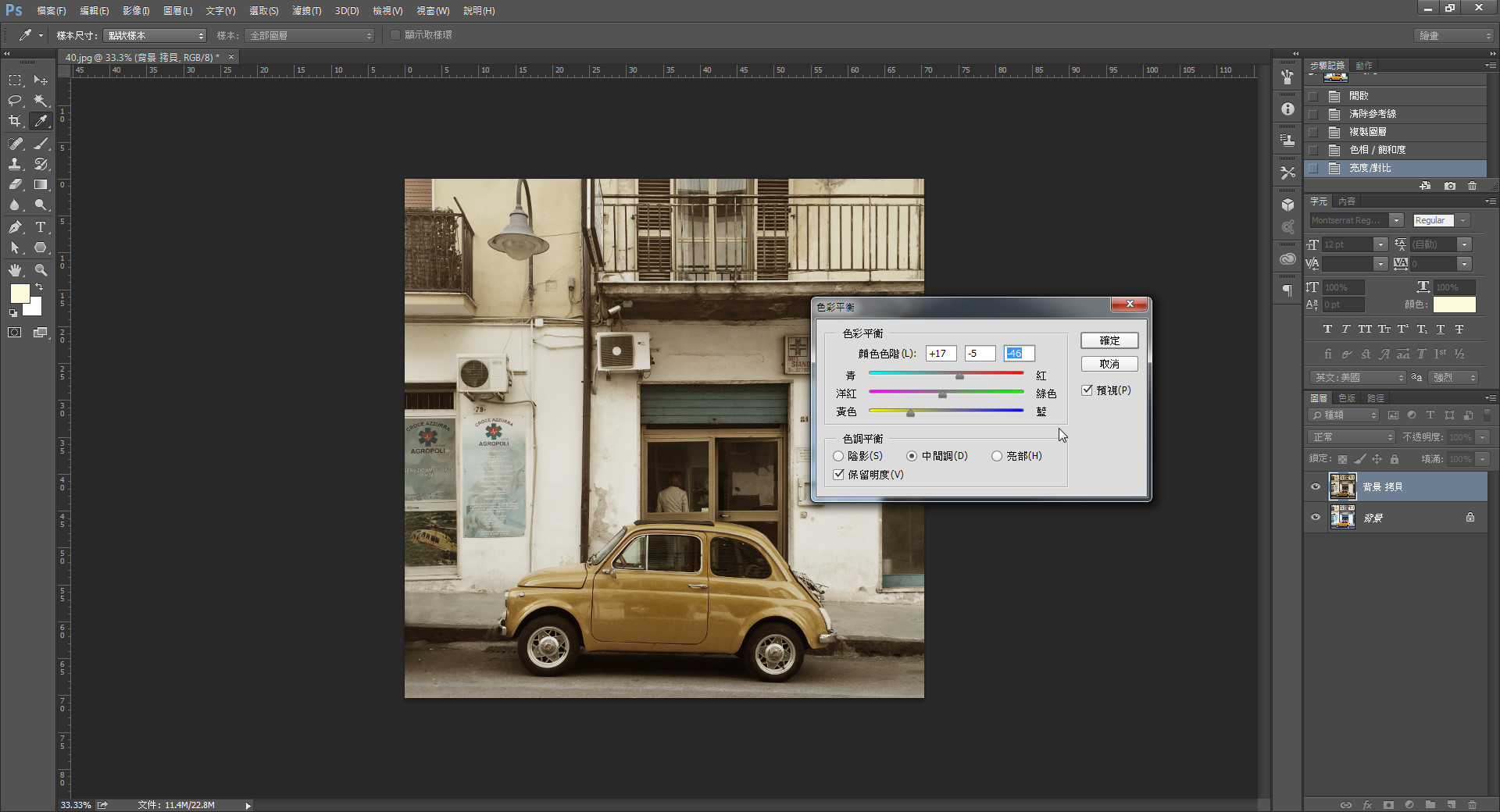
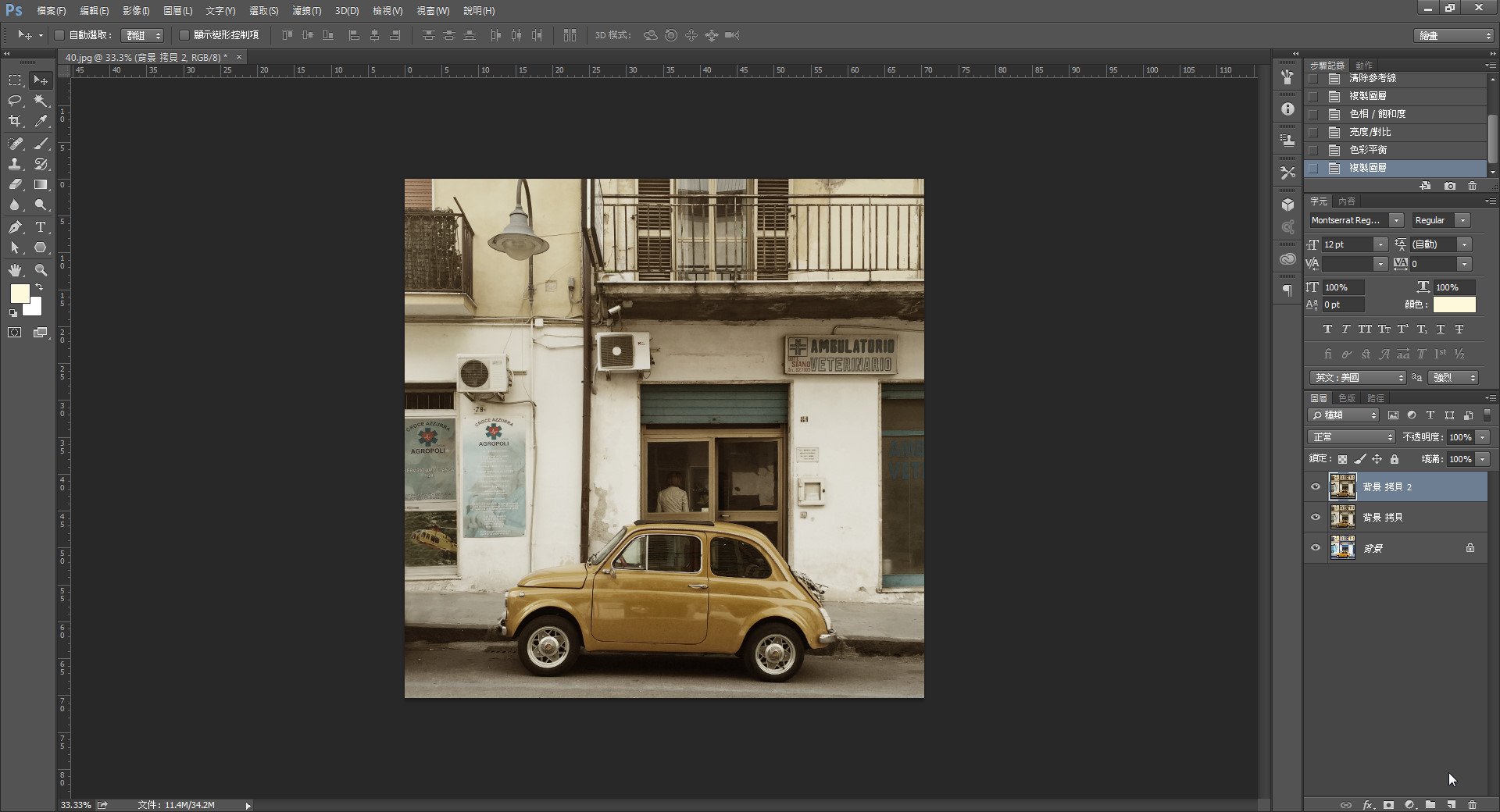
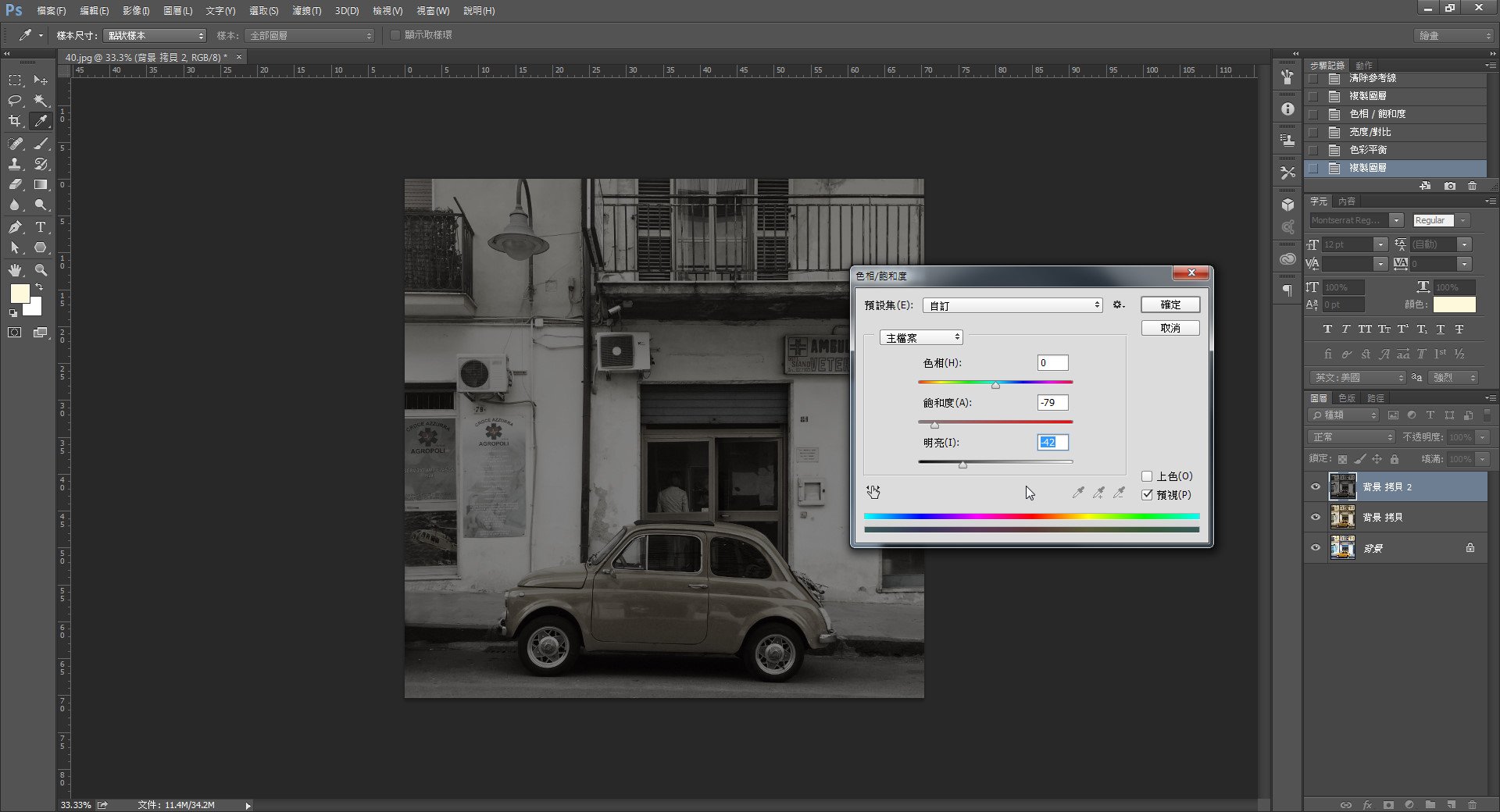
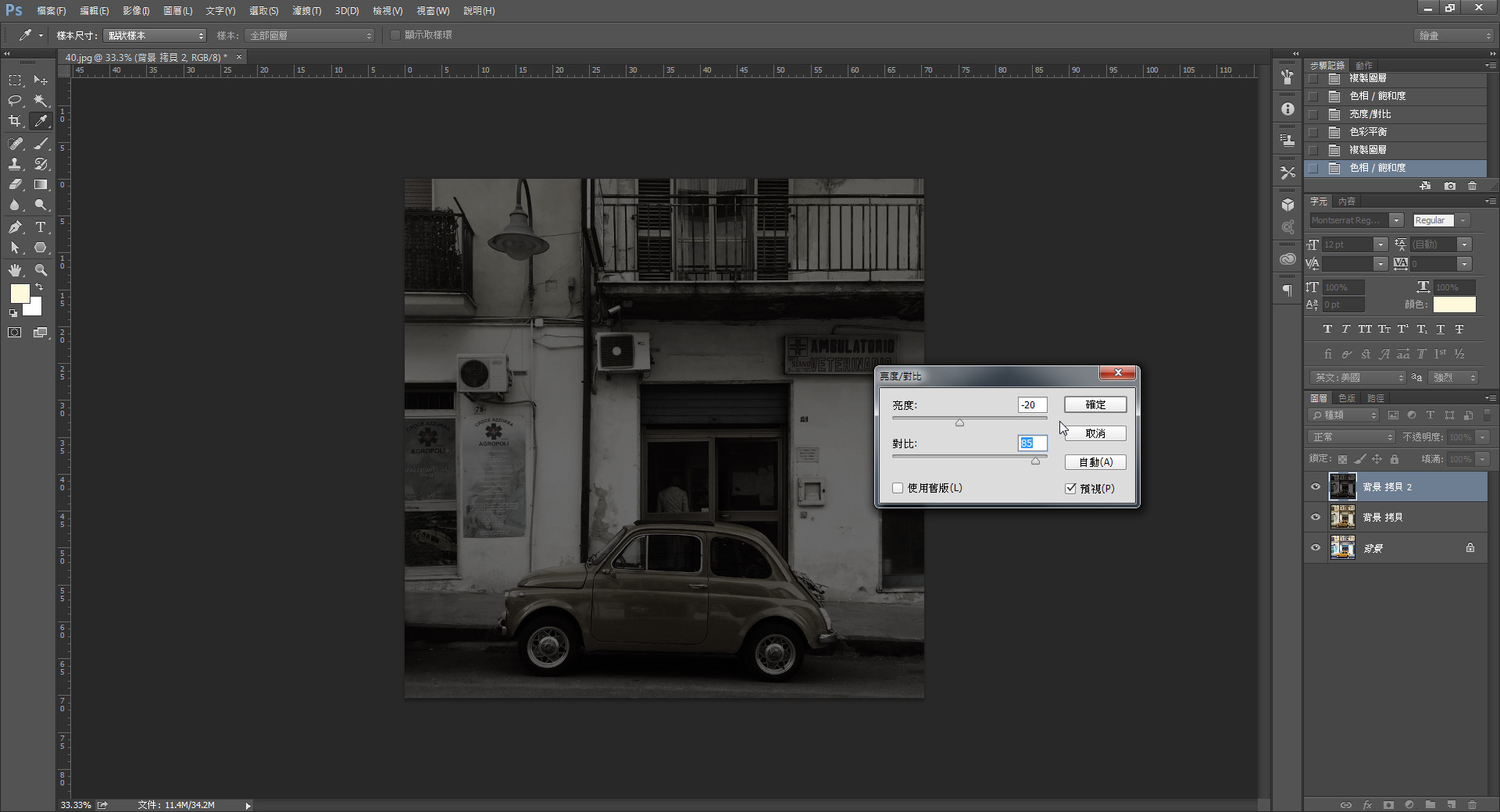
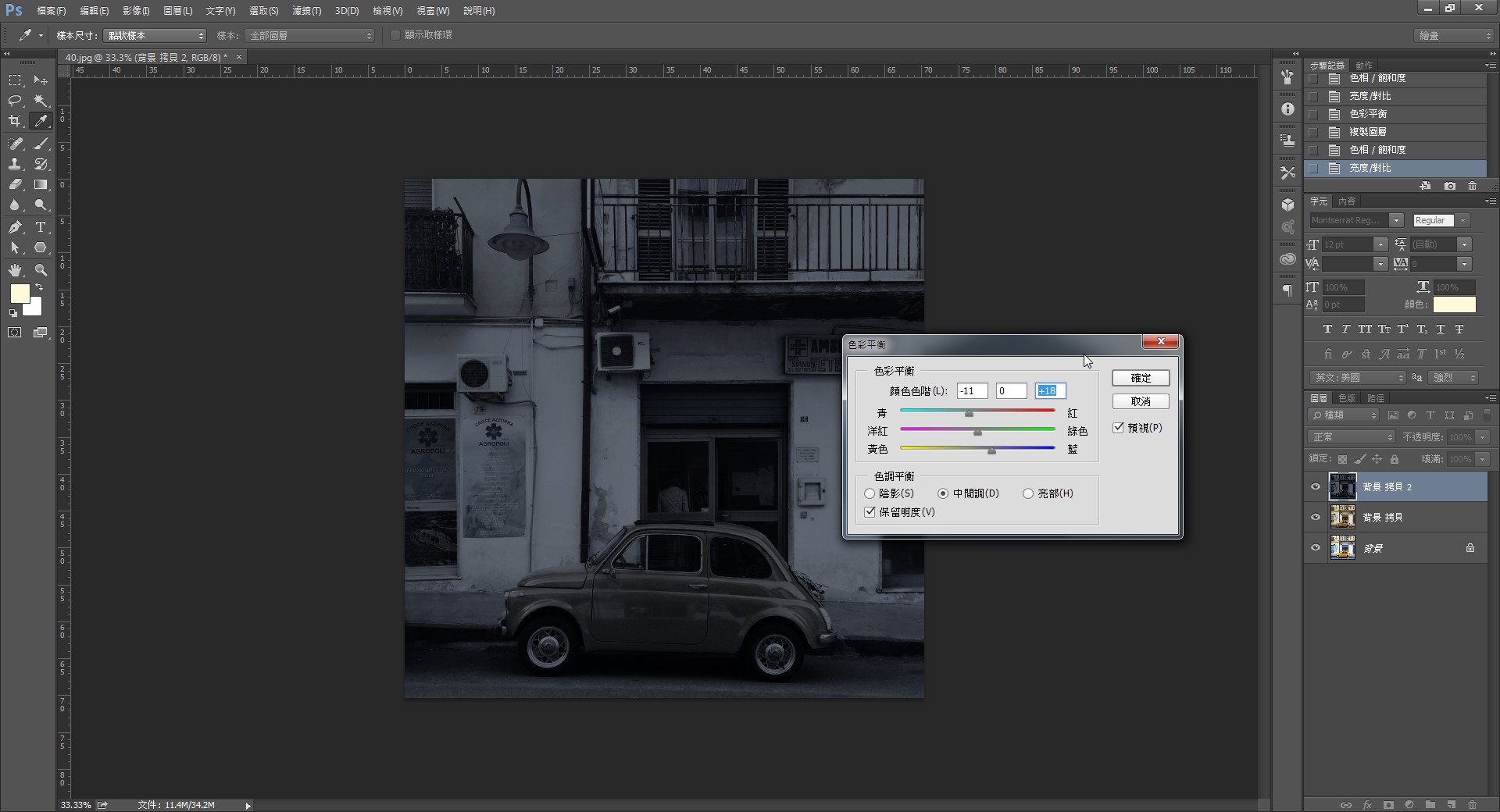
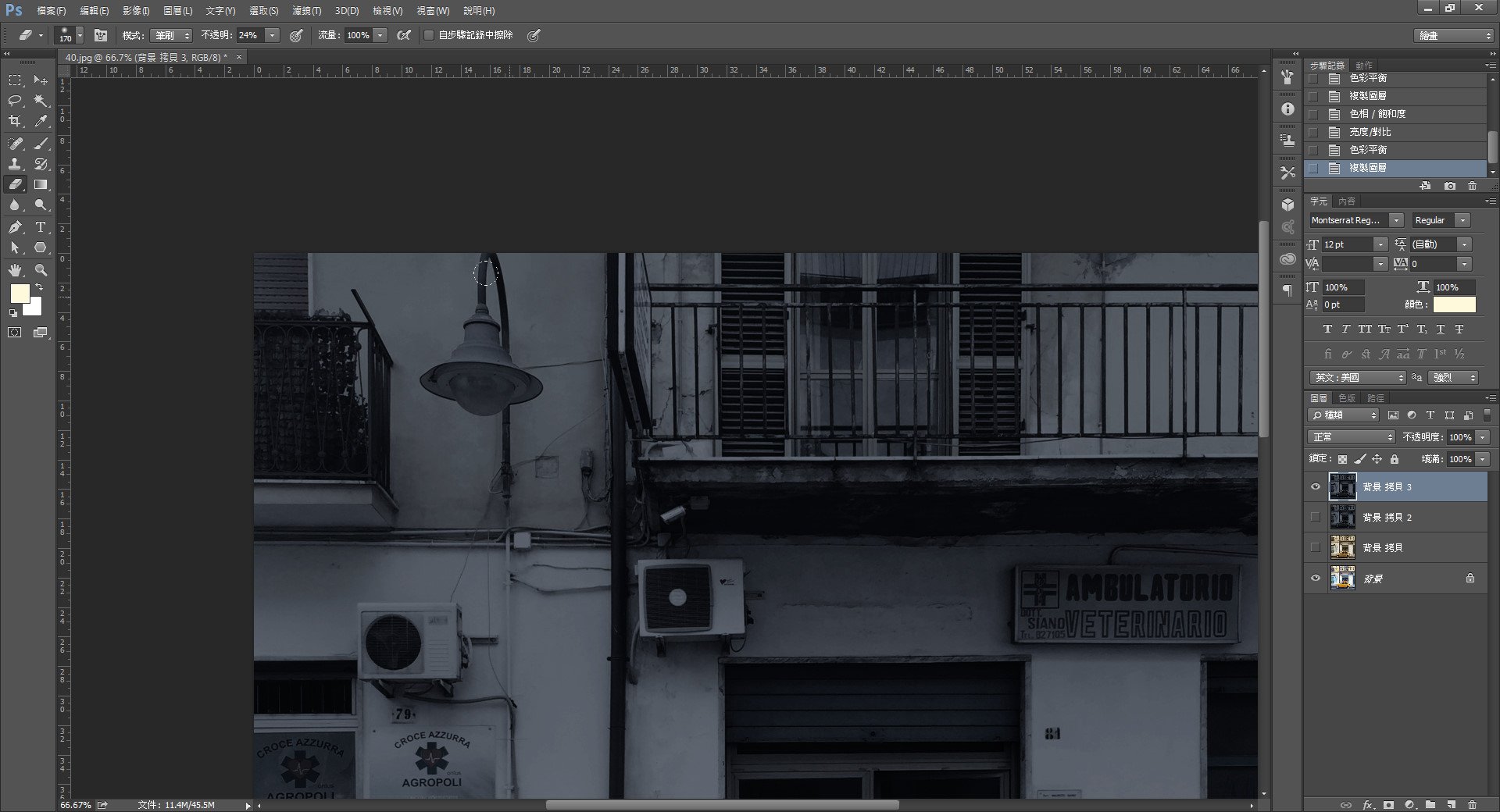
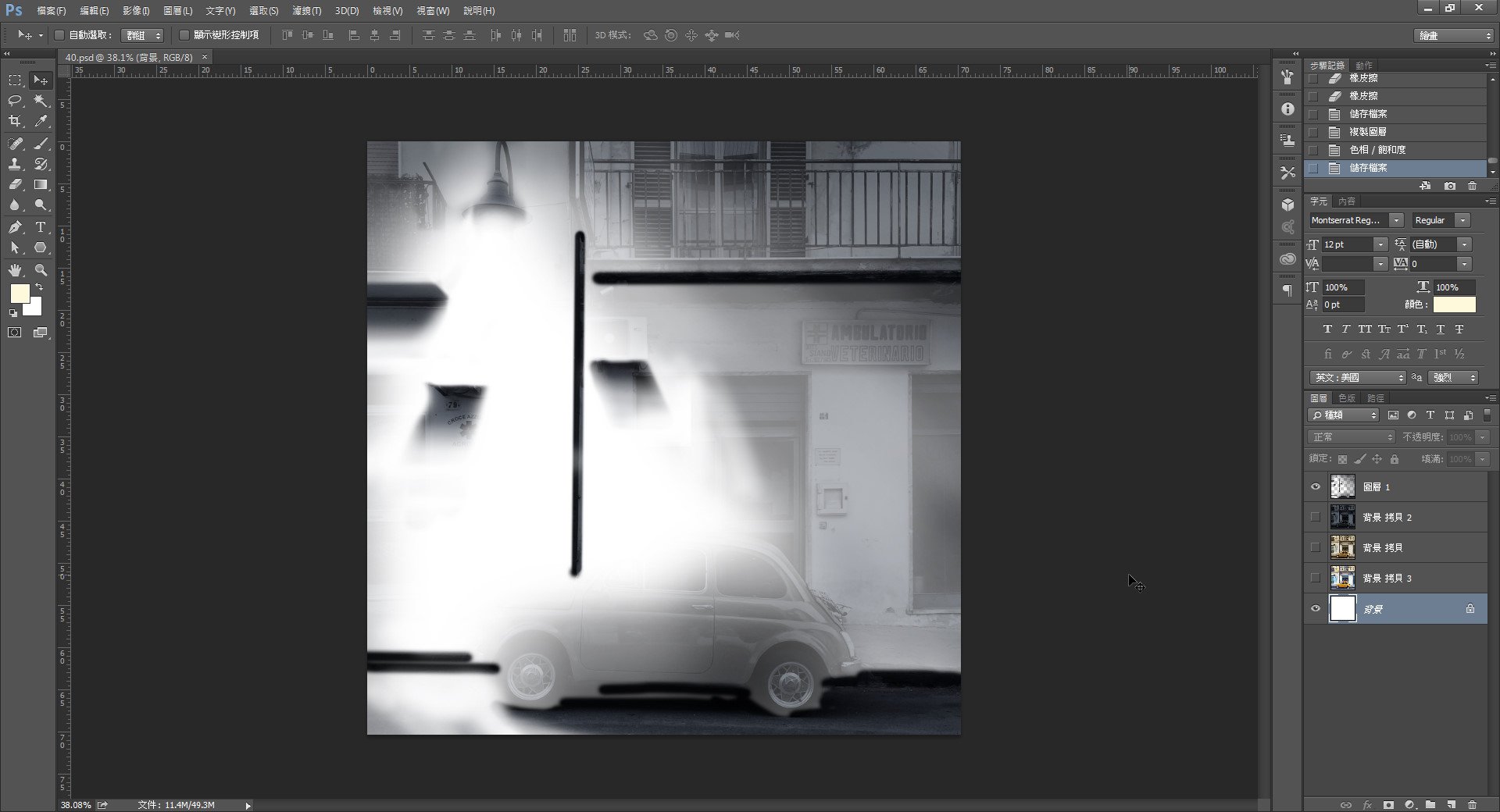
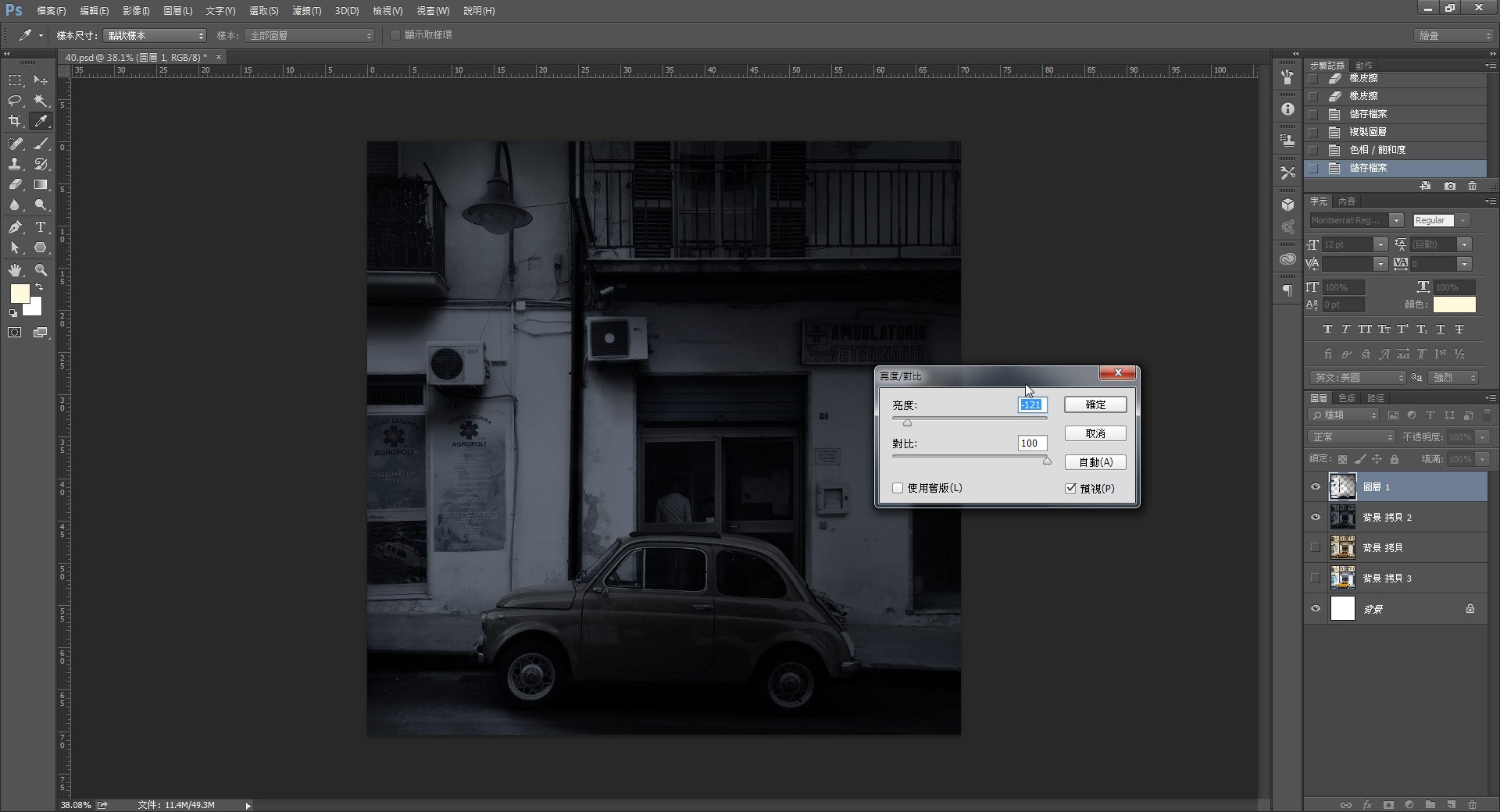
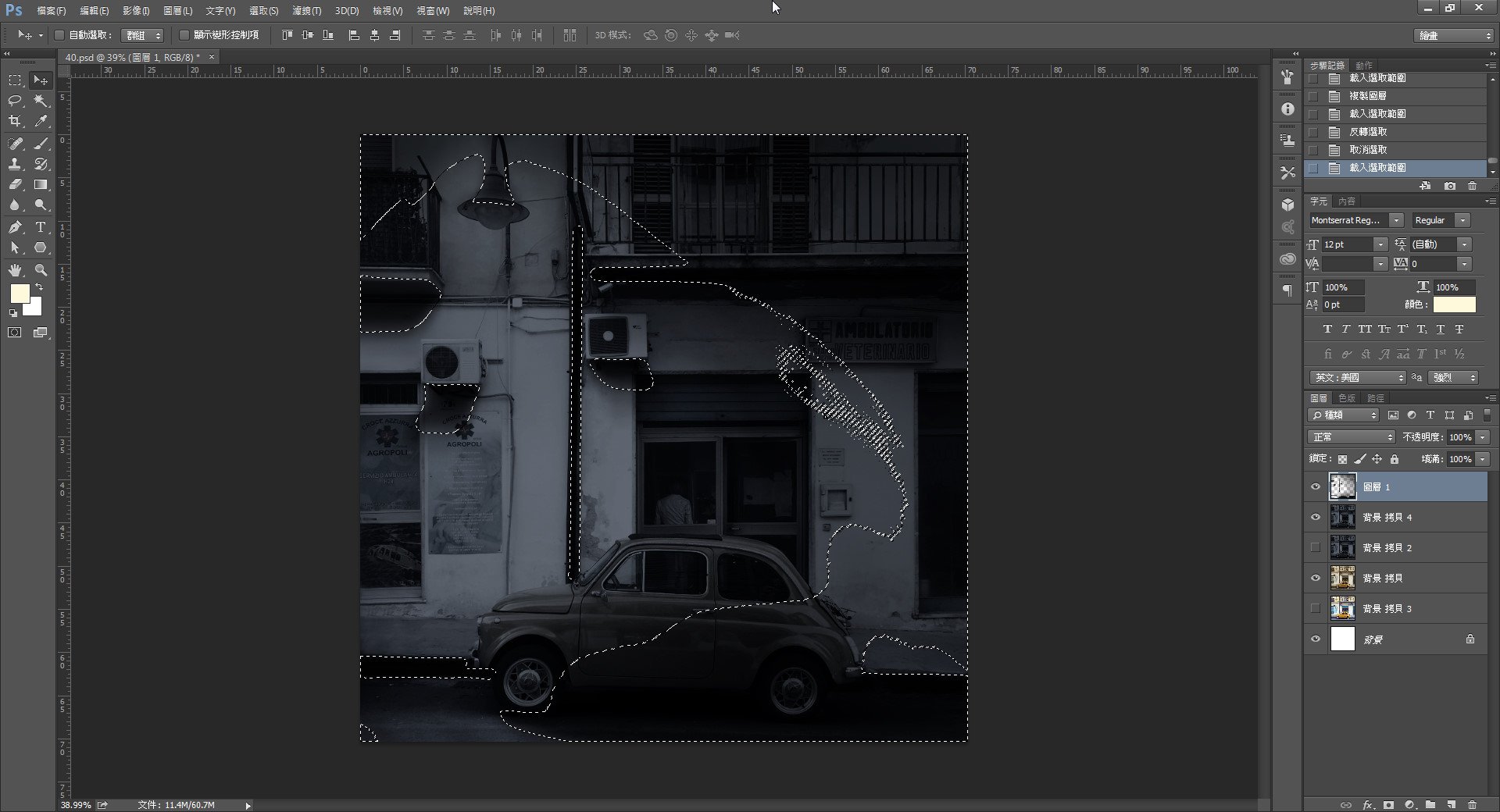

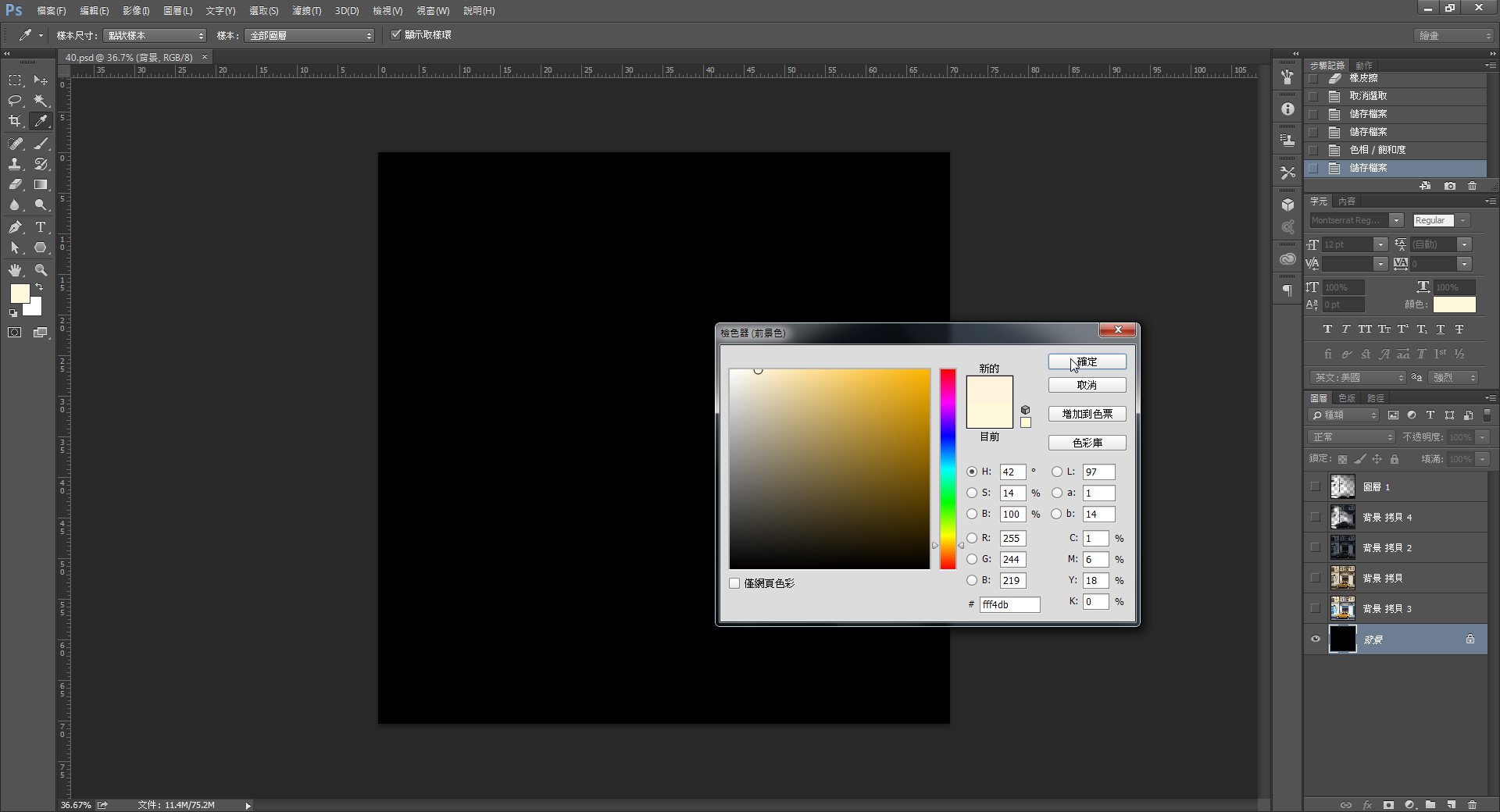
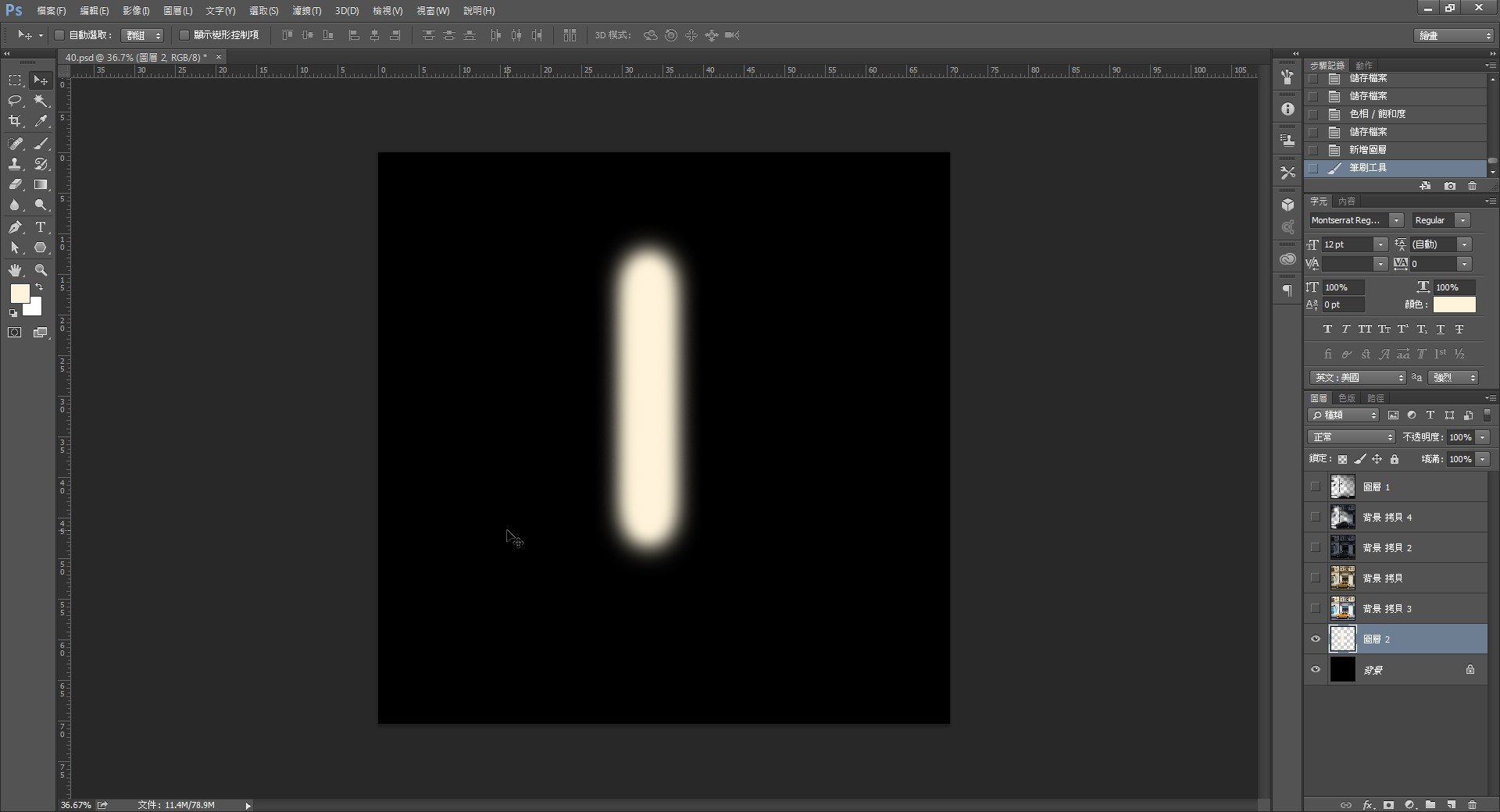
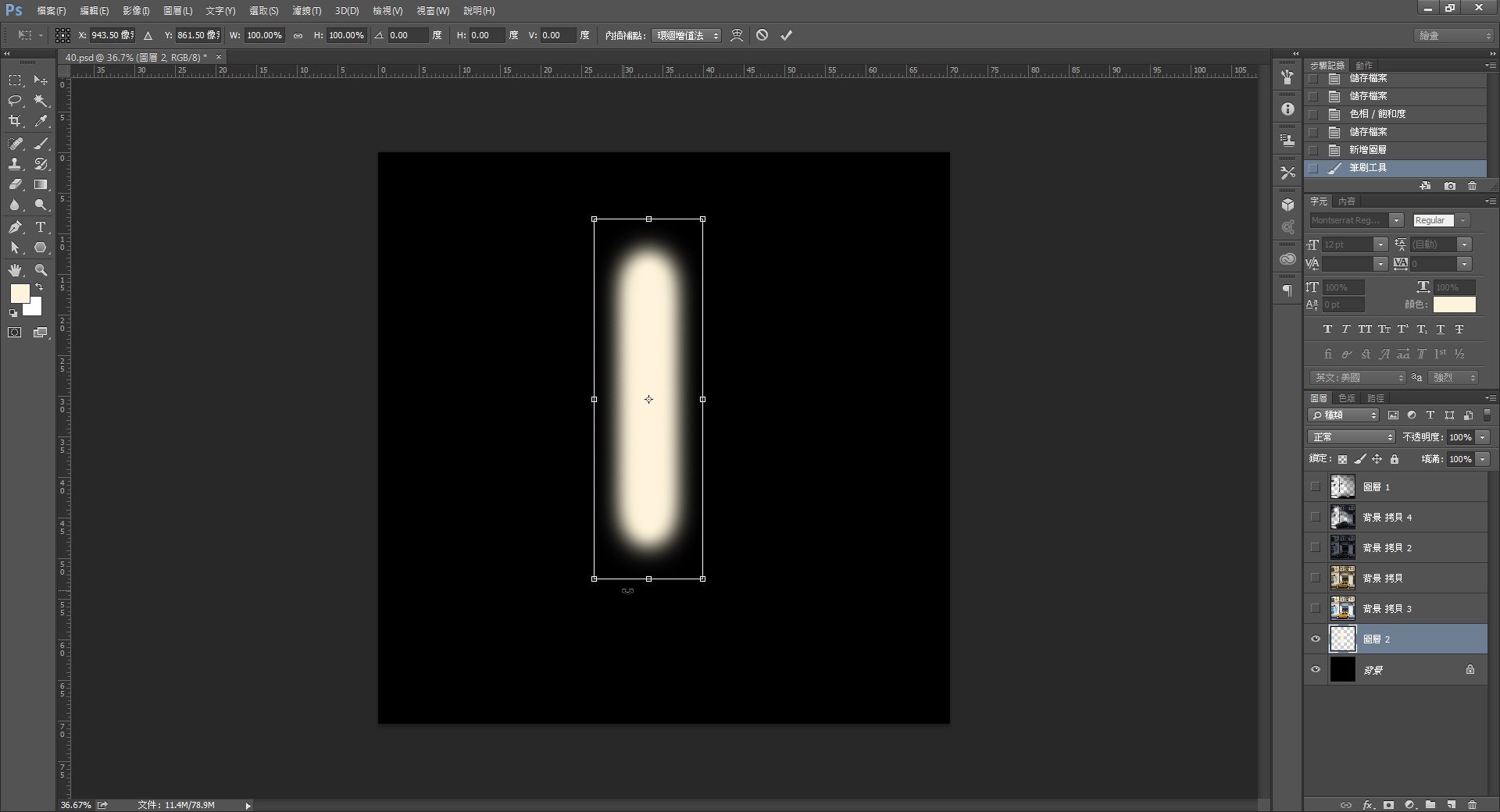
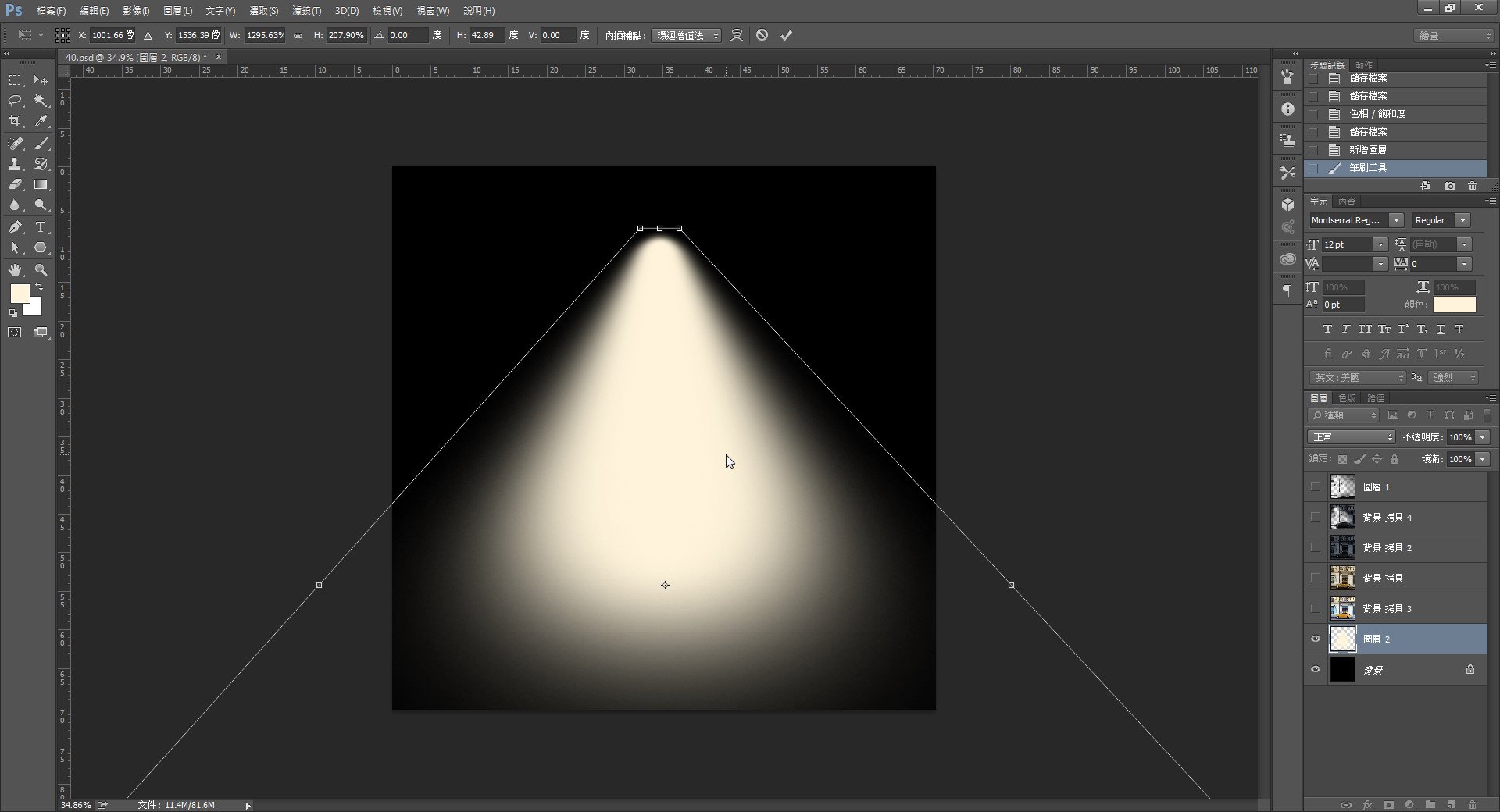
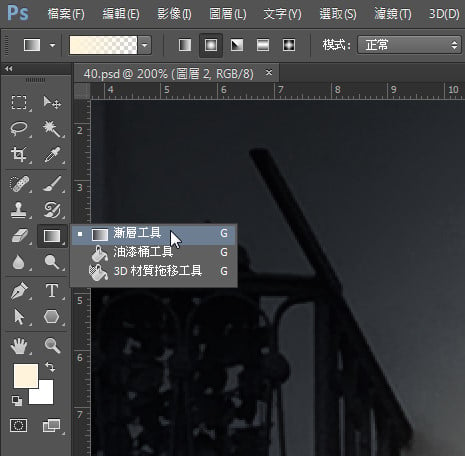
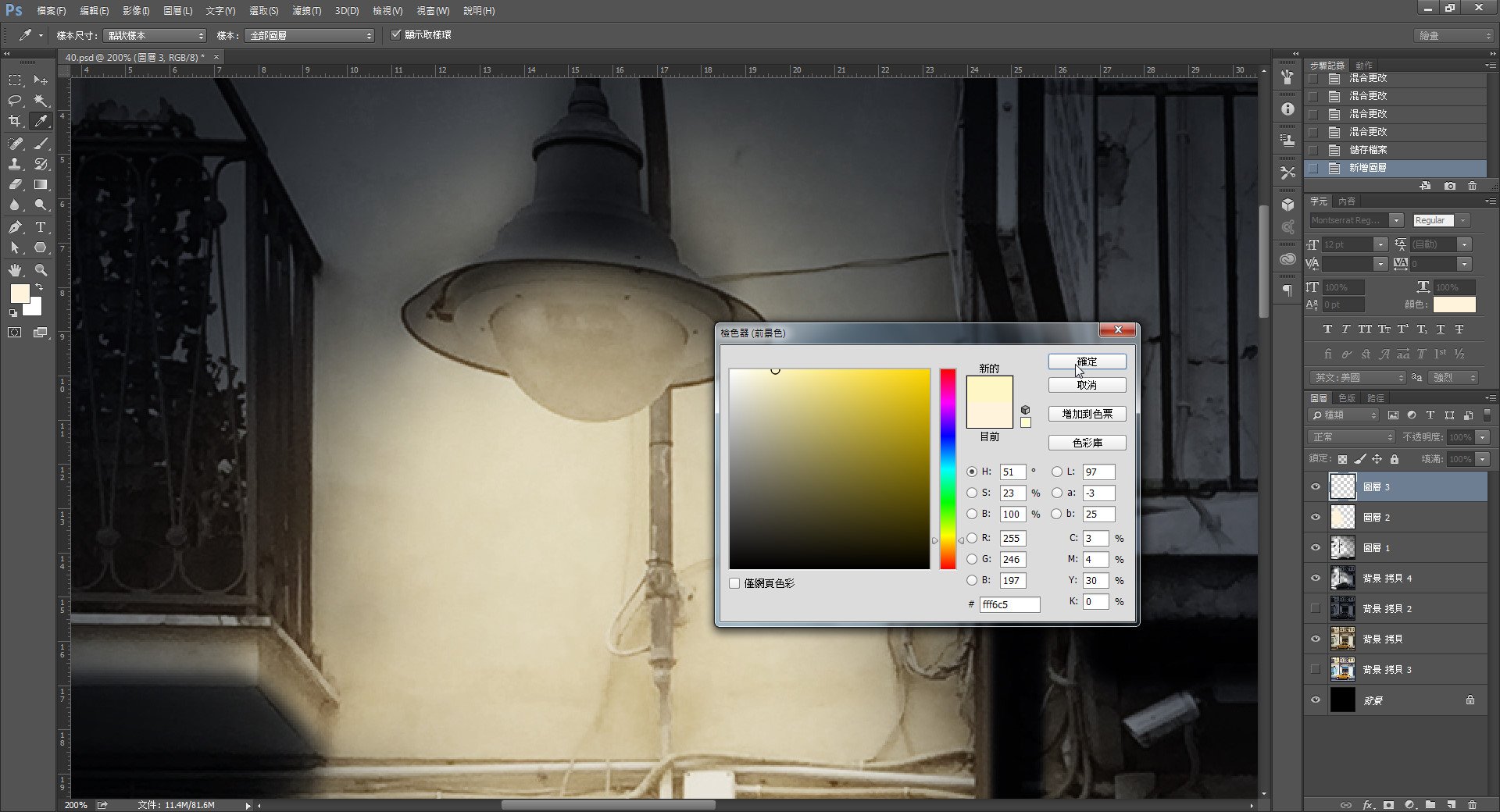

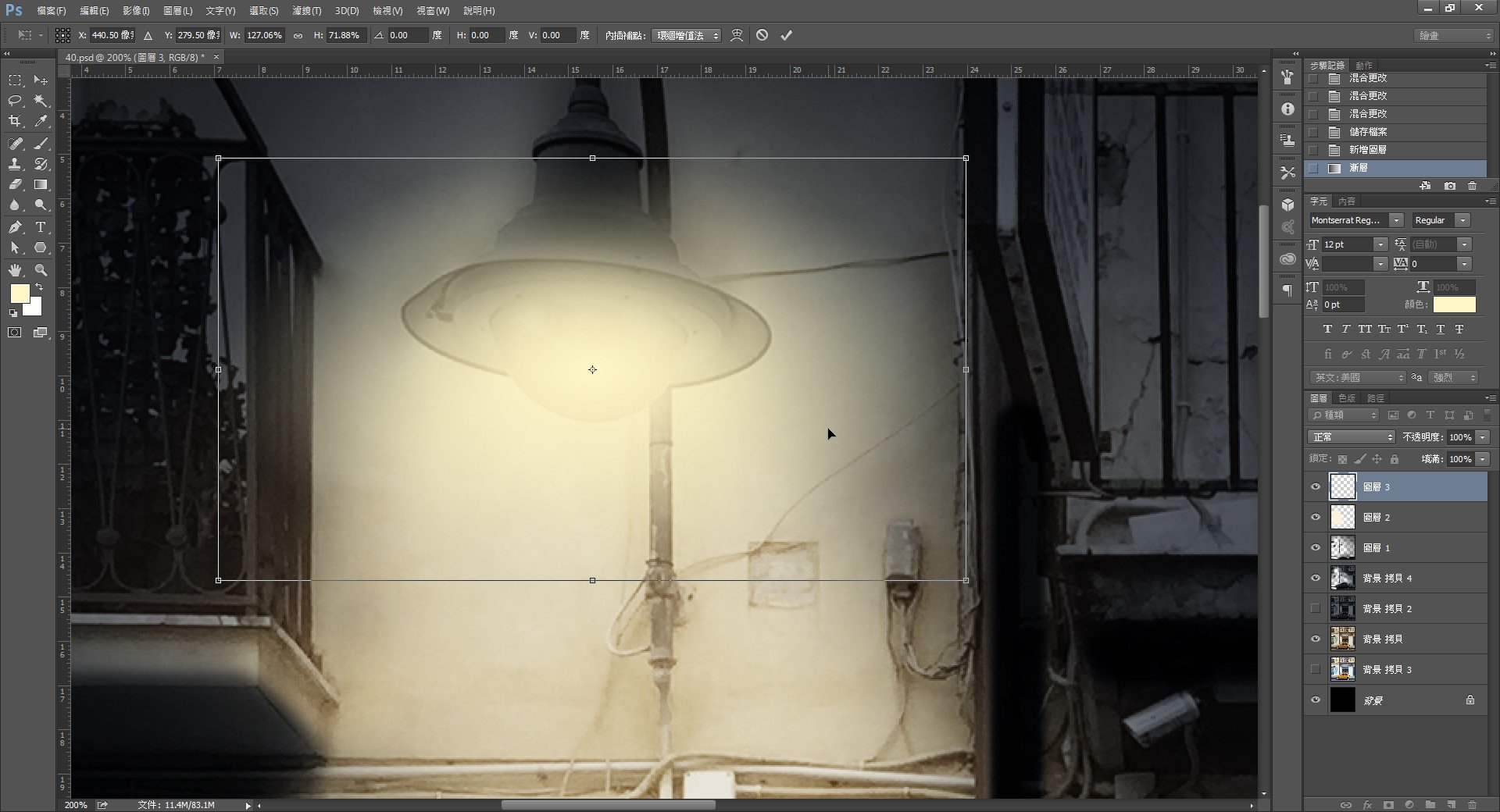

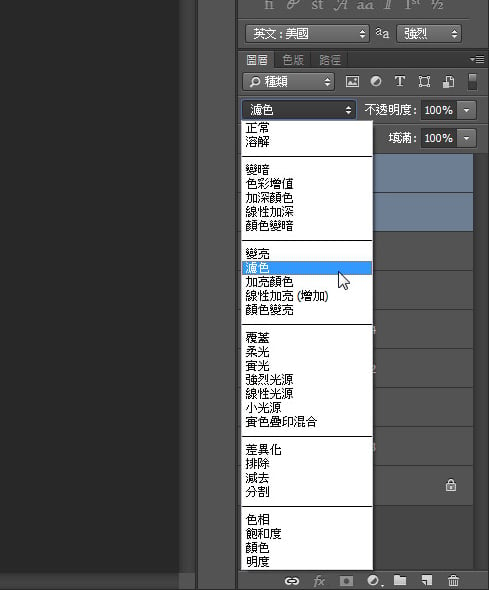




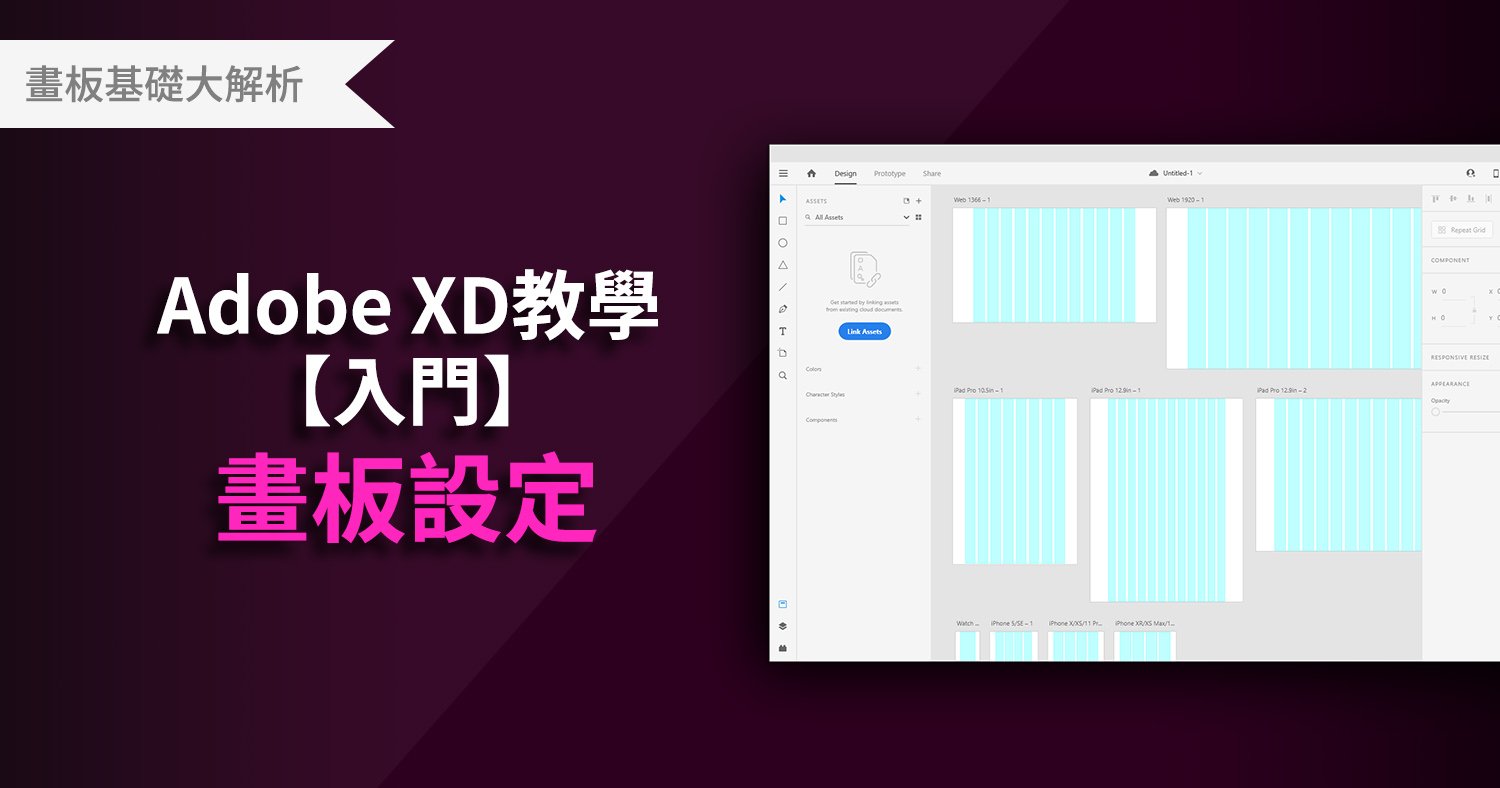

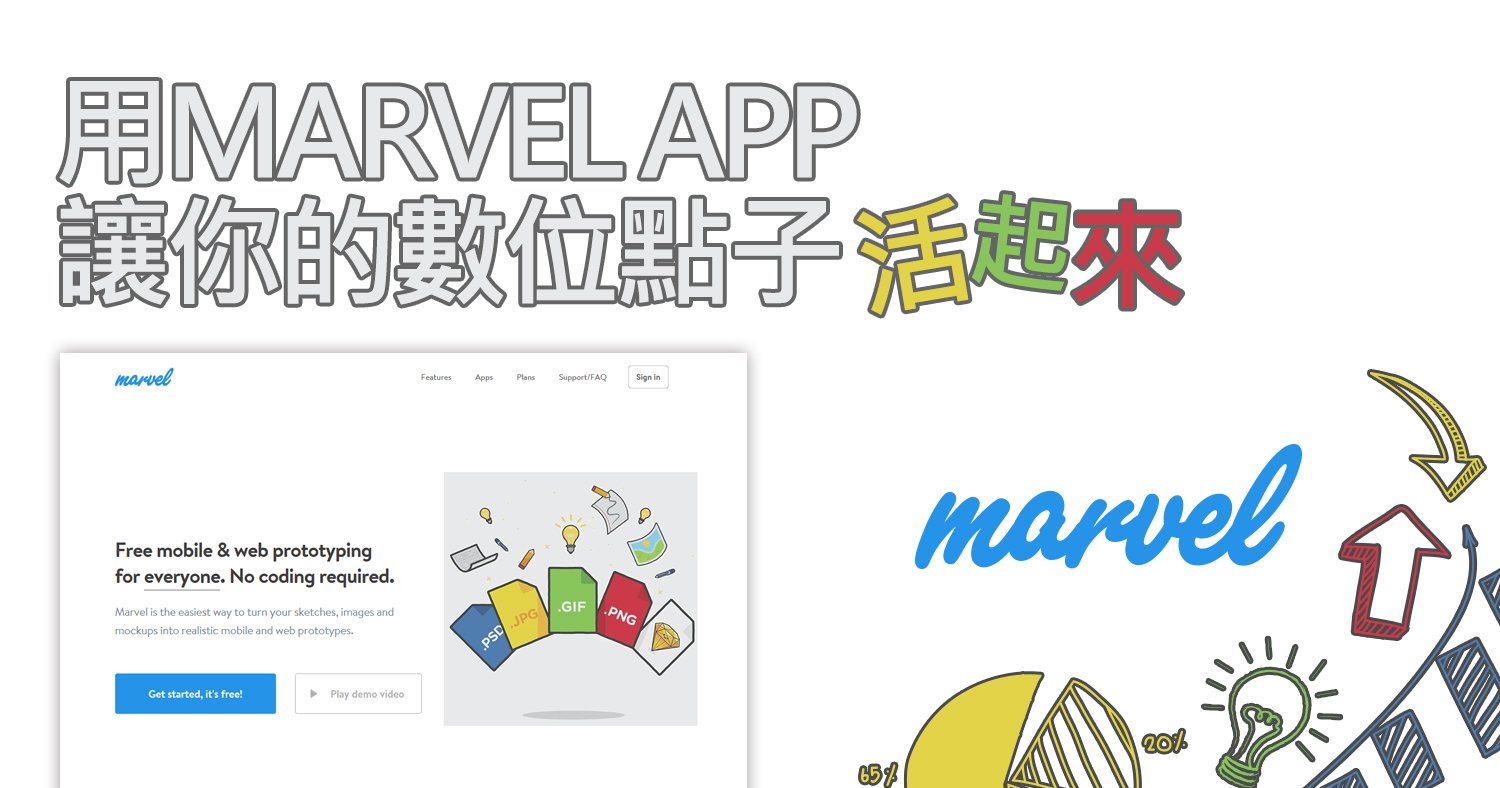
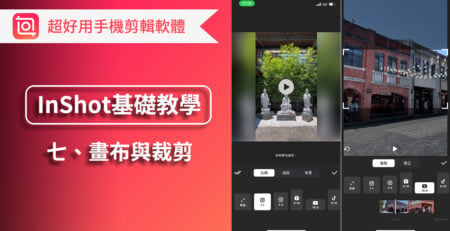
Comments (2)
請問Photoshop教學:【基礎篇】後製夜晚效果,第15橡皮擦工具那邊沒有自動變成圖層1,背景圖層也沒有變成白色的要怎麼辦呢? 謝謝
只要確認您擦拭的圖層為製作好的夜晚圖層即可
圖層名稱並不會影響
如需更改圖層名,您可點選圖層中的文字2下進行更改
而白色背景為教學時方便觀看使用,可自行新增新增圖層、填滿白色即可(可以參考之前教學)