Photoshop教學:【基礎篇】使用透視彎曲快速調整透視角度─Part2
之前有介紹過透視彎曲工具,可以對物件做透視的修正,也能將拍攝完成的廣角照片做細部調整,之前的範例教學是將物件置入空間,再做透視微調(請參考PHOTOSHOP教學:【基礎篇】使用透視彎曲快速調整透視角度─PART 1),本篇文章將同樣使用透視彎取示範如何修改廣角照片,讓照片角度更「對位」。
1. 放入要修改的照片。
2. 先拷貝一個新圖層。
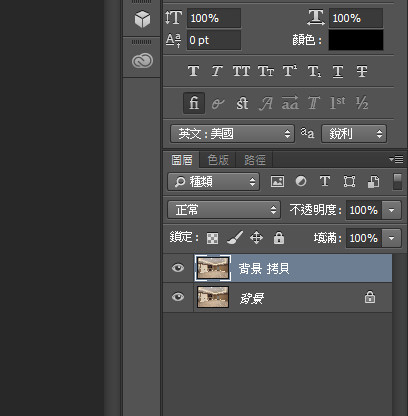
3. 選擇編輯 > 透視彎曲。
4. 在畫面中拉出一個框。
5. 調整貼齊照片中一個牆面。
6. 一樣再拉出另一個框,兩個框接近時會出現藍色線條。
7. 放開滑鼠後便會自動接合。
8. 再拉出上方的框。
9. 將兩邊貼齊前兩個框。
10. 使用一樣的方法拉出下面的框。
11. 可以調整所有控制點,將框涵蓋於照片整體。
12. 右上角點選彎曲,進行照片變形。

13. 我們可以按著Shift後點擊線條,就會固定成垂直線條。
14. 調整所有控制點,達到想要呈現的樣子。
15. 完成後按下Enter。
16. 此範例可以再用橡皮擦工具修飾。
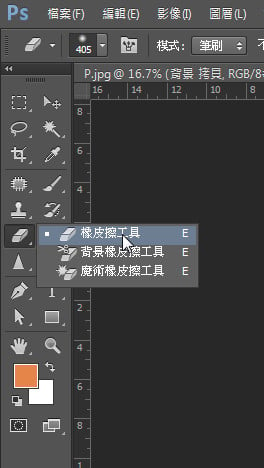
17. 擦去照片下面邊緣。
18. 接著使用筆刷工具。
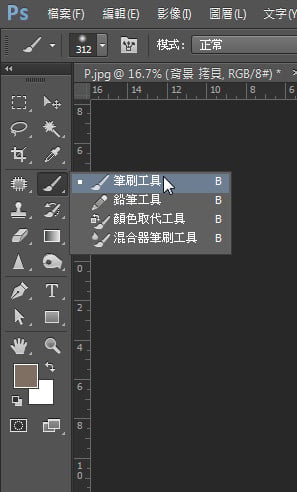
19. 修正上方邊角,就大功告成囉!
以上就是我們針對廣角照片做的透視彎曲示範,希望能幫助大家使用這項好用的工具;如果對透視彎曲有興趣,也可參考另一教學文章:PHOTOSHOP教學:【基礎篇】使用透視彎曲快速調整透視角度─PART 1,該文章是以置入物件再進行透視調整的介紹,歡迎大家參考喔!
想了解更多PhotoShop使用技巧嗎?
請參考我們的教學導覽:
更多Photoshop相關文章請看: Photoshop教學導覽


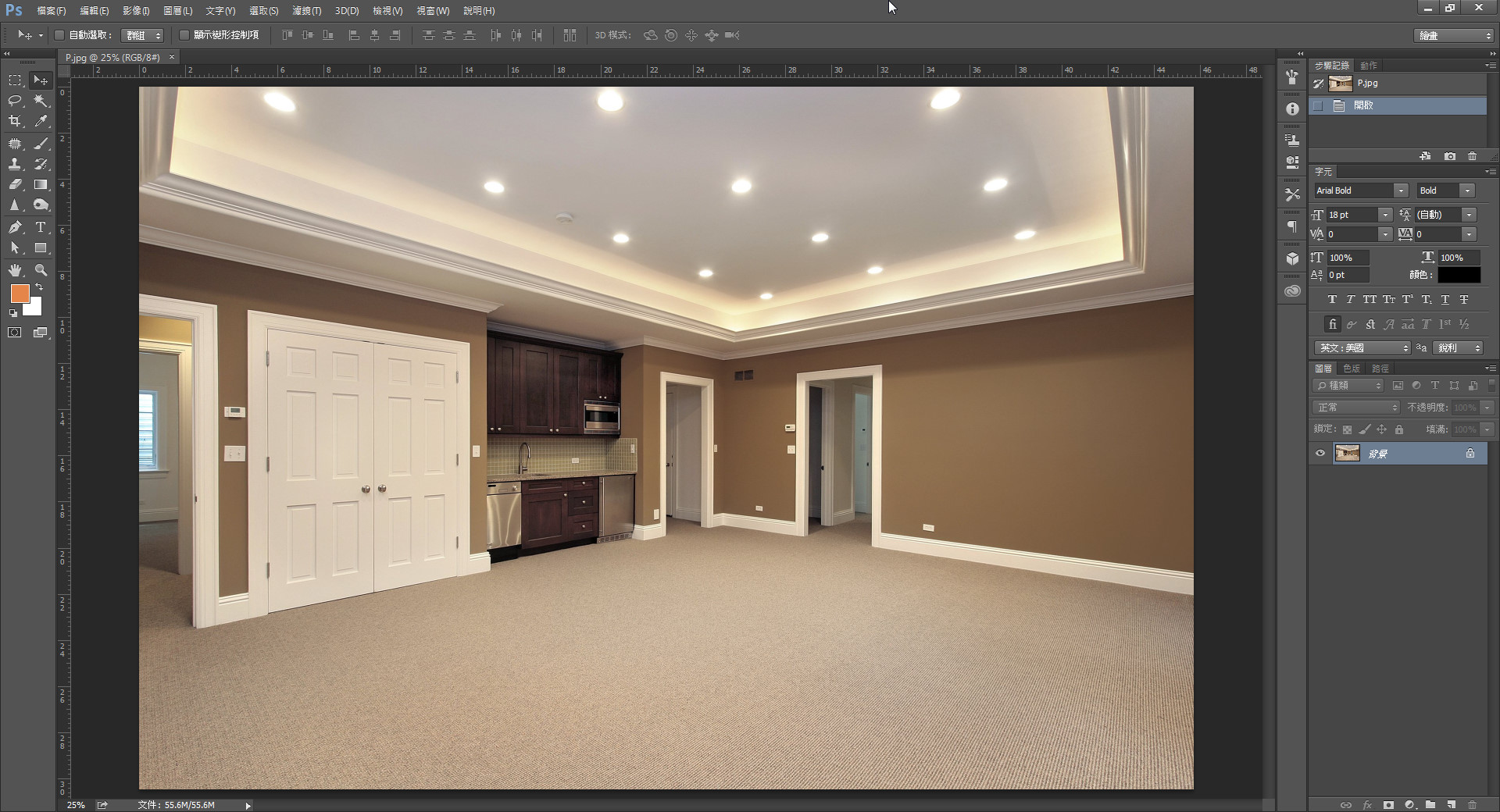
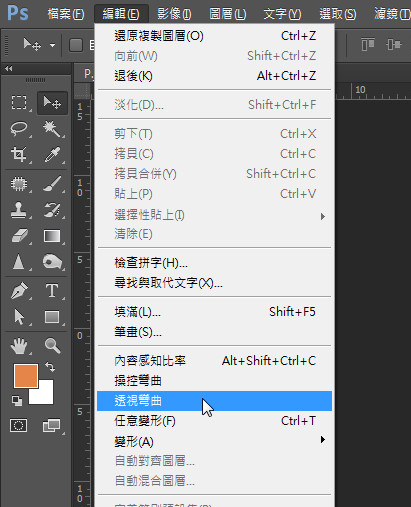
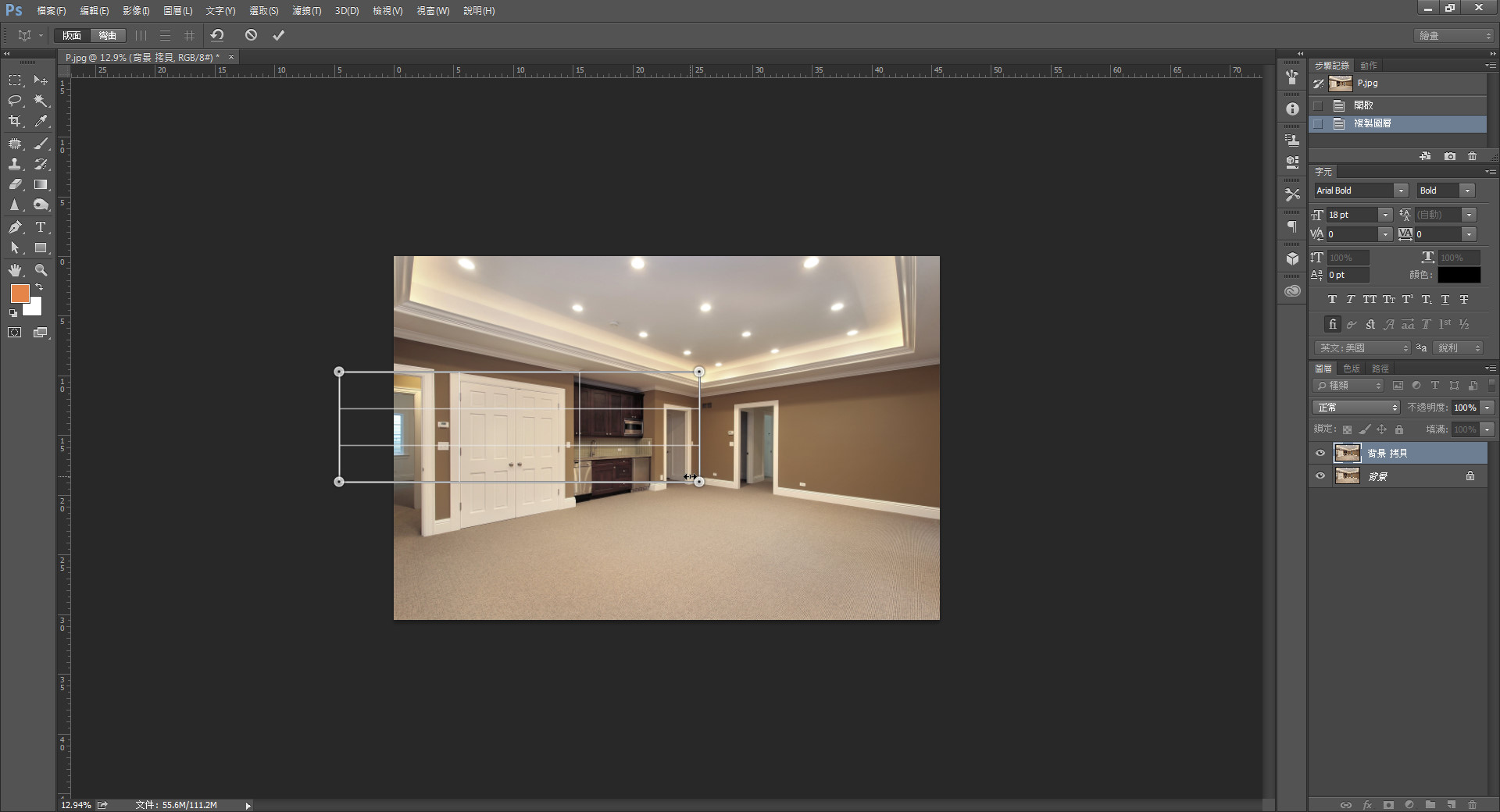
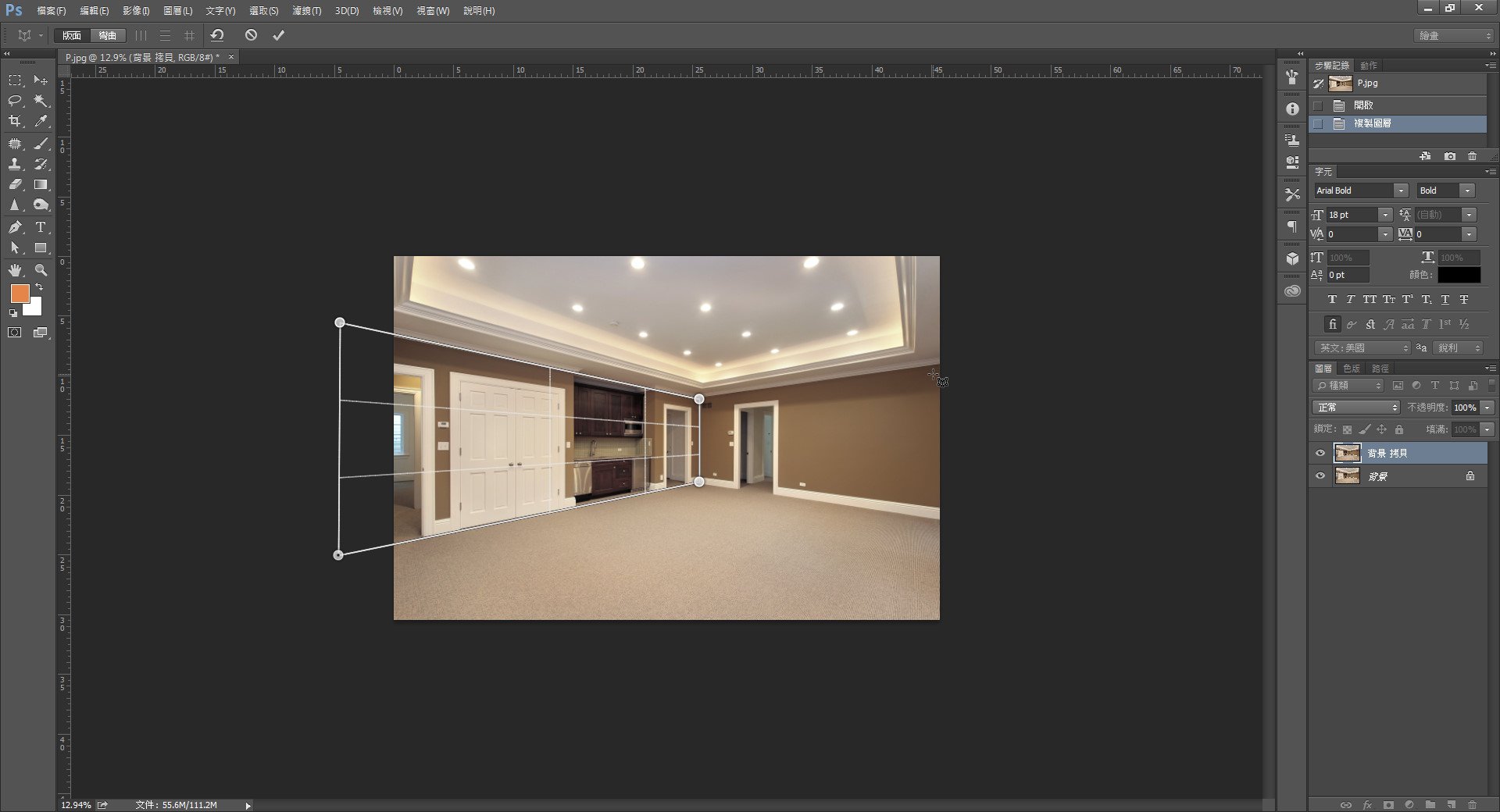
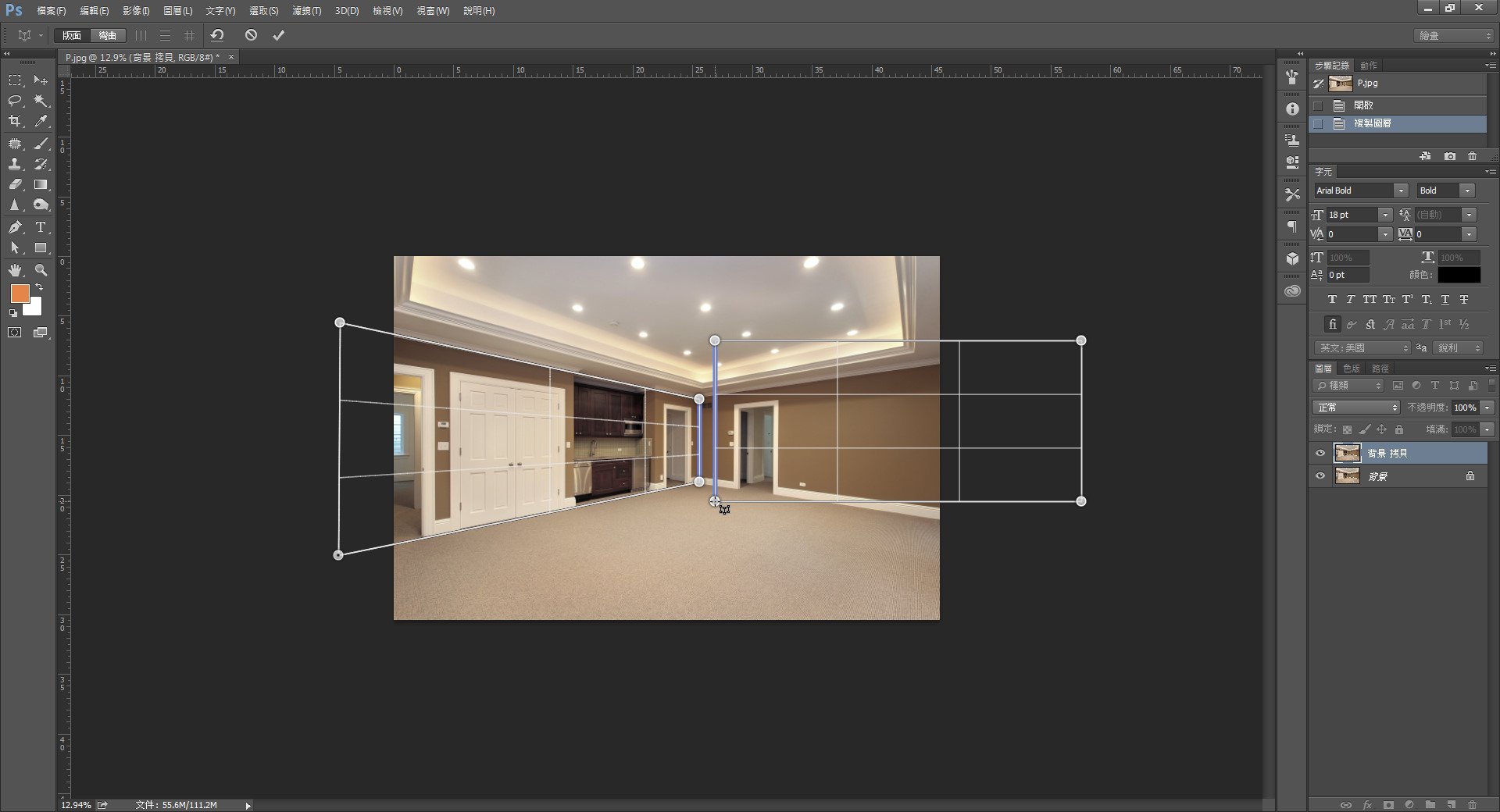

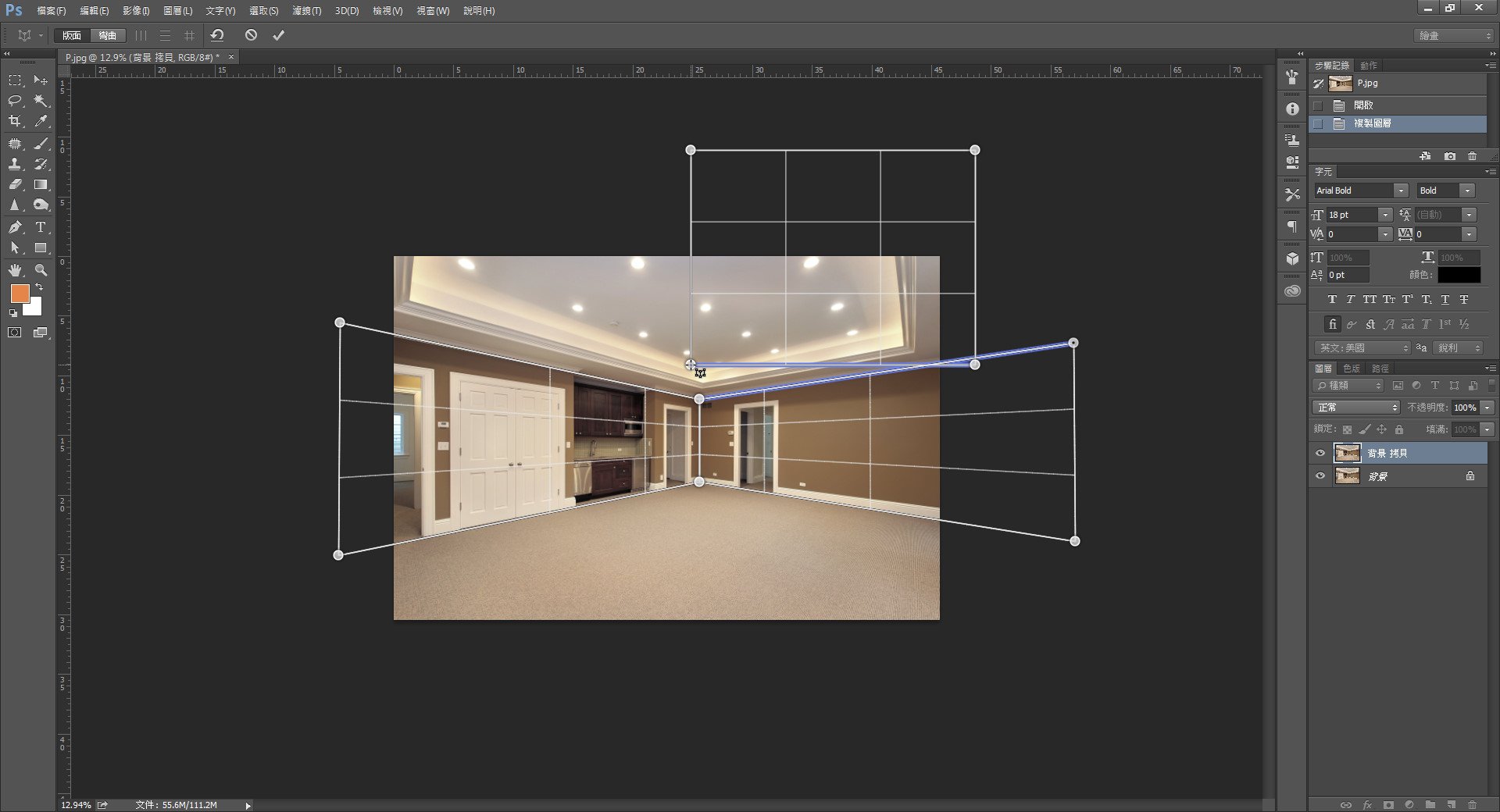
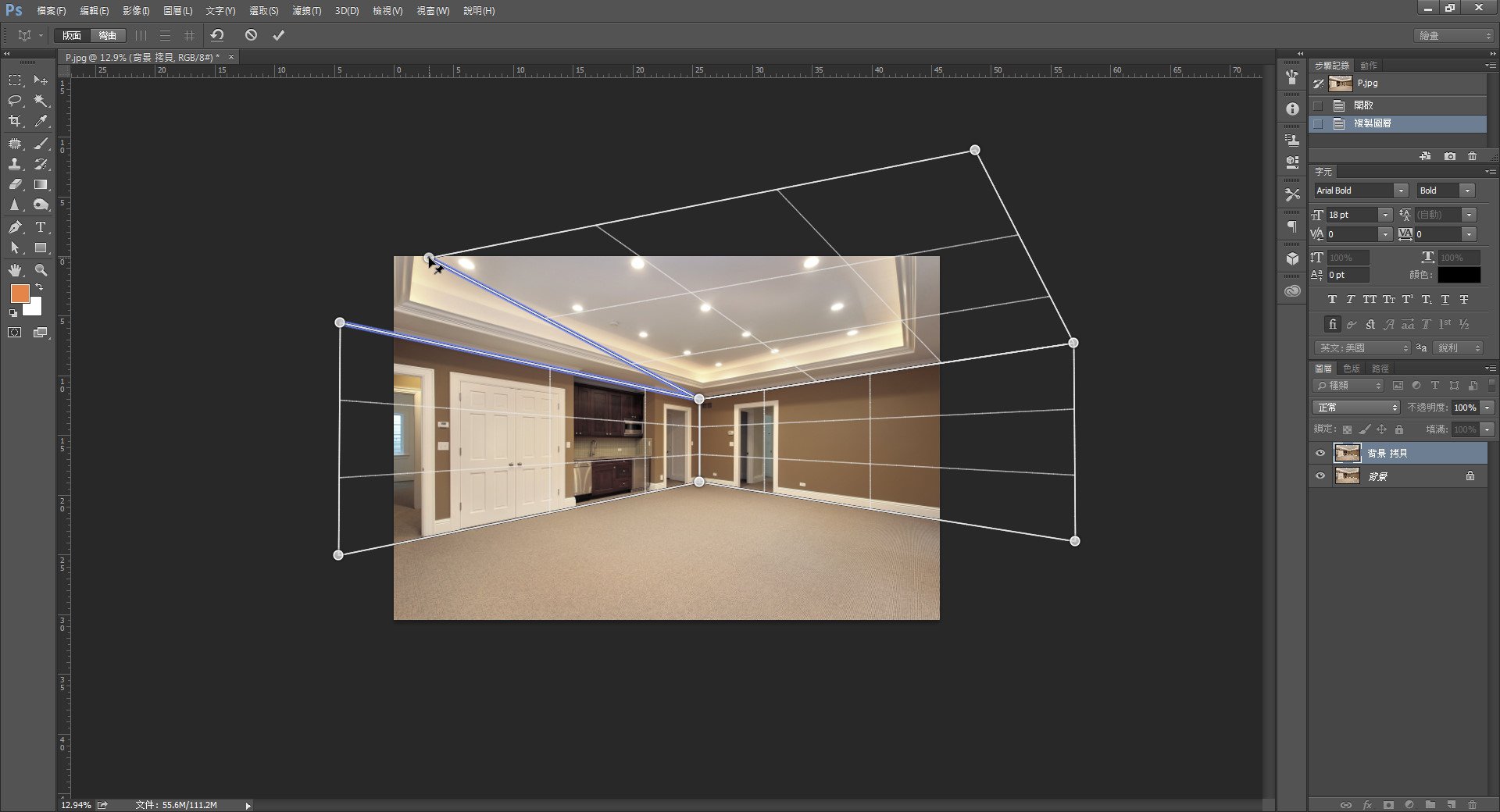
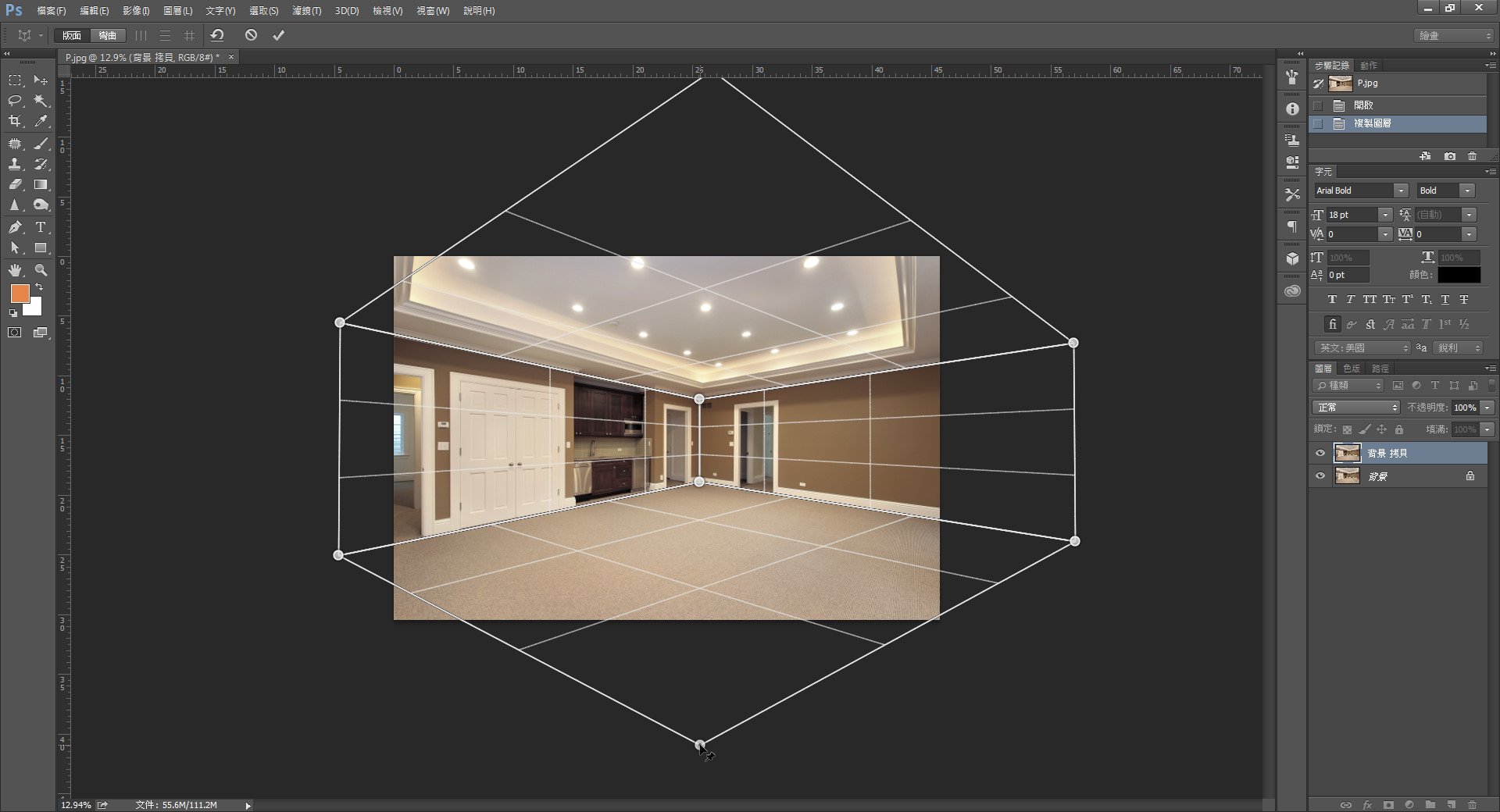
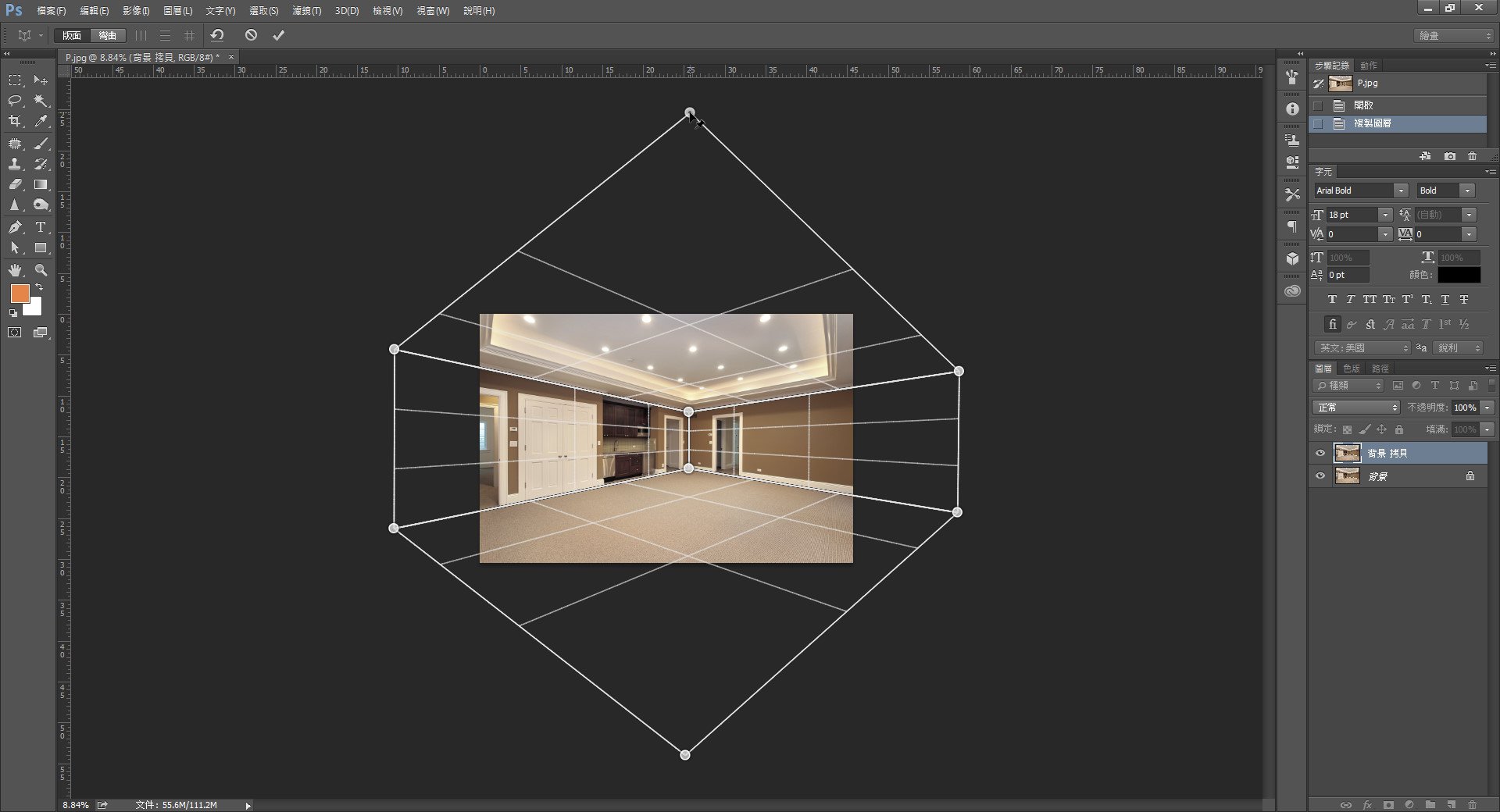
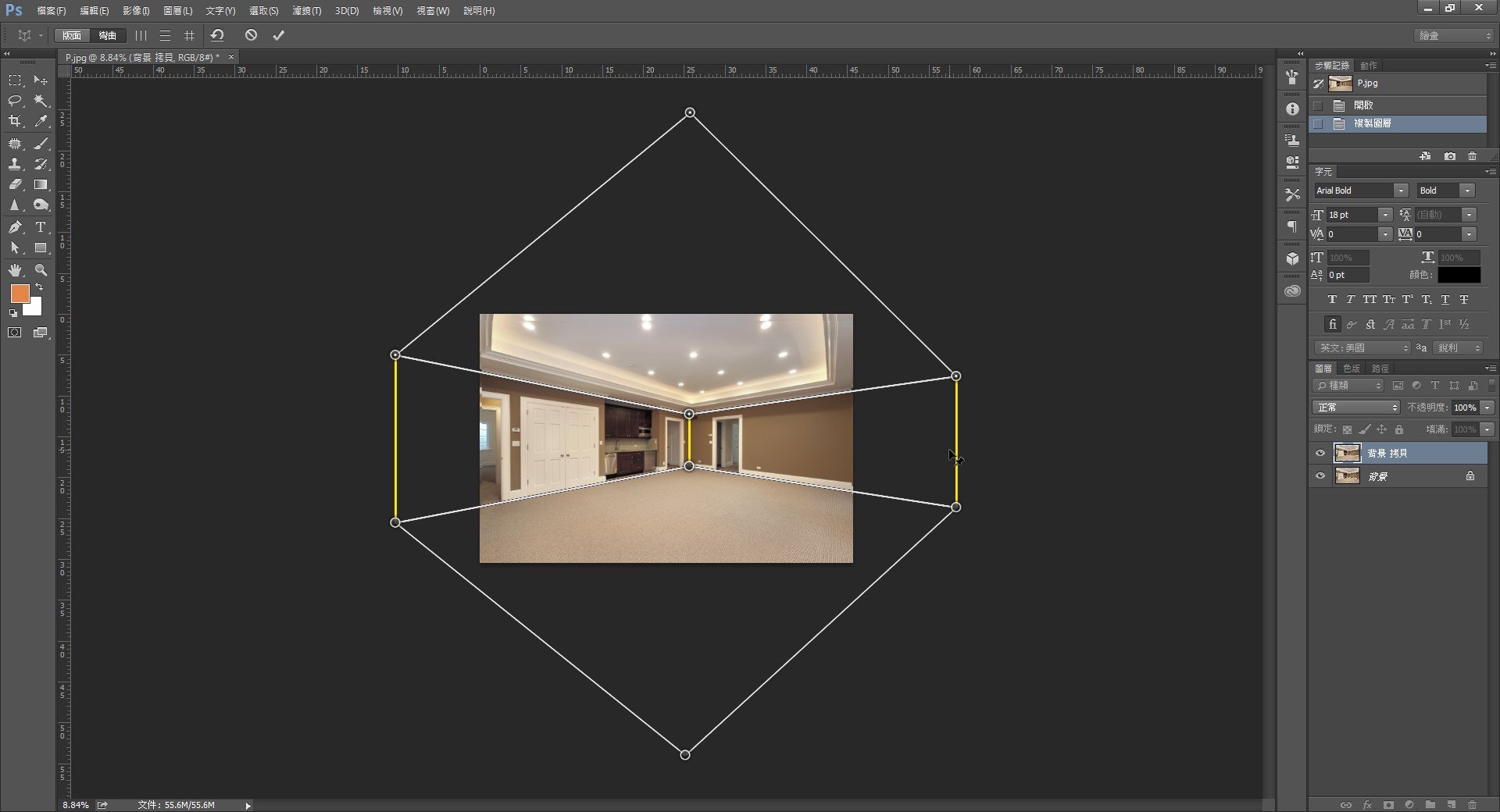
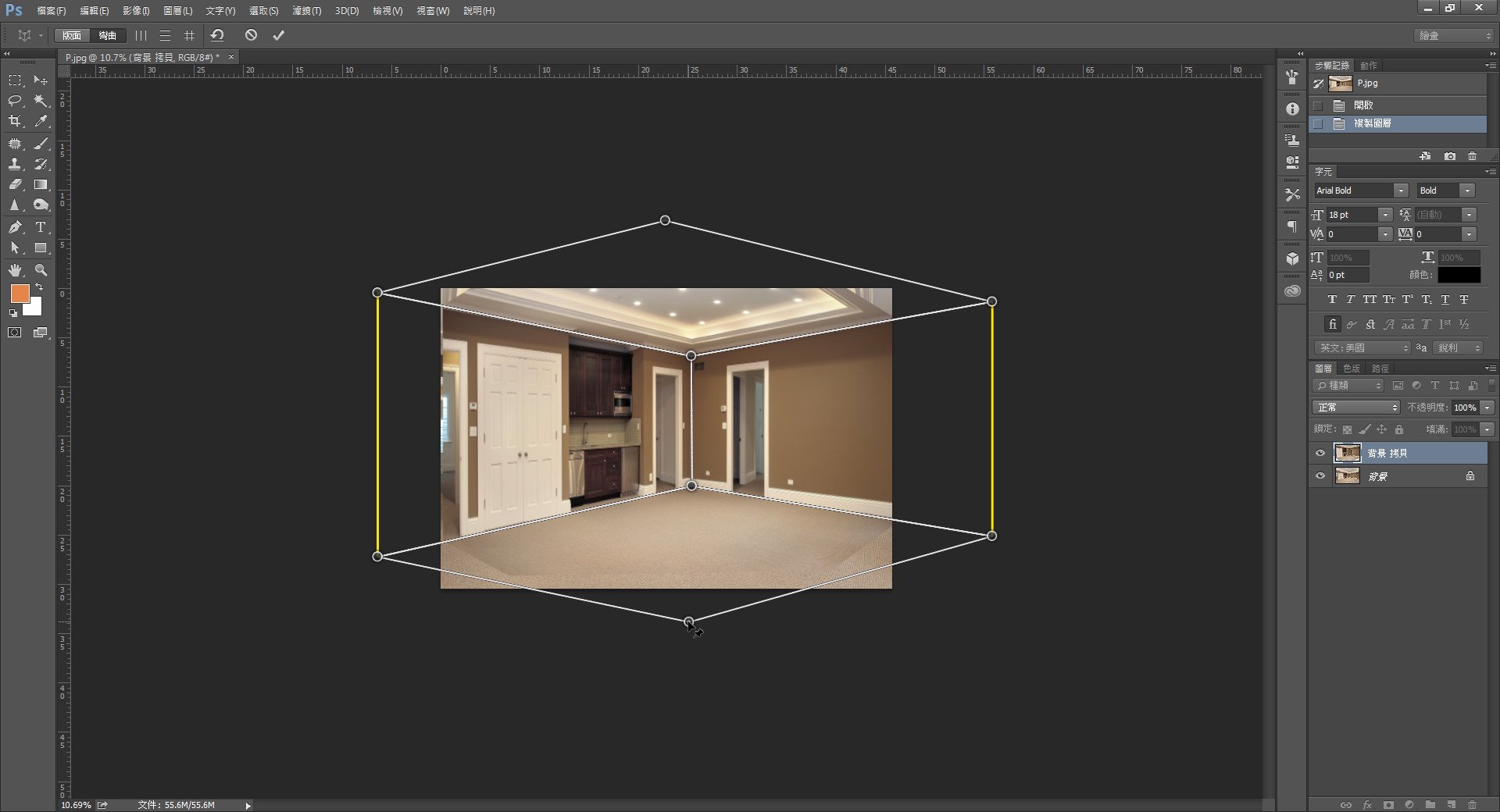
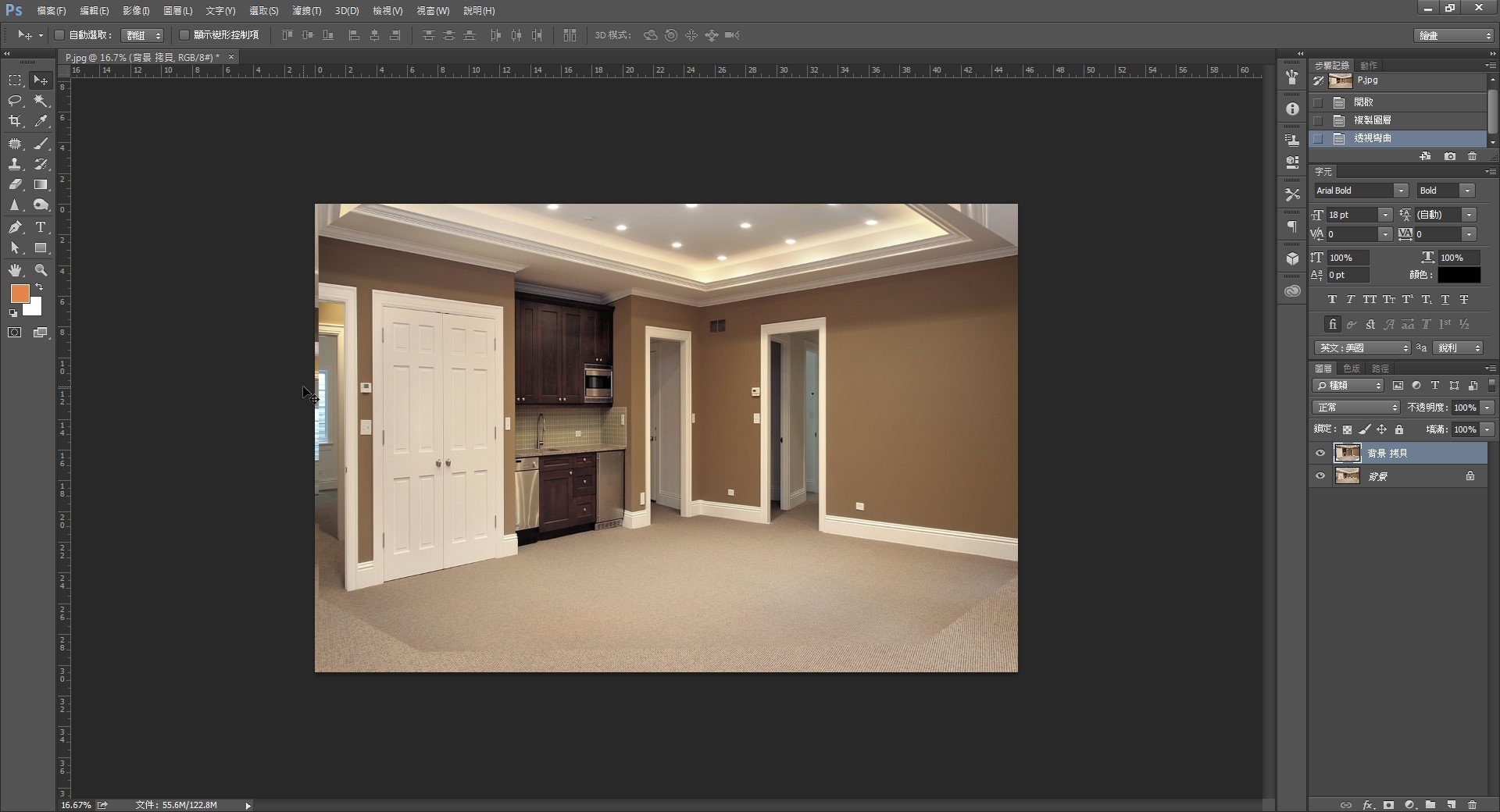
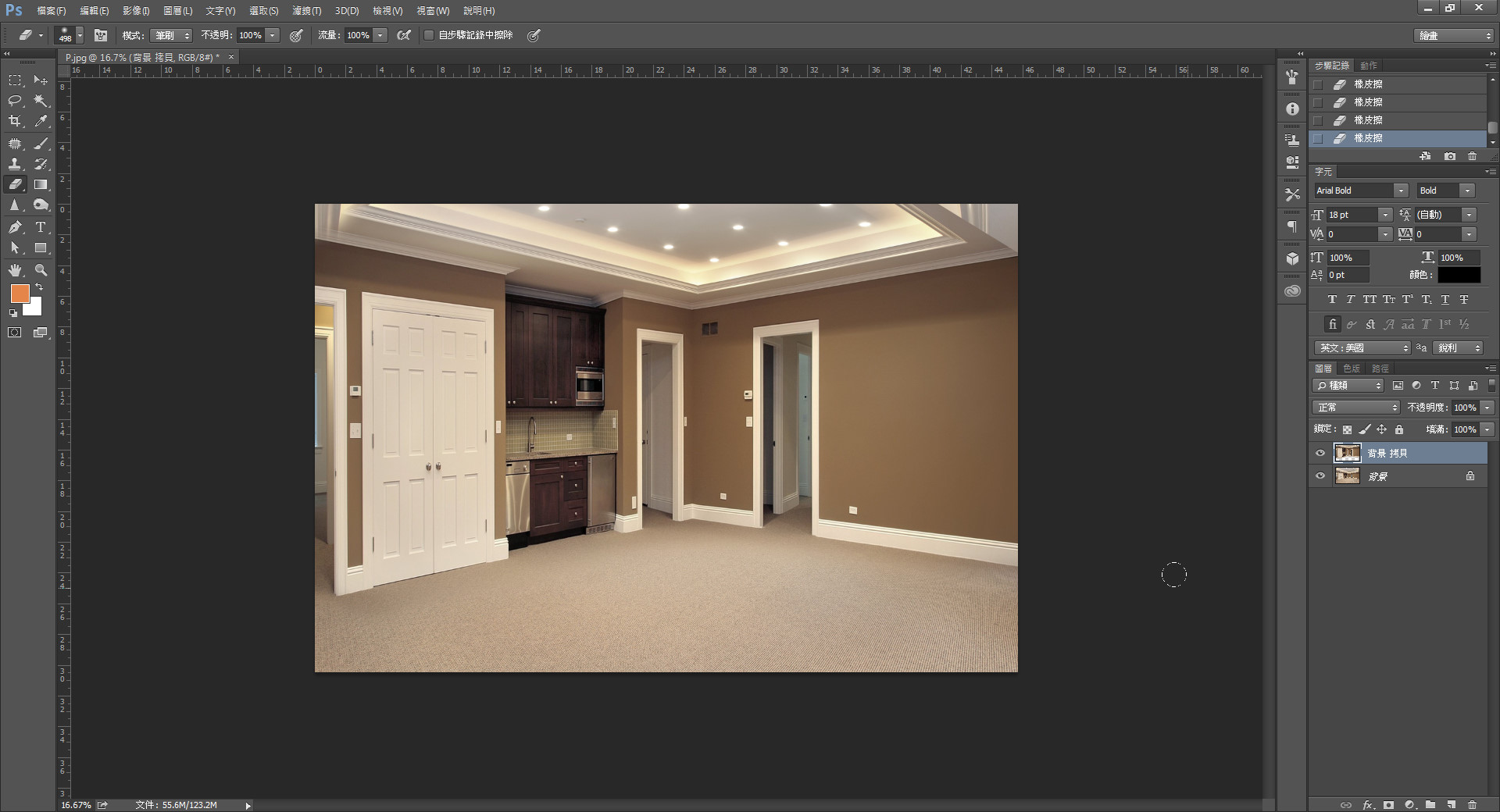
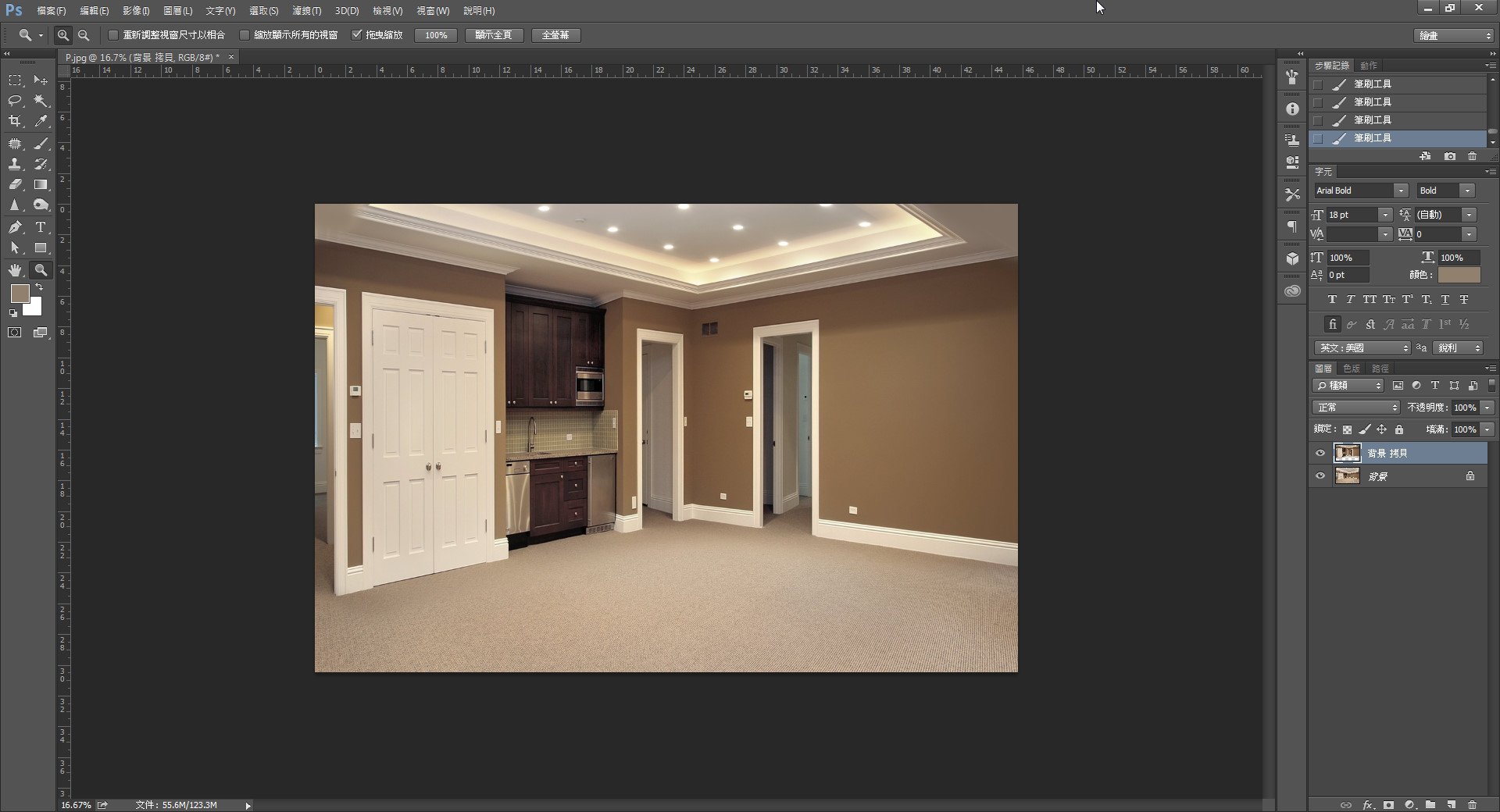

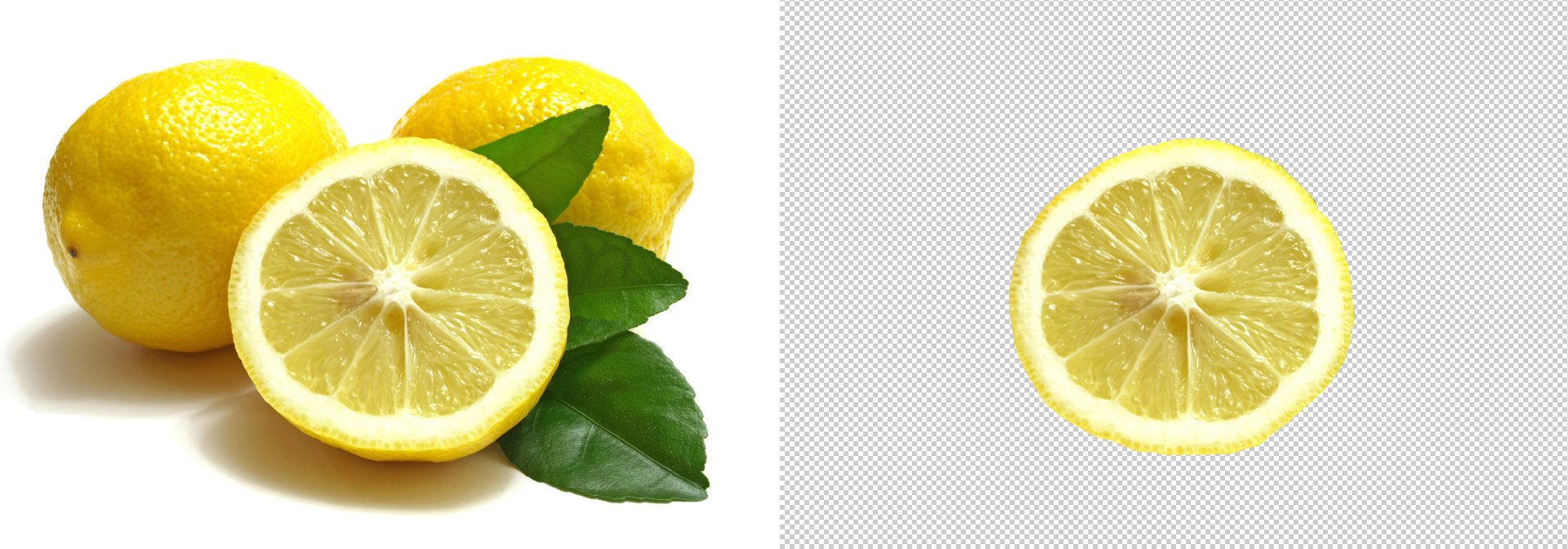
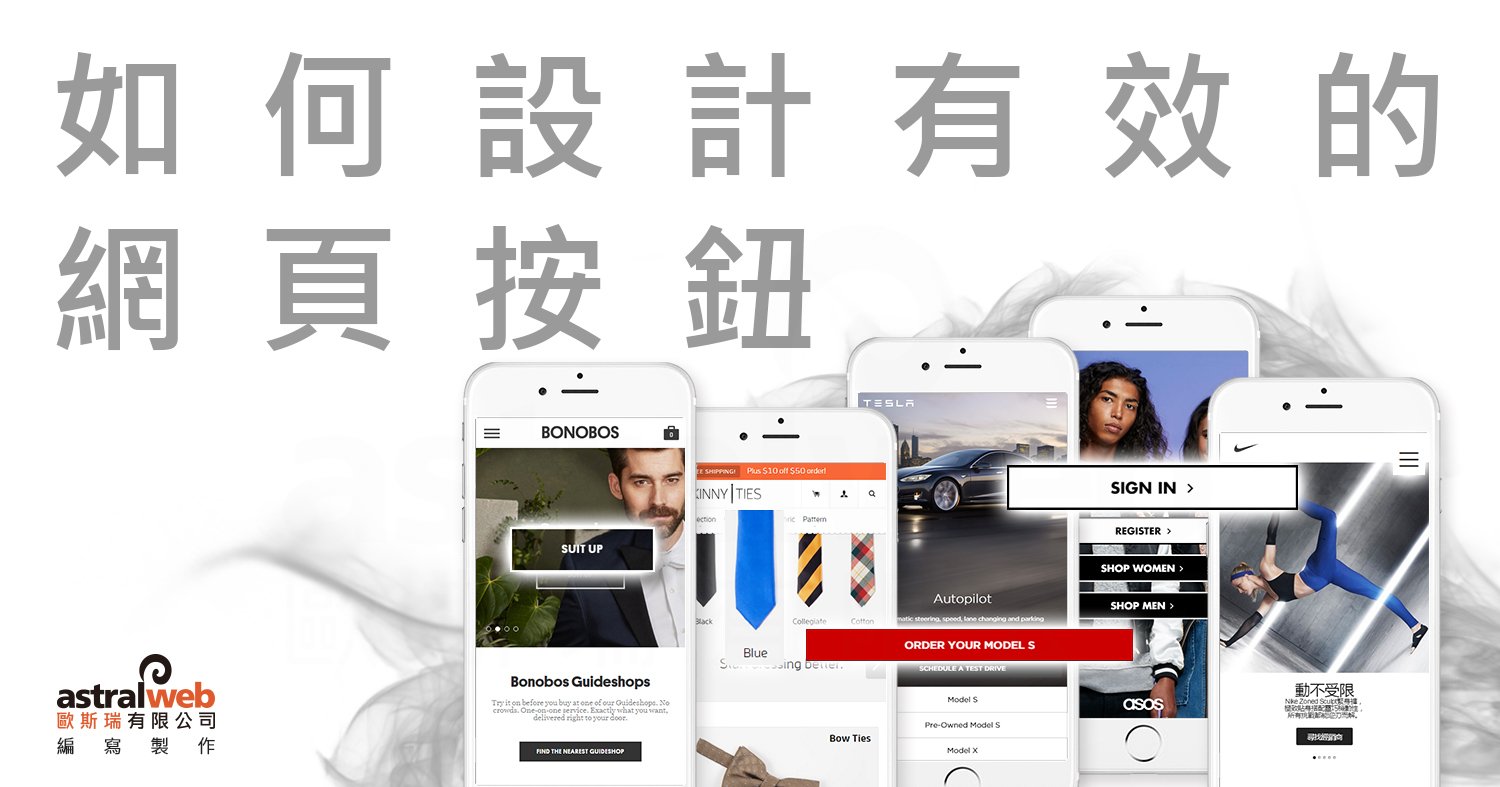
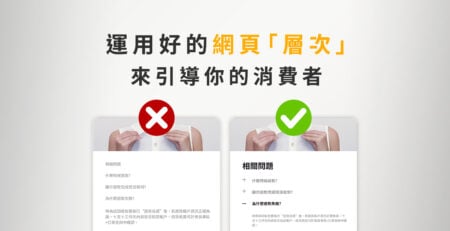


我要留言