Photoshop教學:【進階篇】使用Photoshop自動對齊圖層工具合併全景照!
許多人喜歡用全景模式來拍攝風景,可以捕捉風景的全貌,展現景色的壯觀與氣勢。目前市面上的智慧型手機或相機已有全景模式的功能,但如果你想要更專業的全景照,可以使用數位相機或單眼來拍攝,再用PhotoShop來合成。雖然較為麻煩,但畫質會高出許多,並可降低重疊失敗的區塊。
今天Astral Web要和大家介紹如何合成全景照,展現風景的壯麗感喔!
步驟 1.
請先選取拍好的第一張全景照。
步驟 2.
置入Photoshop當中。
步驟 3.
此時就會開啟這張照片原本的尺寸。
步驟 4.
接著選取其餘的照片。
步驟 5.
將所有照片丟入在第一張圖的檔案中。
步驟 6.
每張照片相同大小,因此不需調整直接按下Enter鍵確定置入。
步驟 7.
丟入所有照片後,在圖層中選取所有丟入的照片。
步驟 8.
按右鍵進行點陣化。
步驟 9.
然後選取所有圖層(包含第一張圖)。
步驟 10.
選擇 編輯>自動對齊圖層。
步驟 11.
接著會出現一個視窗,可以選擇合併方式。
步驟 12.
請依個人喜好選擇方式,我們使用圓筒式作示範。
步驟 13.
此時PS會幫我們變形與調整位置,由於測光的關係每張照片會有亮度不同的情況。
步驟 14.
此時可使用橡皮擦工具。
步驟 15.
擦拭掉每個圖層的邊緣部分。
步驟 16.
看起來會平均許多。
步驟 17.
再來選取太暗或太亮的圖層,選擇 影像>調整>亮度/對比。
步驟 18.
然後將圖層的亮度調成一致。
步驟 19.
最後選擇 [裁切工具]。
步驟 20.
裁切多餘的部分。
步驟 21.
即能完成壯麗的全景照!
以上就是我們今天的教學,若有相關問題歡迎聯絡我們!
相關文章-影像合成:
想了解更多PhotoShop使用技巧嗎?
請參考我們的教學導覽:

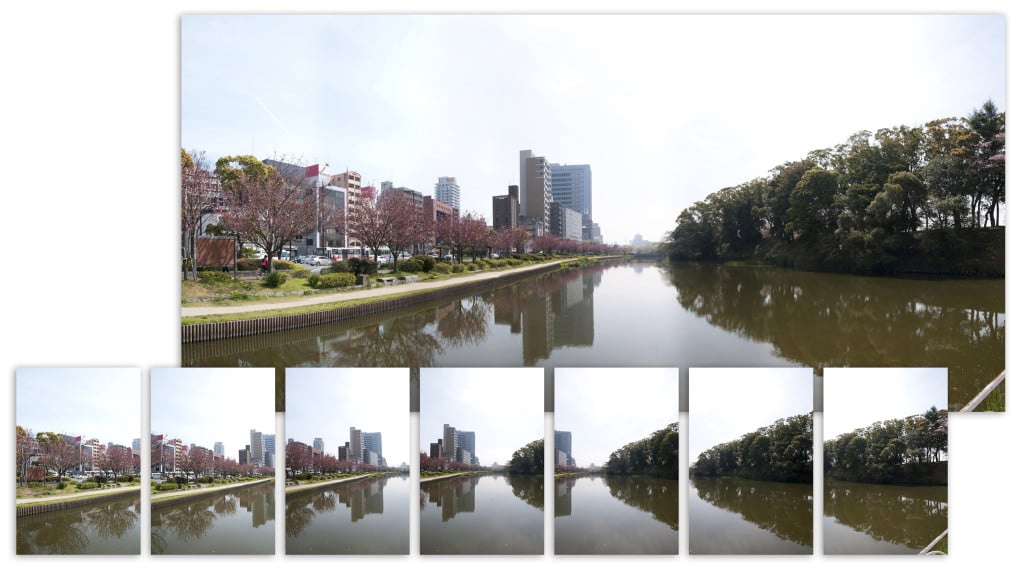
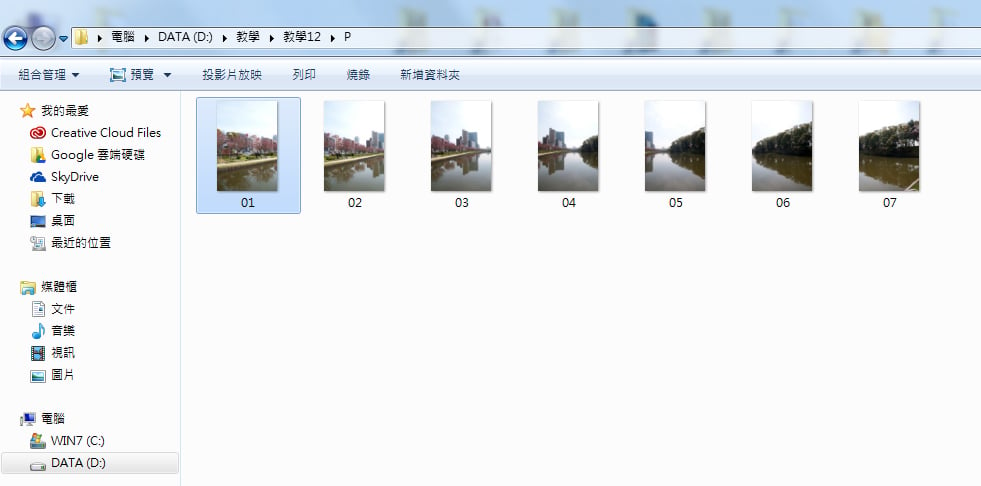
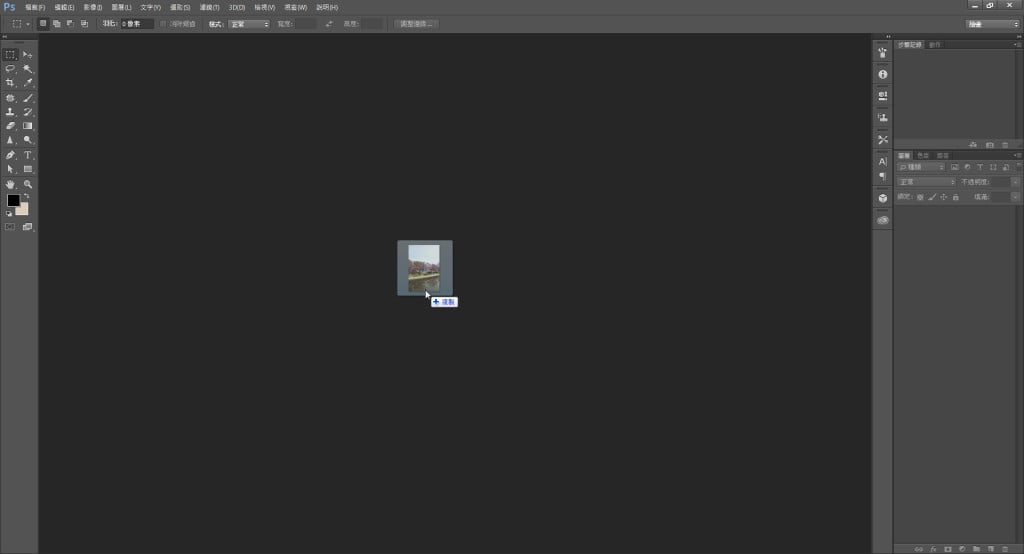
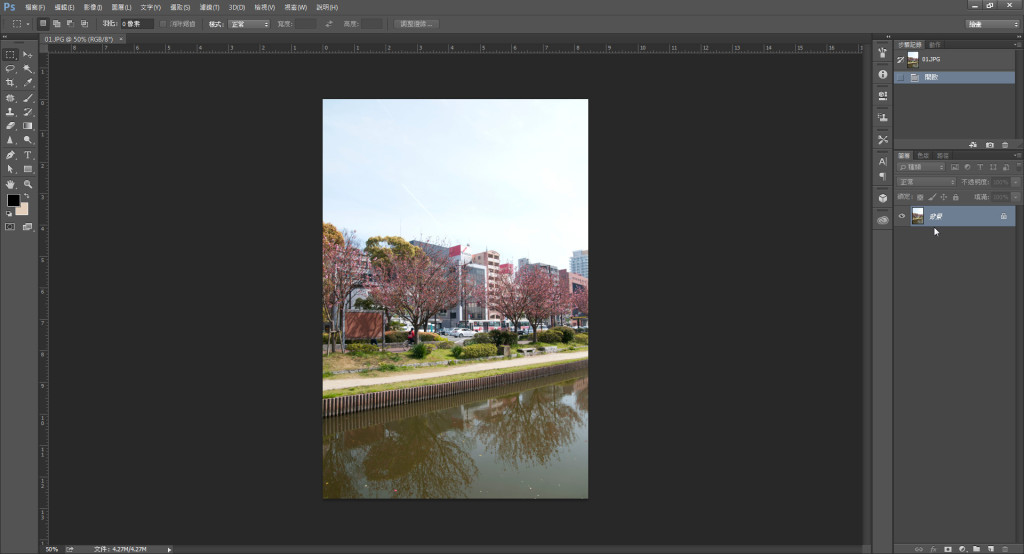
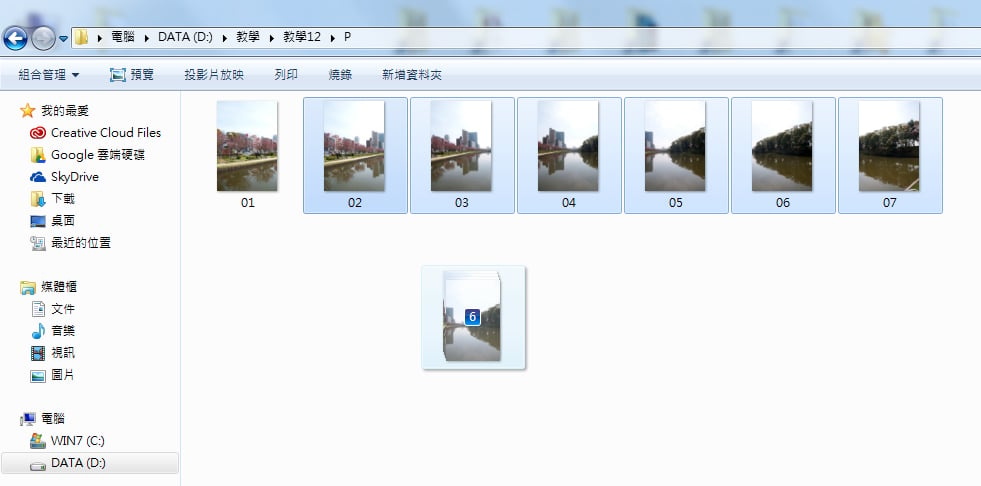
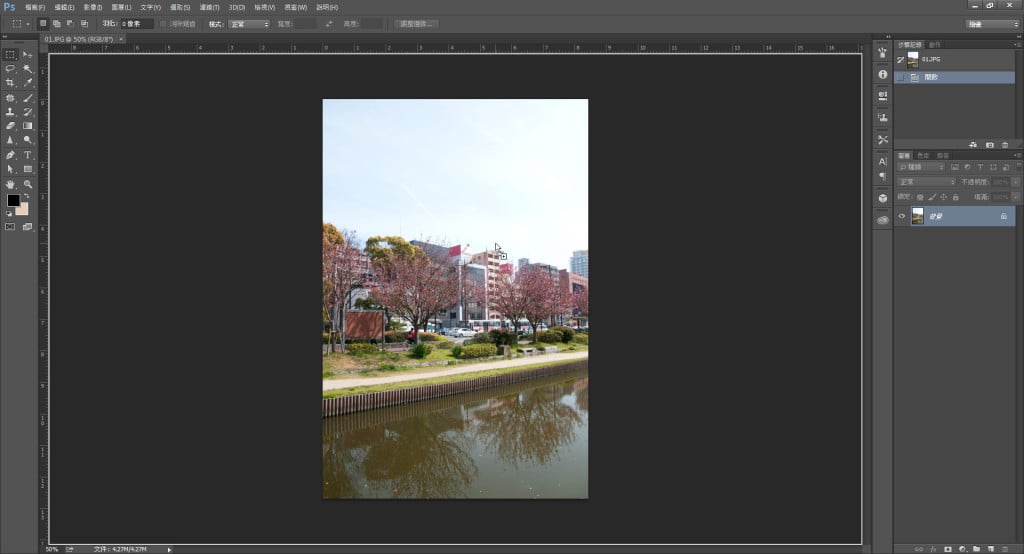
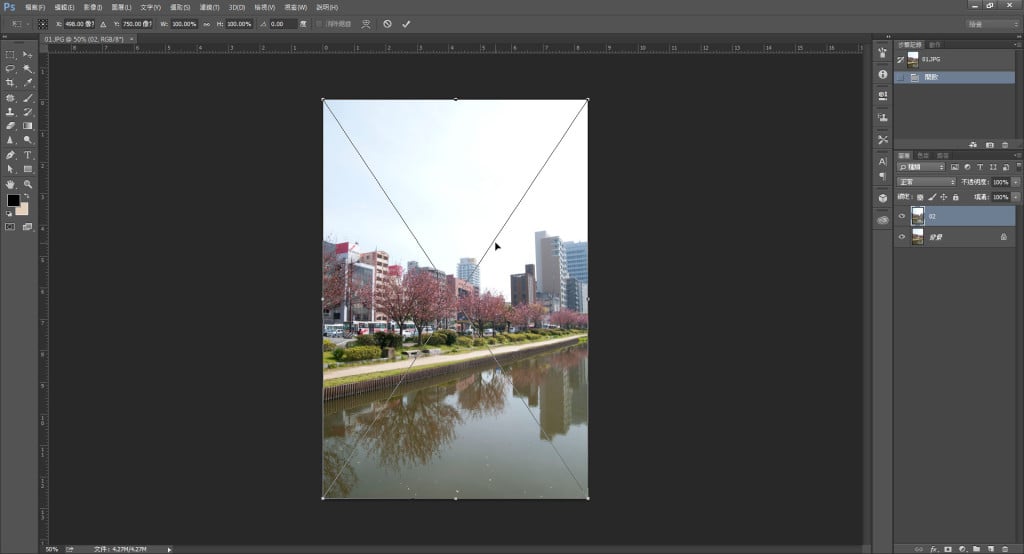
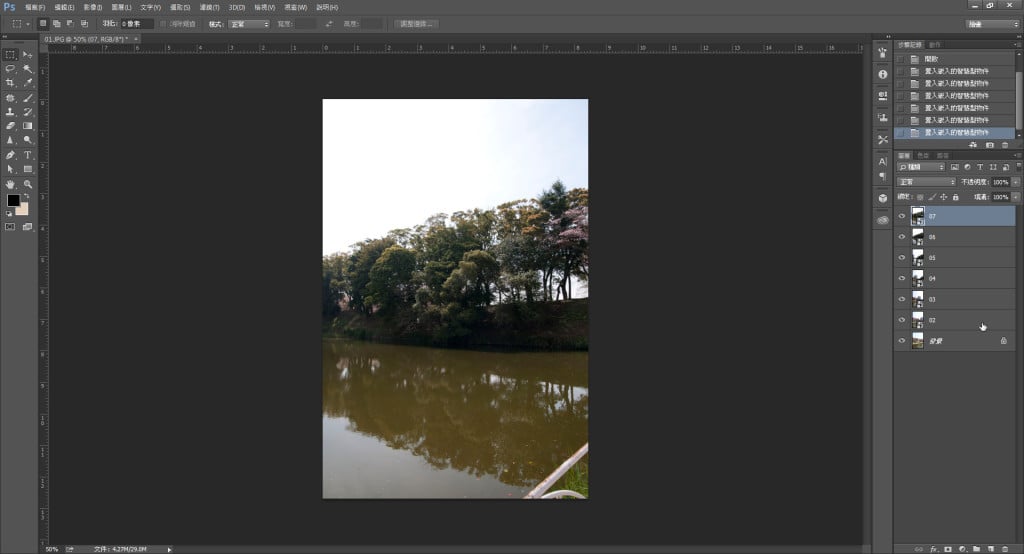
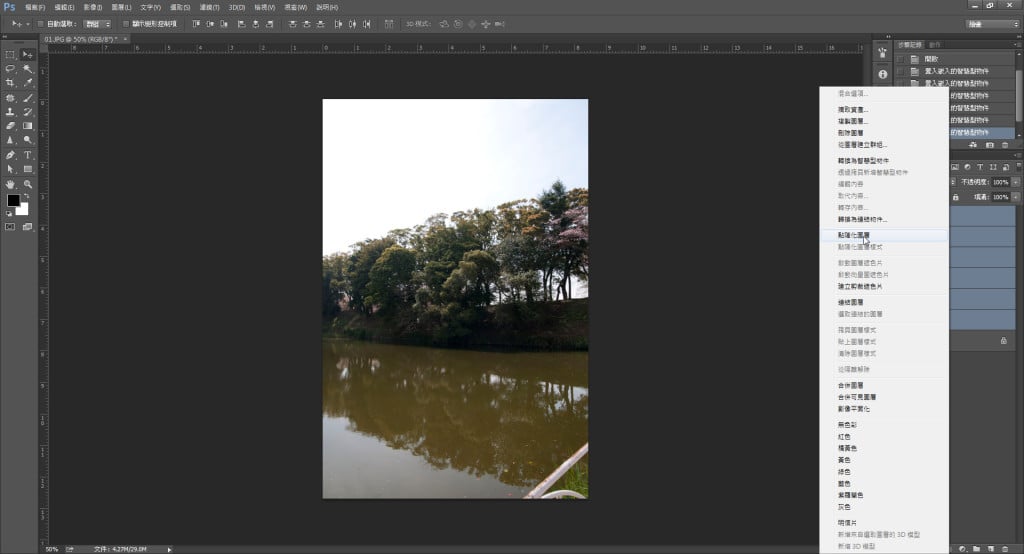
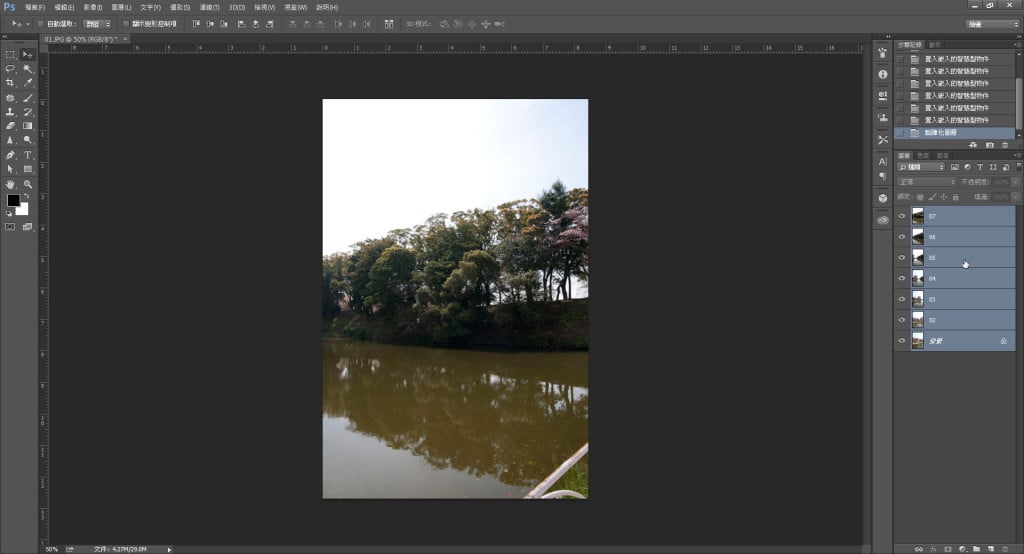
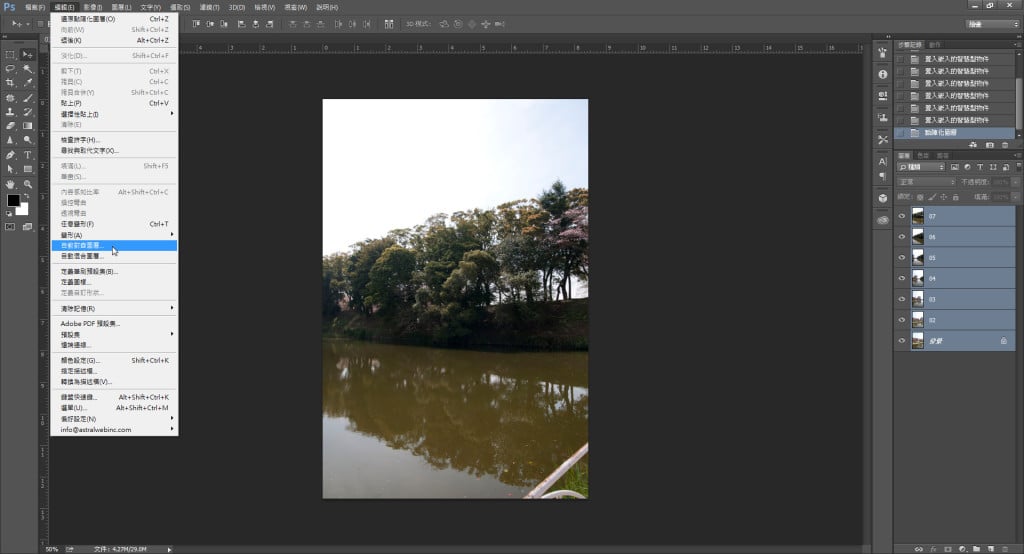
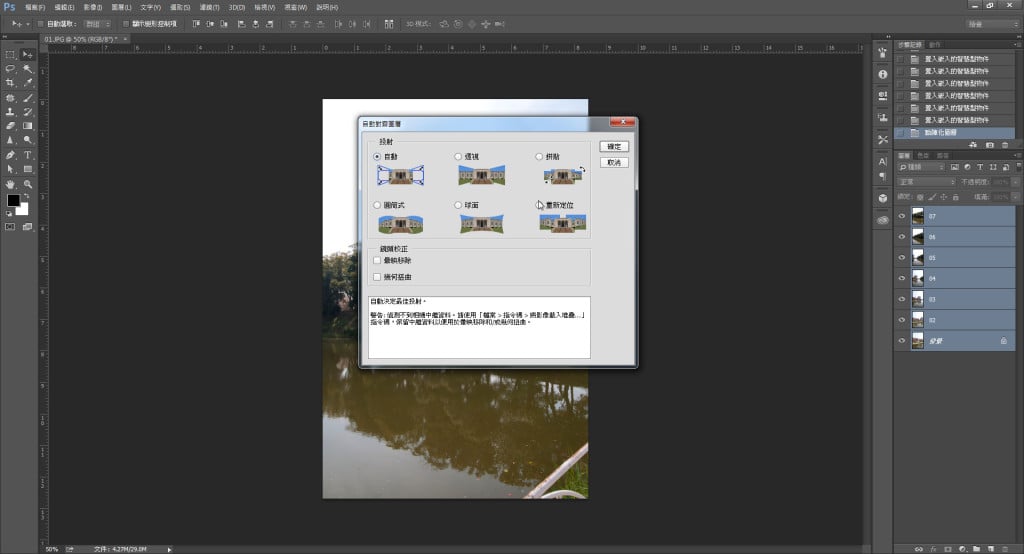
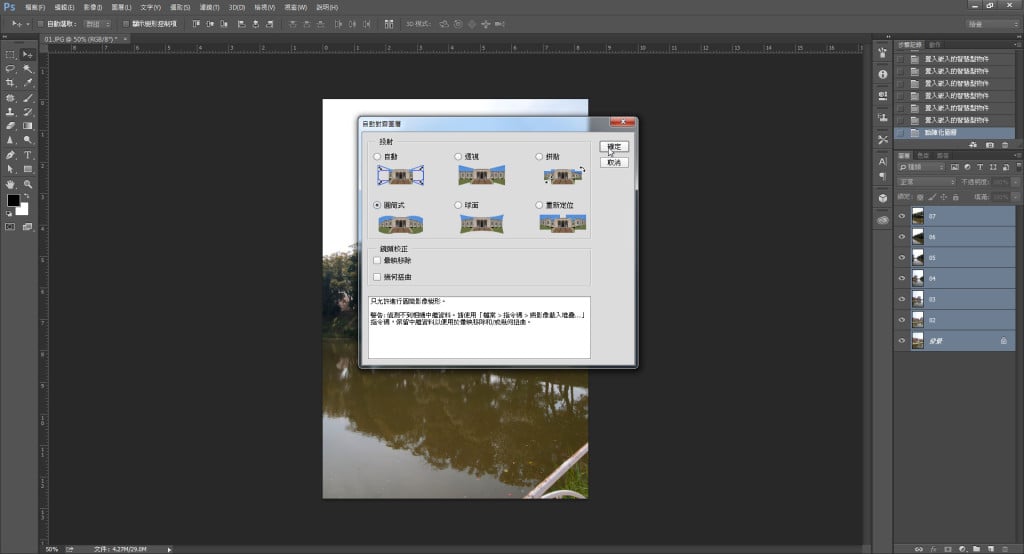
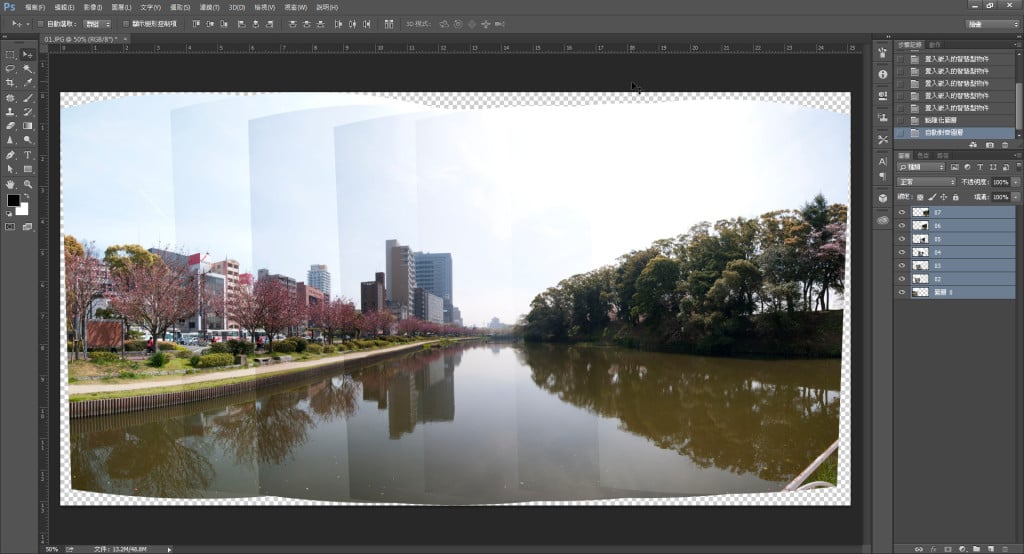
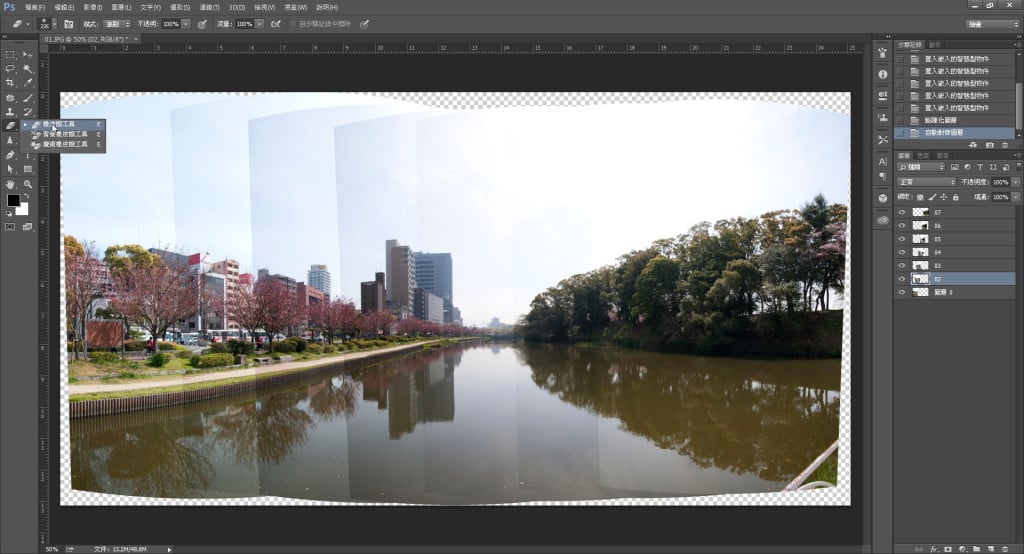
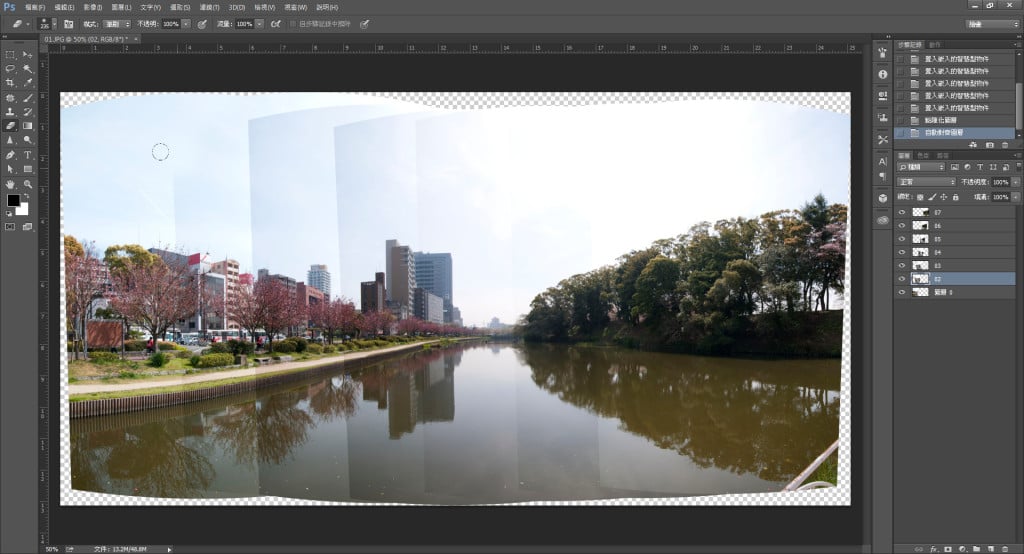
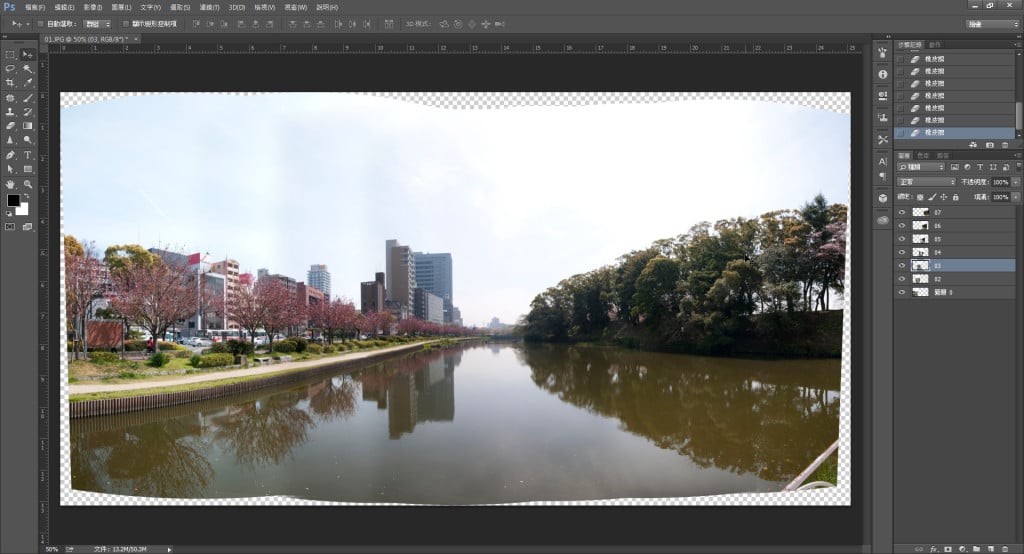
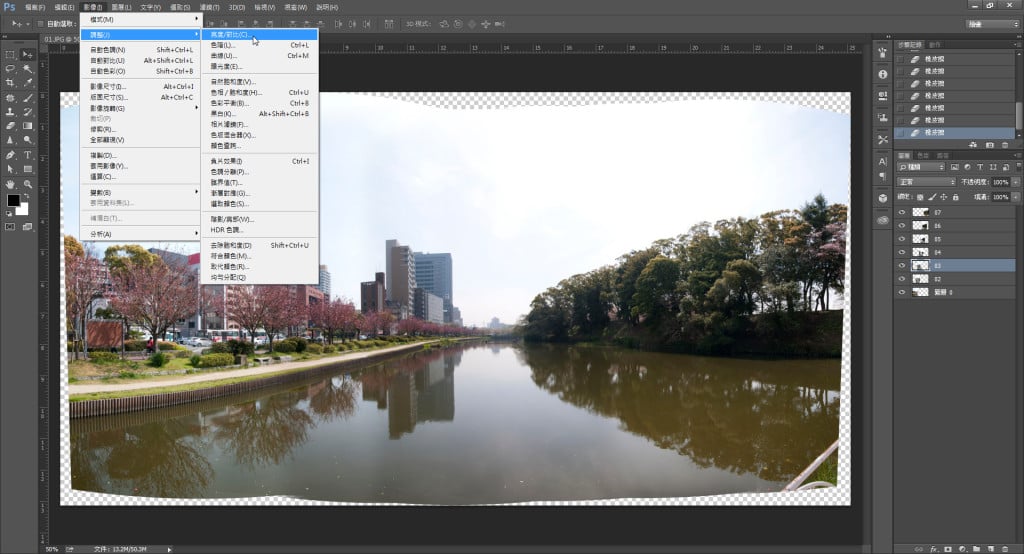
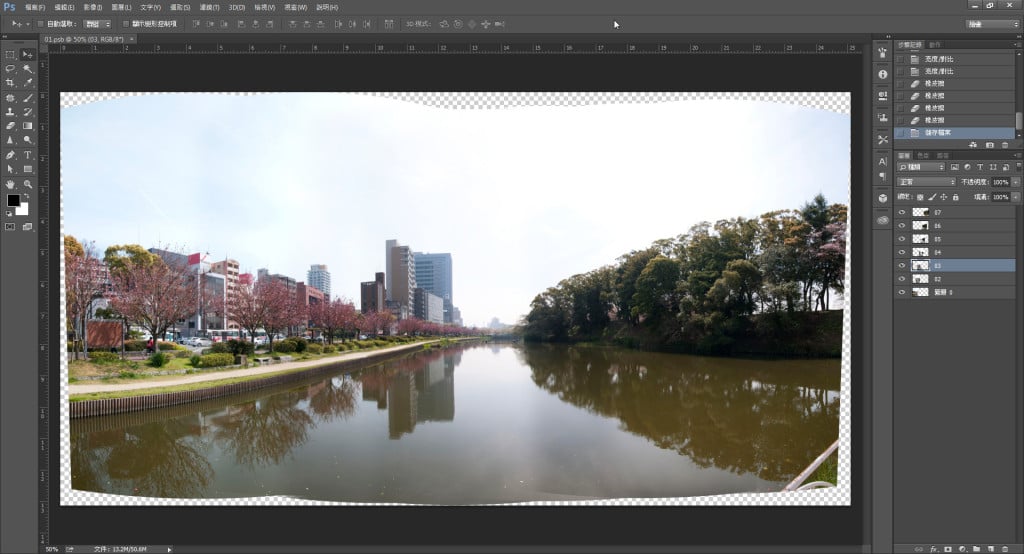
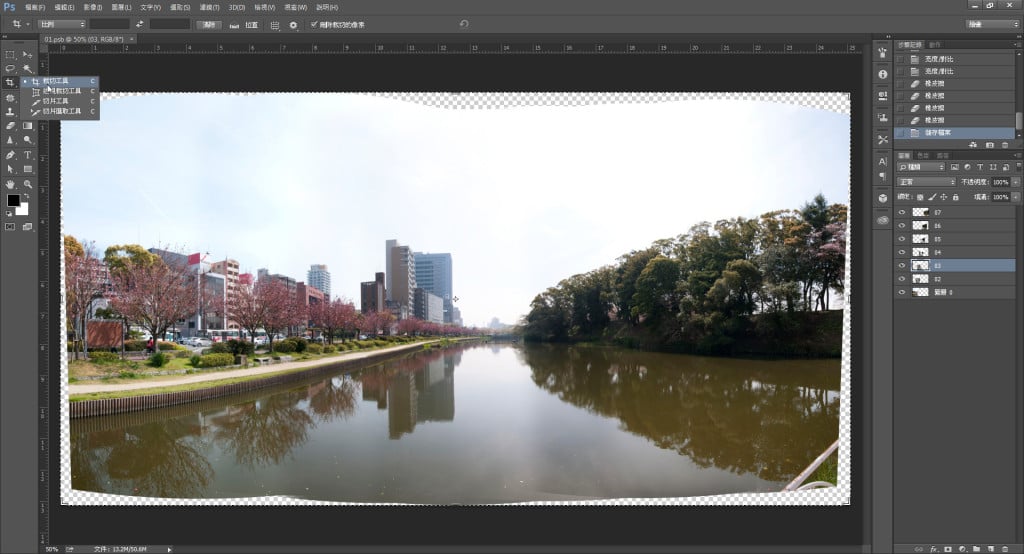
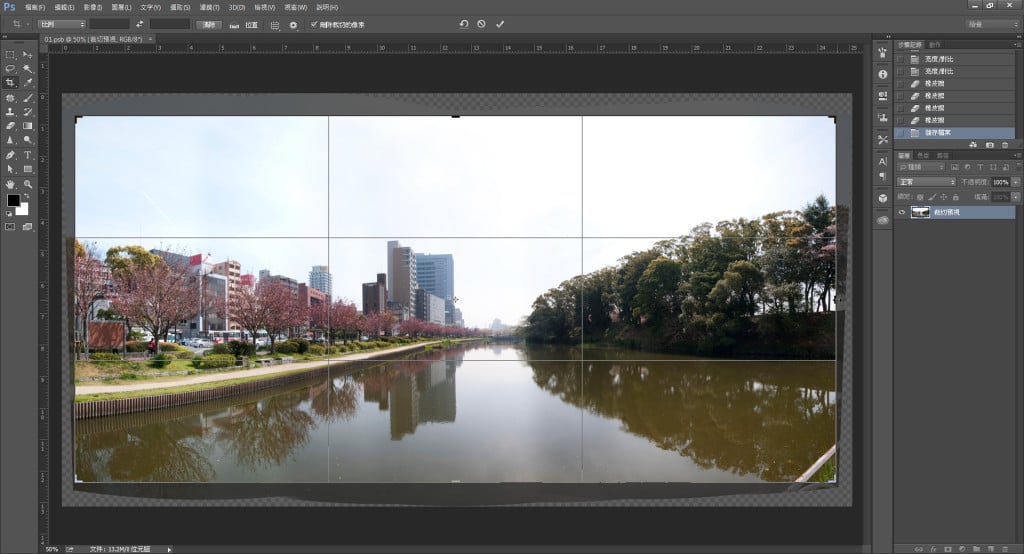
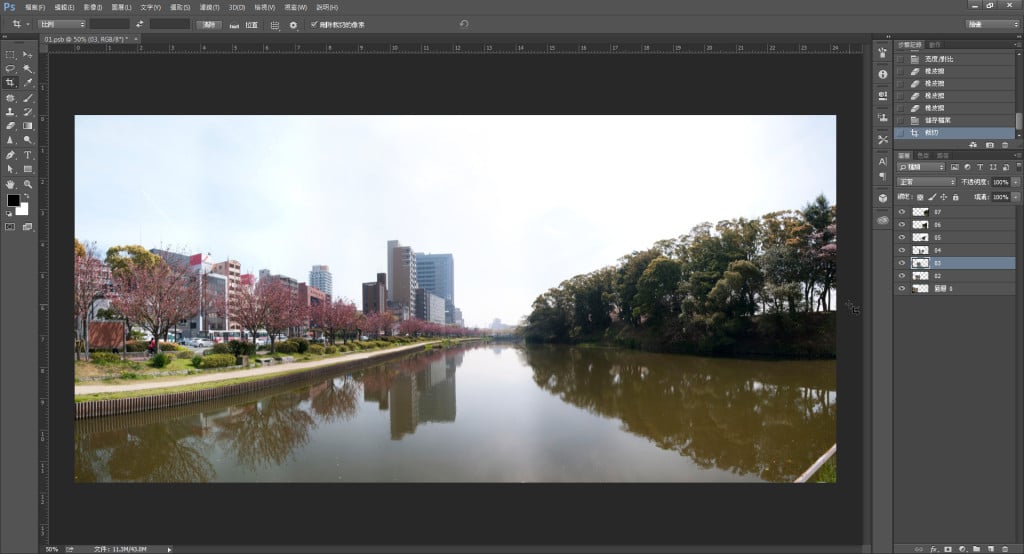






我要留言