PhotoShop教學:【基礎篇】後製背景模糊的景深效果!
Astral Web前二週和大家介紹了一些去背的方法(筆型去背、魔術棒快速去背),今天則要教大家延伸去背的處理,製造背景模糊的景深效果,讓主體與背景有落差,突顯主體讓照片更吸引人!
註:本教學適用於對Photoshop有基礎概念的朋友,例如:圖層、去背、選取功能等應用。
準備好了嗎?現在請你先準備一張照片,最好要有明確主體才能呈現景深效果。
1.
我們選擇了有明確主體(人物)的照片,於Photoshop開啟進行後製處理。
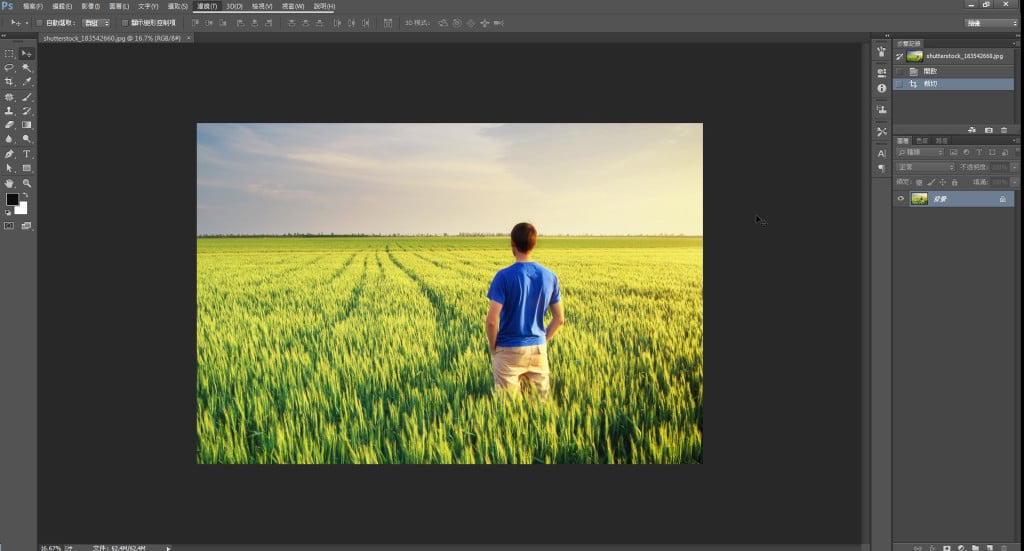
2.
我們使用筆型工具
3.
將要模糊的背景描繪出來
4.
拷貝一個新的圖層
5.
框選繪製的物件範圍
6.
將新拷貝的圖層刪除所選取範圍,並將其他圖層顯示先關閉一下檢查是否有成功去背。
7.
再拷貝一個新的背景層出來
8.
使用濾鏡>模糊>高斯模糊,做模糊效果。
9.
因為畫面是有深度的,越遠的地方會越模糊,先從近的開始做,強度一開始不用太高。
10.
確定在此圖層上做編輯。
11.
使用橡皮擦工具
12.
橡皮擦的尺寸選大一點,硬度調低。
13.
橡皮擦的不透明度也要調低。
14.
擦拭掉畫面上看起來近的部份,越近擦掉越多。
15.
接著再複製此圖層,做更模糊的部分。
16.
一樣使用高斯模糊,做模糊效果,此時強度稍微高一些。
17.
一樣再擦拭掉畫面上看起來近的部份,最後將需要的圖層打開,存出來就完成了。
這樣就能突顯主題,調出有景深效果的照片了!
現在讓我們再看一次後製前後的差別:
左圖的人物和背景較為融合,照片整體偏於平面;右圖則有背景模糊的景深效果,人物更突出、立體喔!
以上就是我們今天的教學,若有相關問題歡迎與Astral Web聯絡!
想了解更多PhotoShop使用技巧嗎?
請參考我們的教學導覽:
PhotoShop教學導覽,幫助使用者快速找到相關教學!


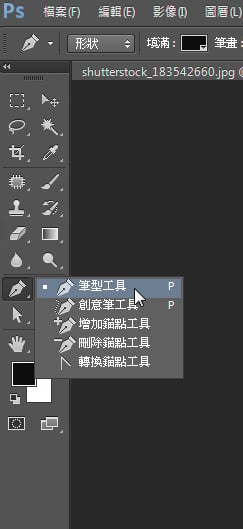
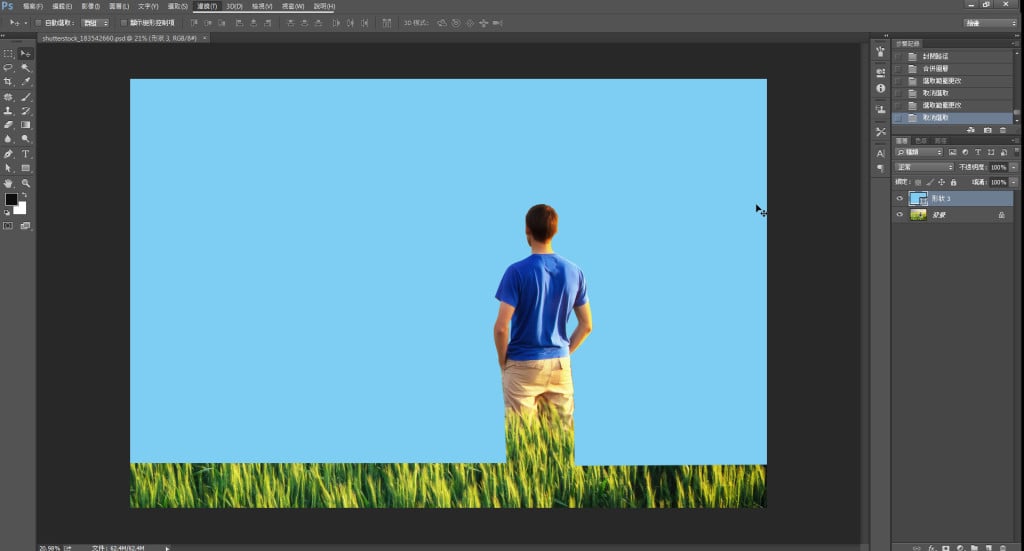
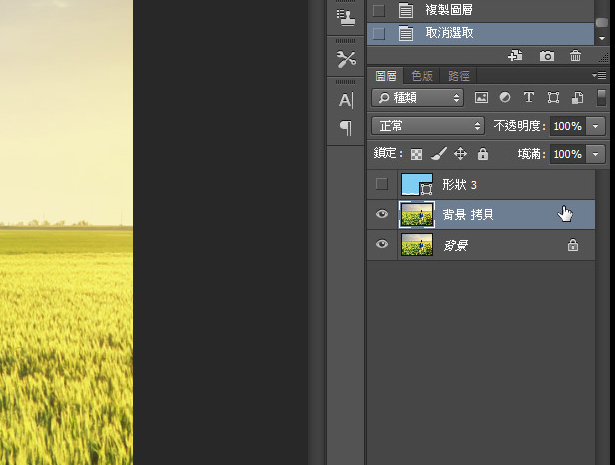
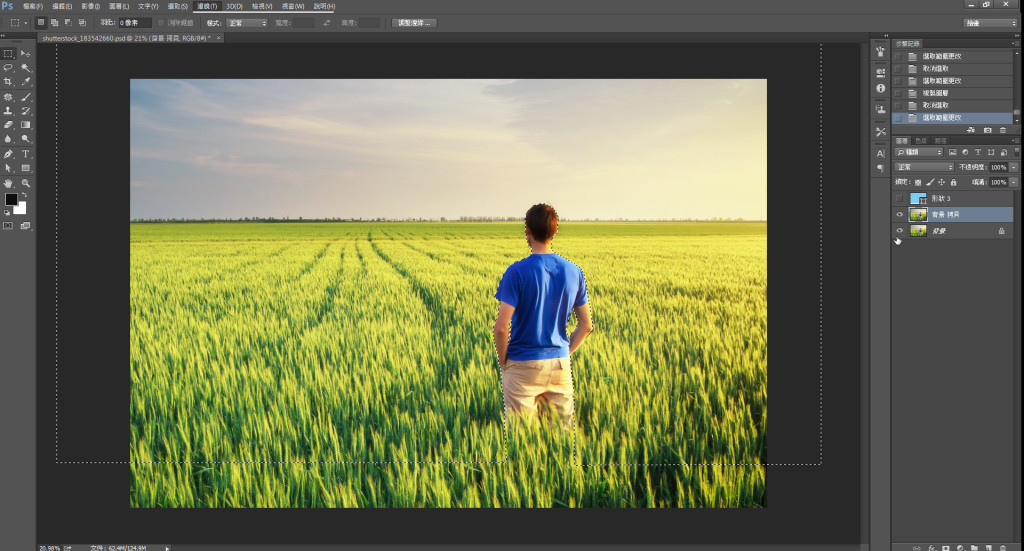
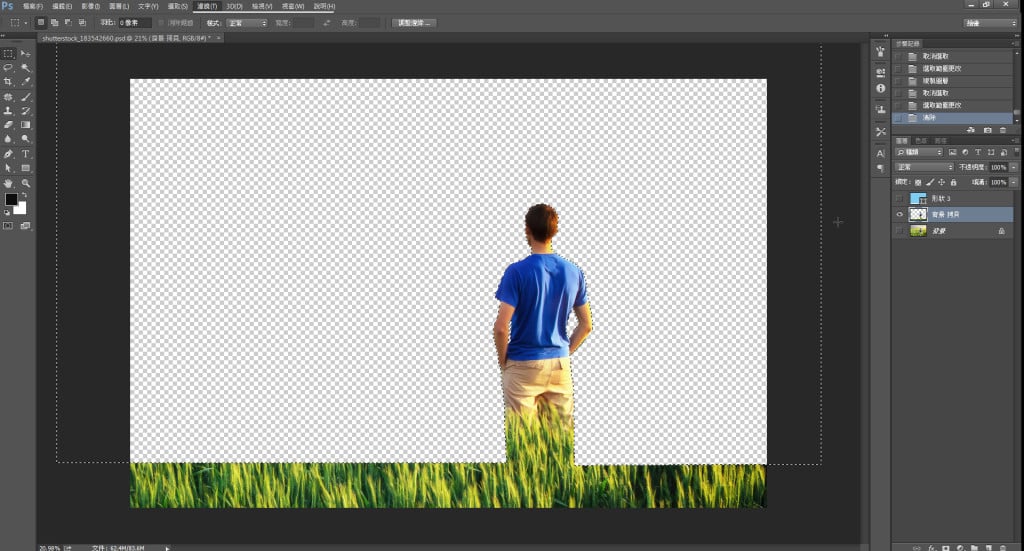
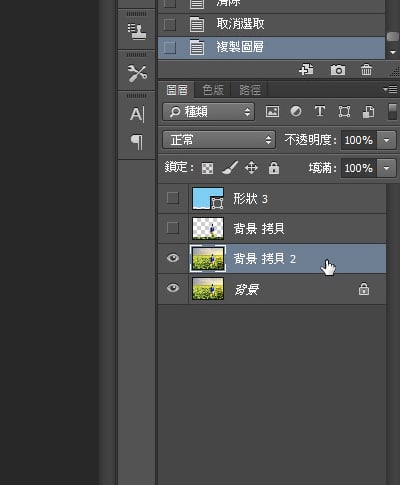
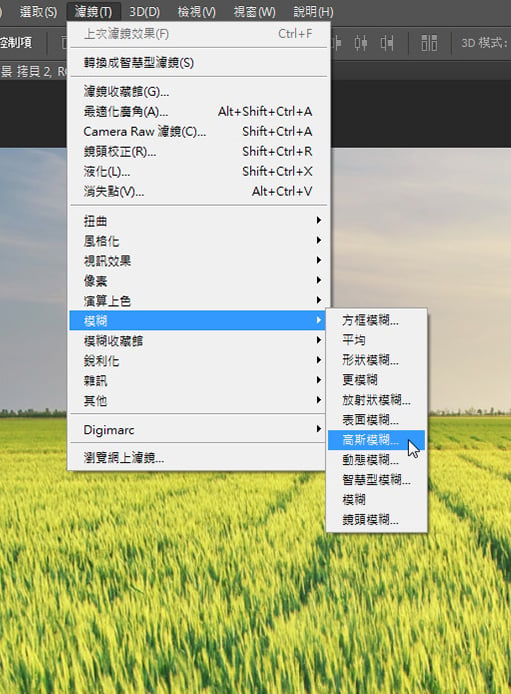
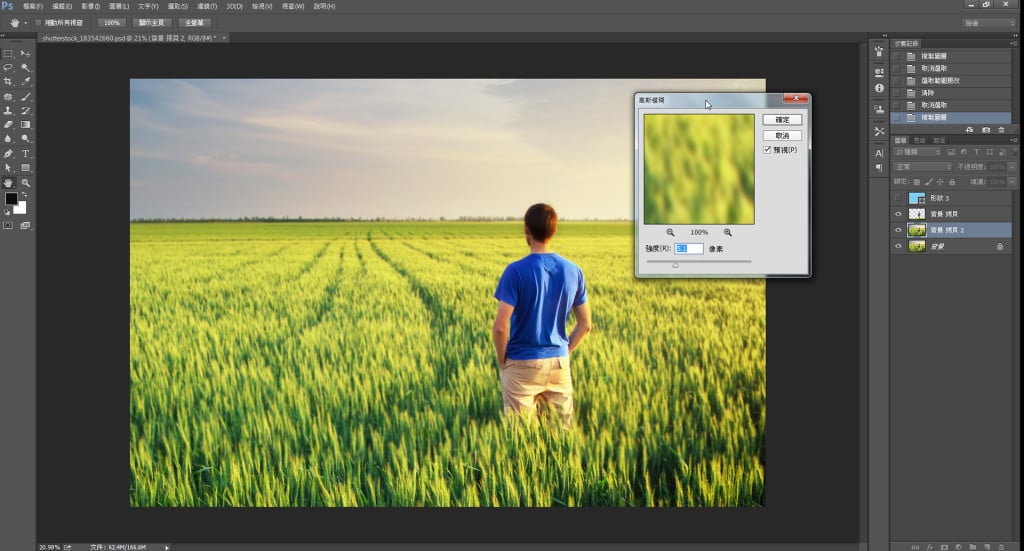
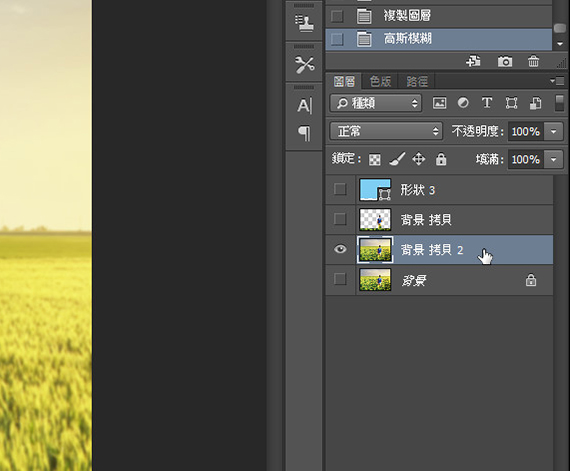
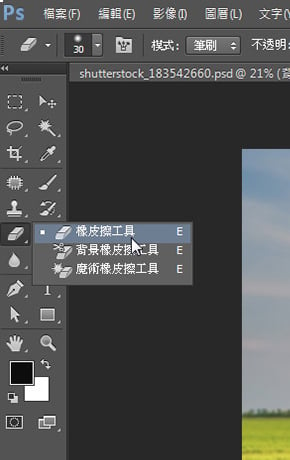
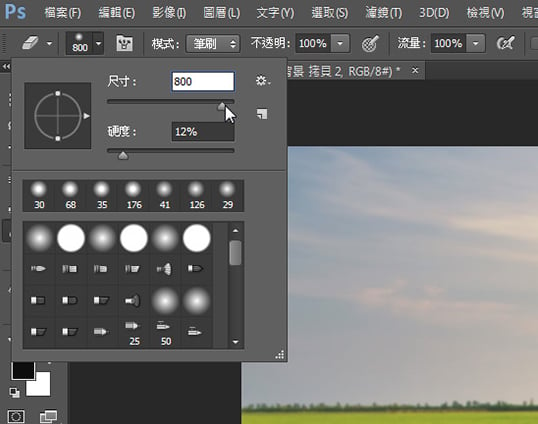
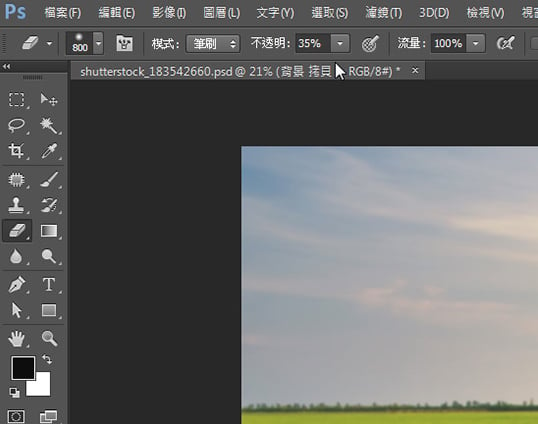
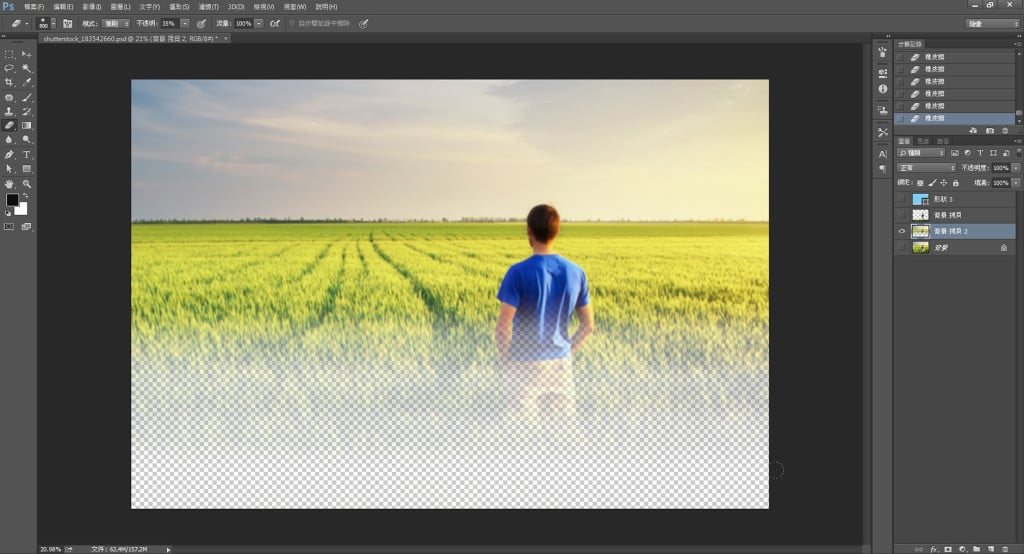
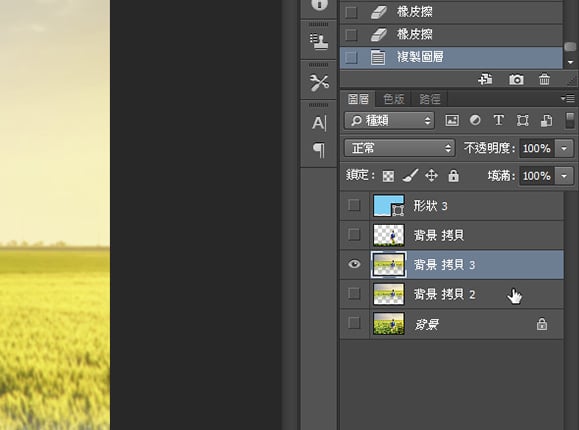
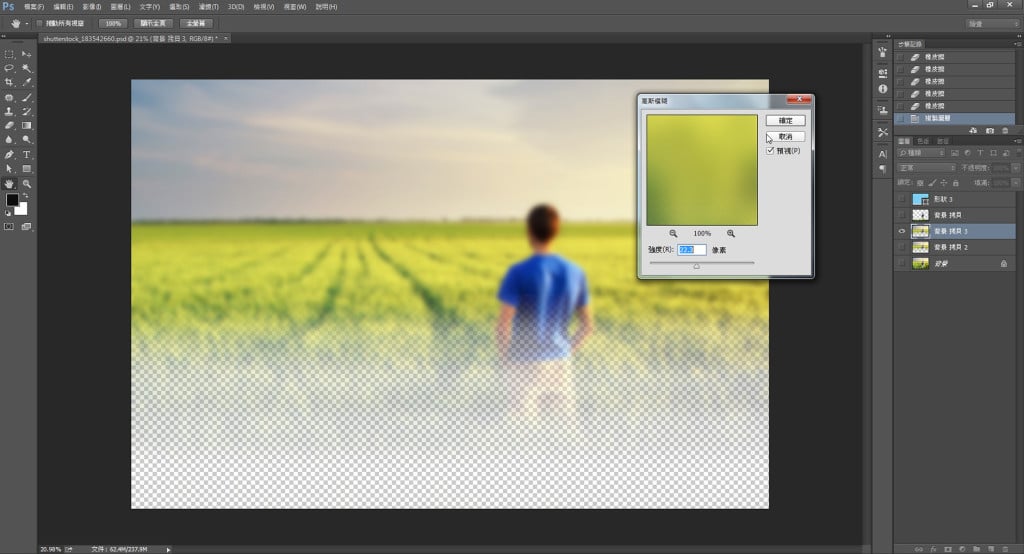
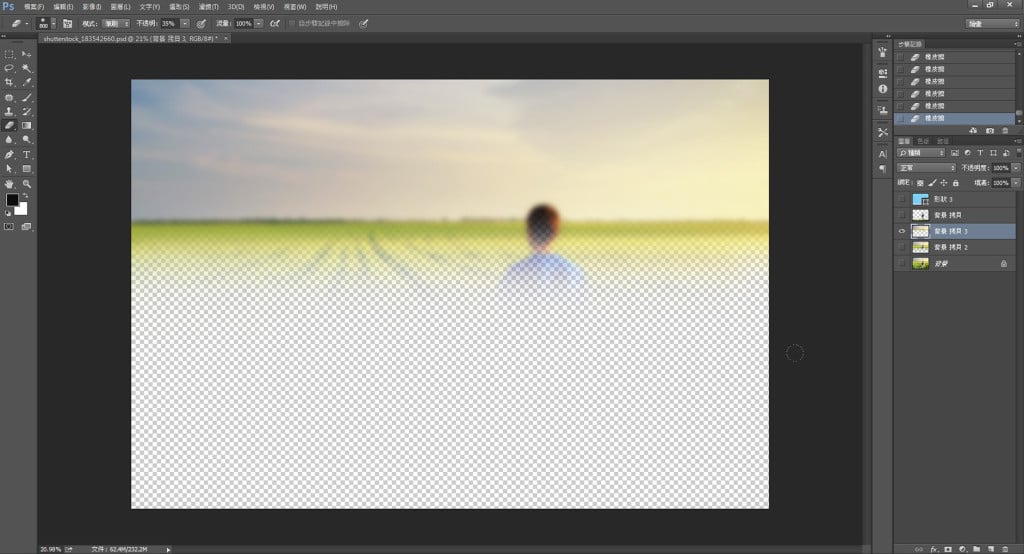


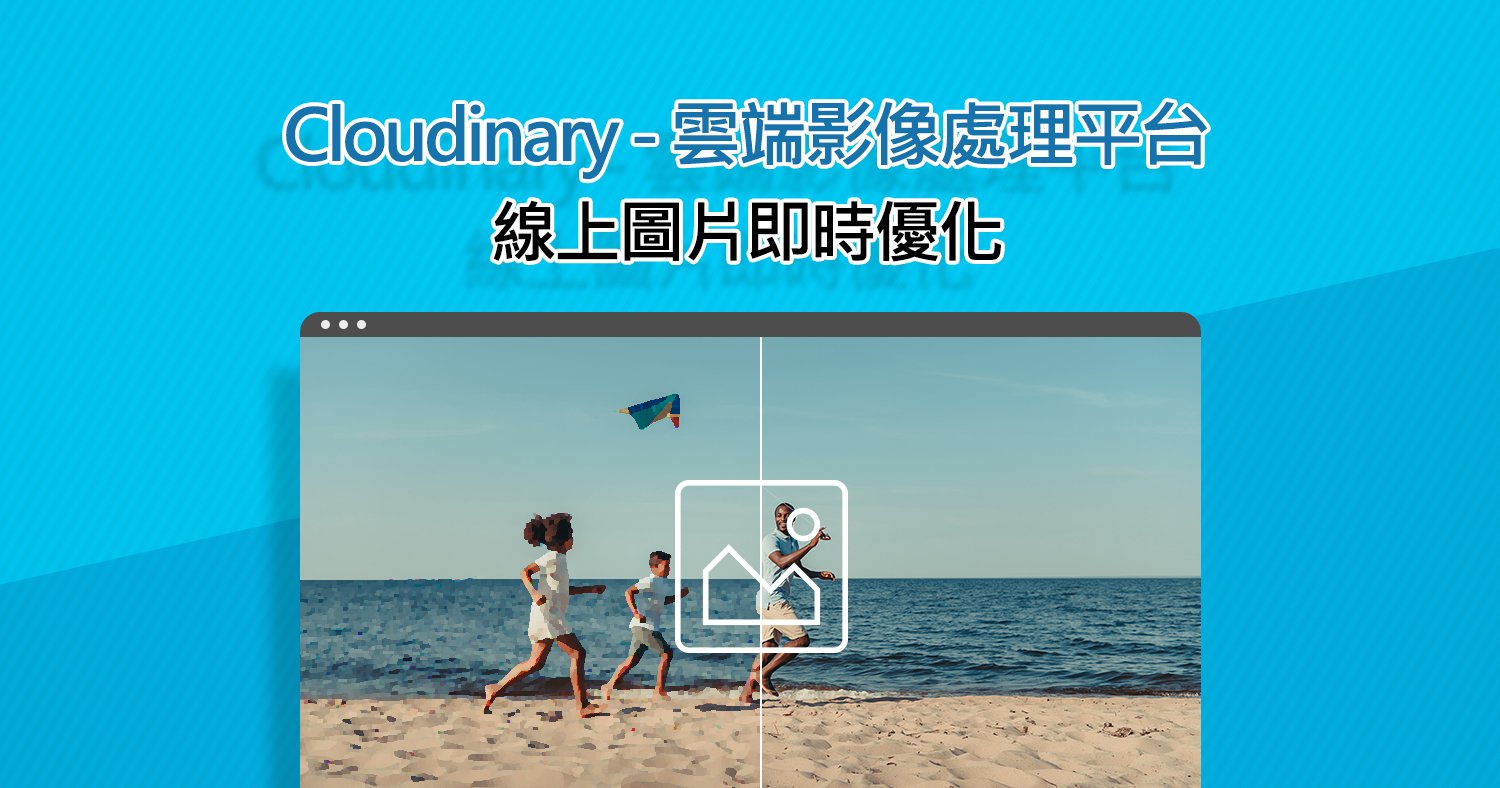
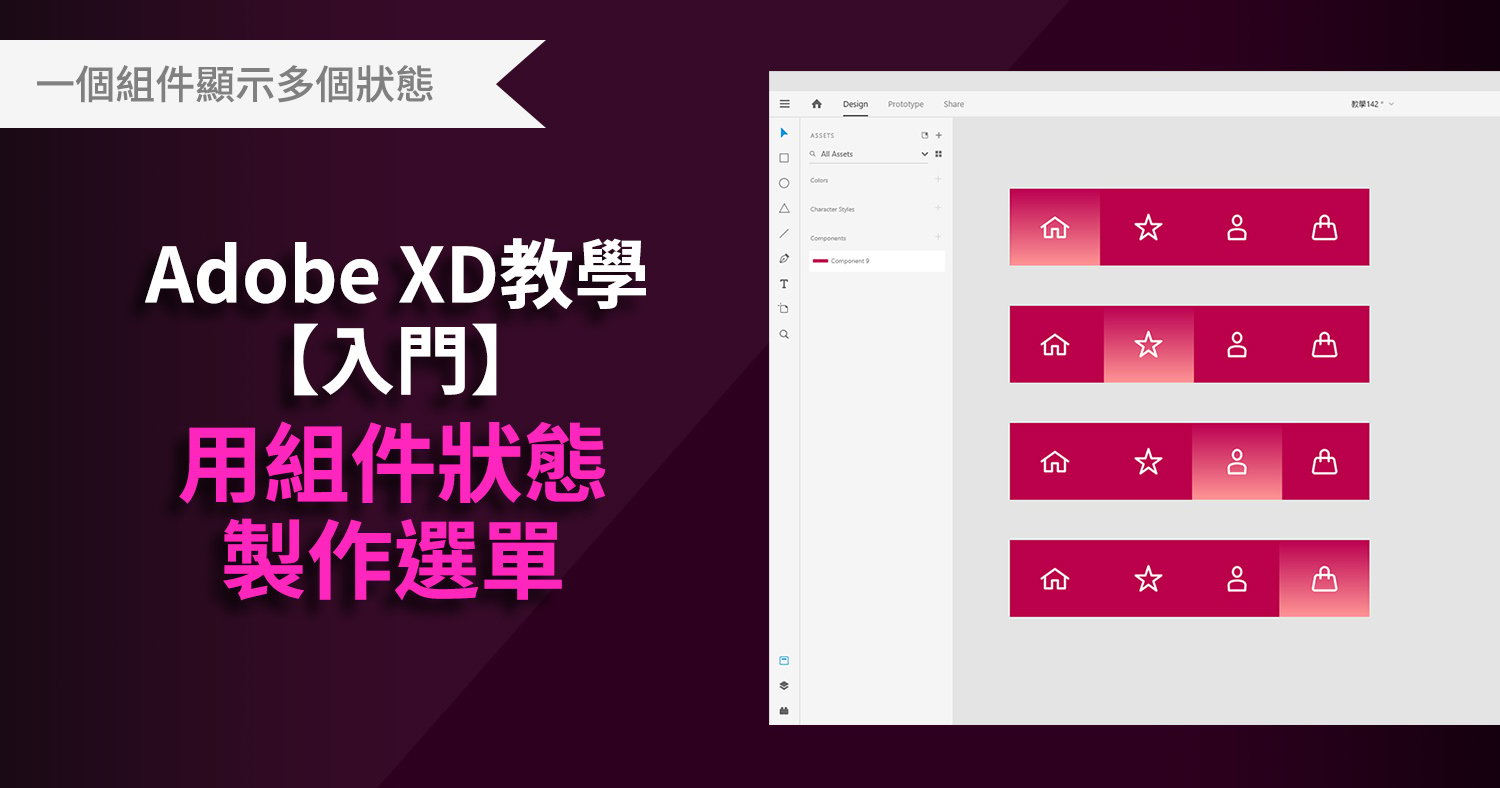
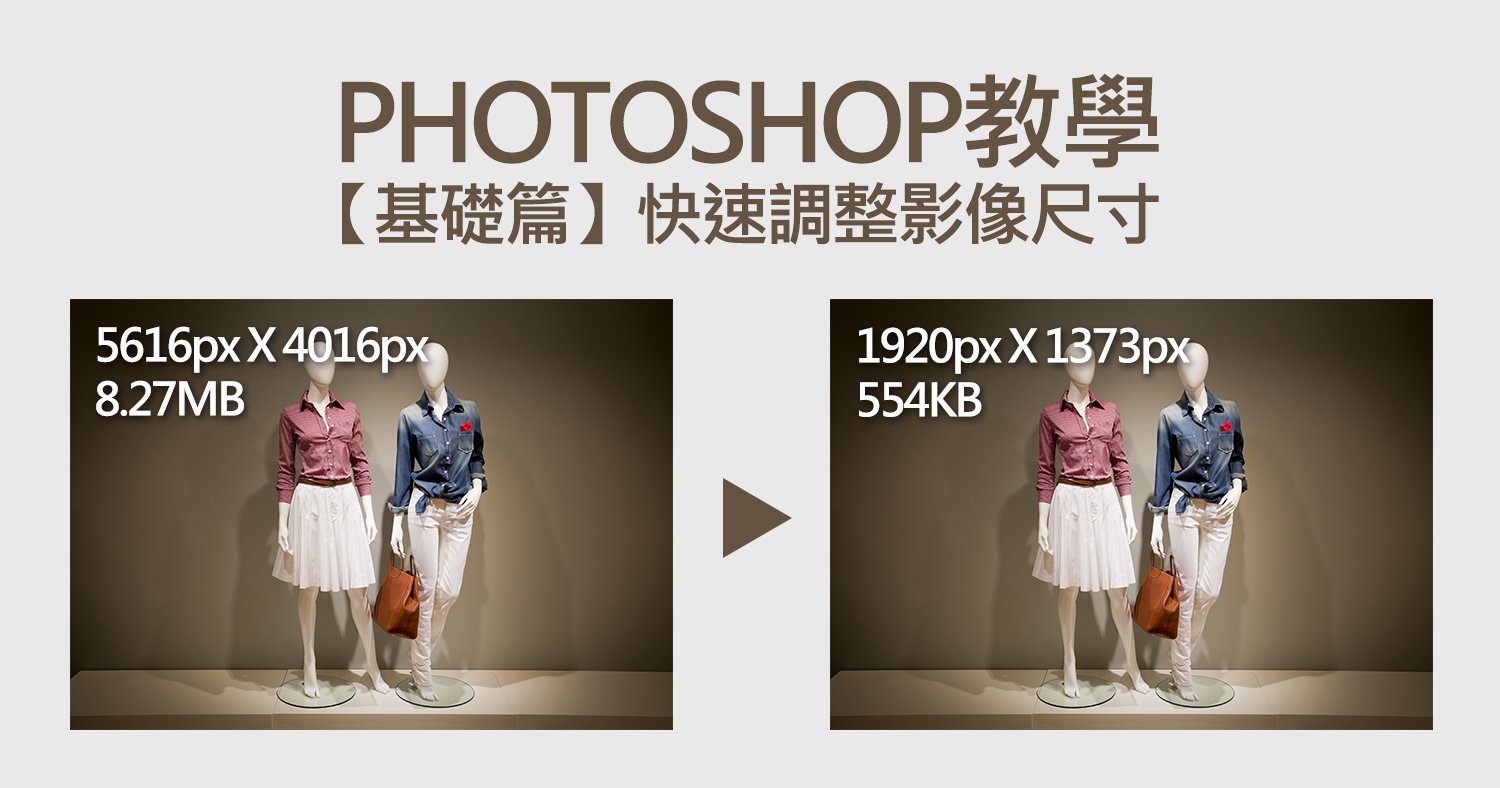
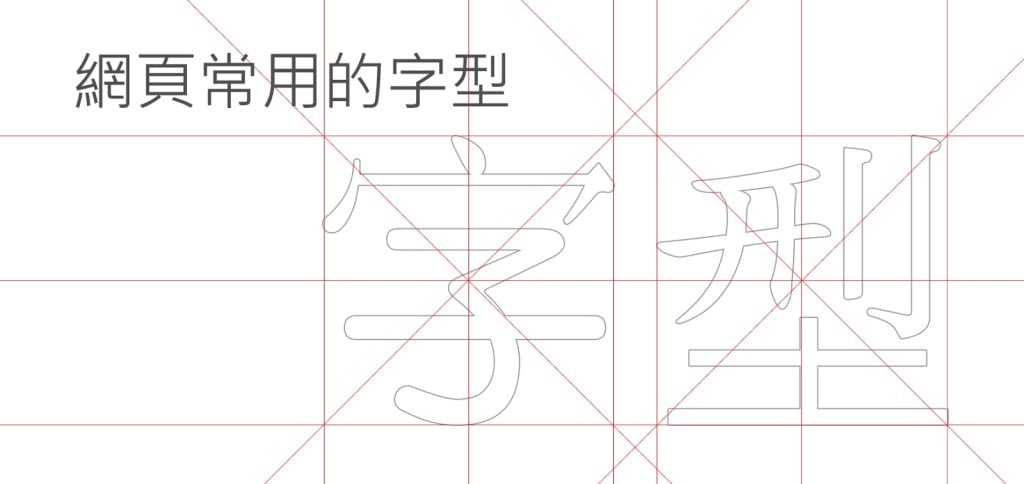
我要留言