Photoshop教學:【入門篇】將照片調整成復古色調
上次和大家介紹過如何製作產品倒影,今天Astral Web要教大家修改照片色彩,調成復古色調讓照片更有味道!雖然現在有許多軟體可以直接調整色調,對一般使用者來說相當方便;但這些軟體的調整範圍不大,通常只能套用整張照片,無法隨意調整應用範圍。使用Photoshop則可以在想要修改的區塊調整色彩,讓整體調色更細緻、有質感。接下來就跟著我們一起操作吧!
Step 1.
首先,請先開啟需要調整的照片。
Step 2.
選擇 影像>調整>色相/飽和度
Step 3.
先降低圖片的飽和度(彩度)。
Step 4.
選擇 影像>調整>色彩平衡
Step 5.
增加紅色與黃色色調,調整成淡褐色的色調;此時的照片整體感已帶有復古風味。
Step 6.
接著,請拷貝一個新圖層,用來做暗角的部份。
Step 7.
選擇 影像>調整>亮度與對比
Step 8.
先降低圖片的亮度。
Step 9.
以及降低圖片的飽和度。
Step 10.
再來使用橡皮擦工具。
Step 11.
先調整橡皮擦工具尺寸。
Step 12.
然後擦去中間的部分,打亮主體更明顯,也能達到暗角的效果。
Step 13.
再調整一下亮度對比。
Step 14.
別忘了也調整一下色彩平衡,增加紅色與黃色的色調。
Step 15.
這樣就完成復古色調的感覺了!
透過色彩平衡、飽和度和亮度的微調,即可完成自己想要的色調;除了我們介紹的復古色彩外,你也可以試試其他色調,讓色彩更鮮明、或是讓照片更有意境等,利用你的創意調出想要的照片風格吧!
想了解更多PhotoShop使用技巧嗎?
請參考我們的教學導覽:
更多Photoshop相關文章請看: Photoshop教學導覽



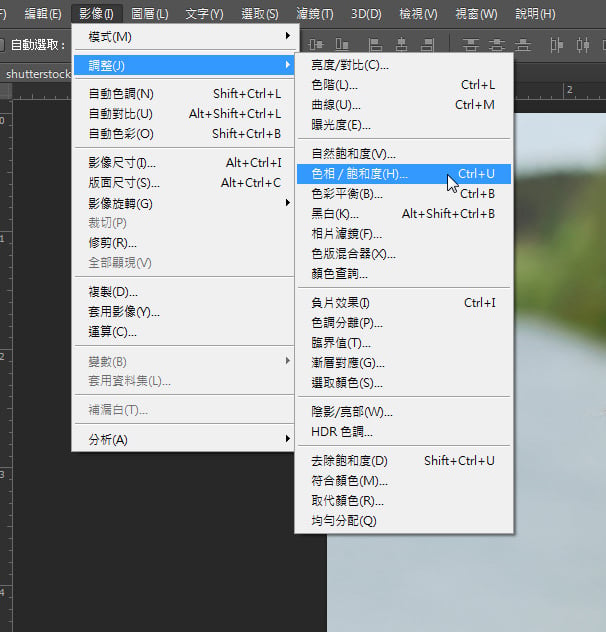
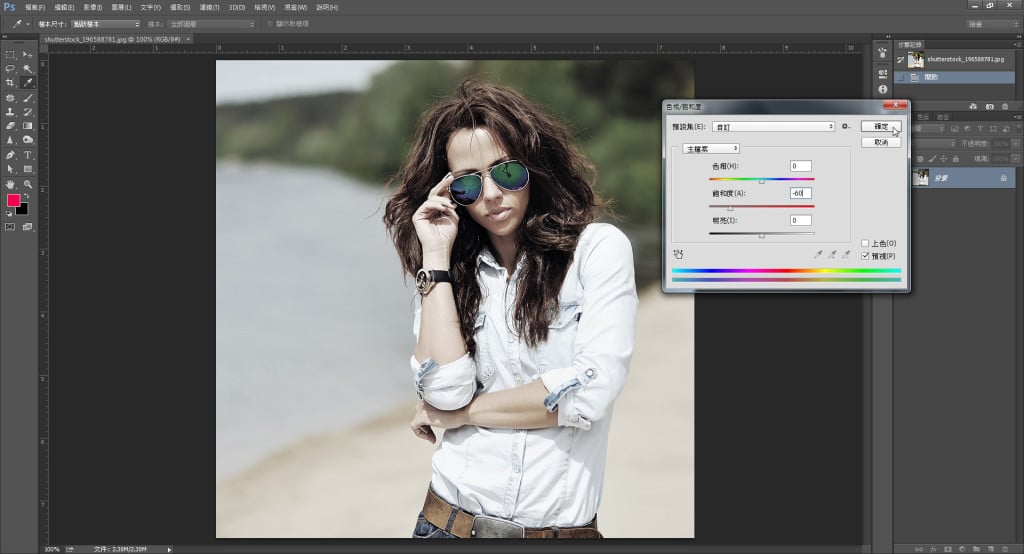
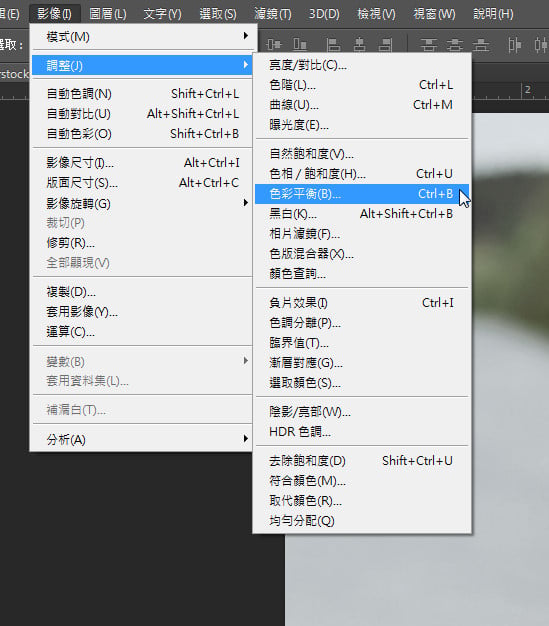
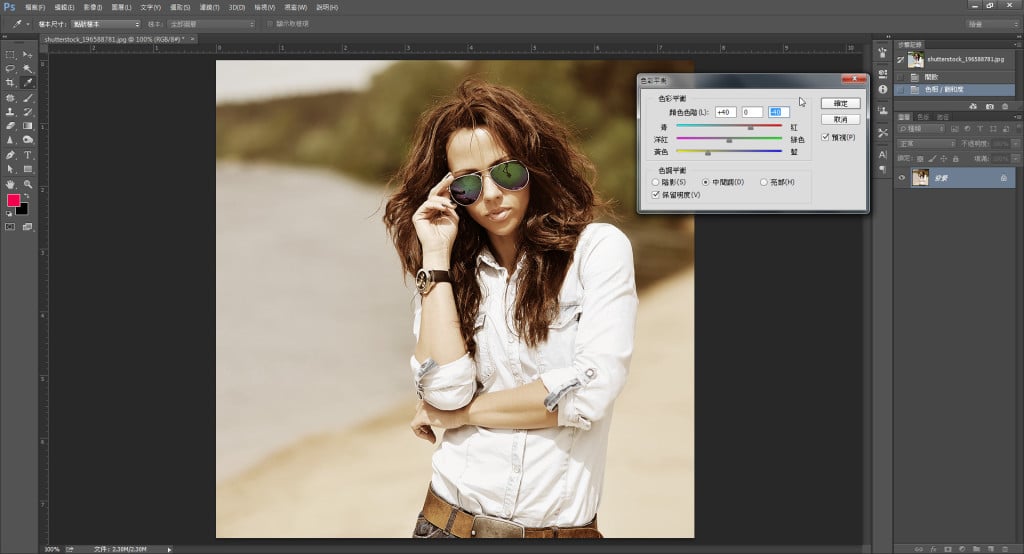
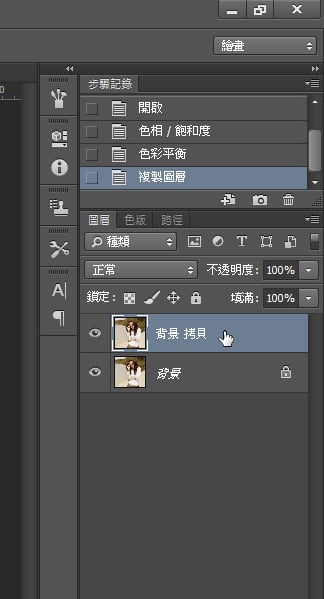
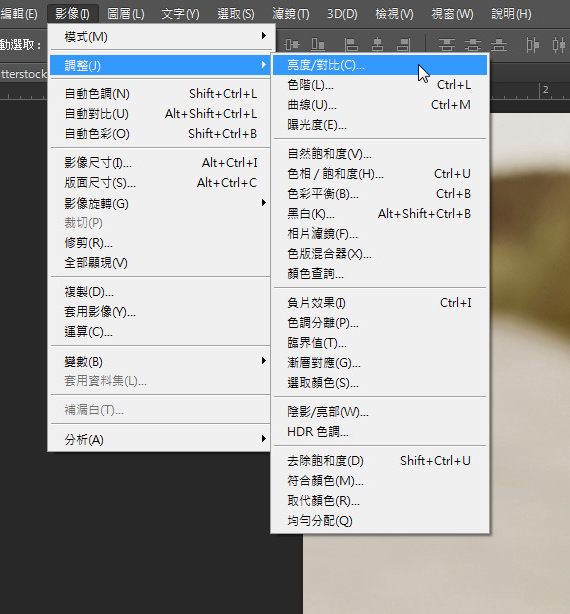
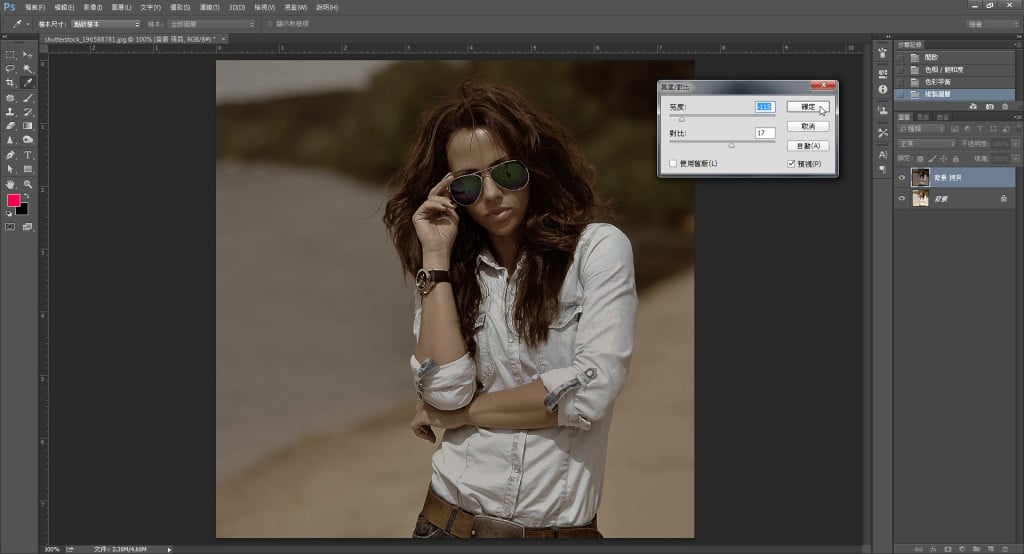
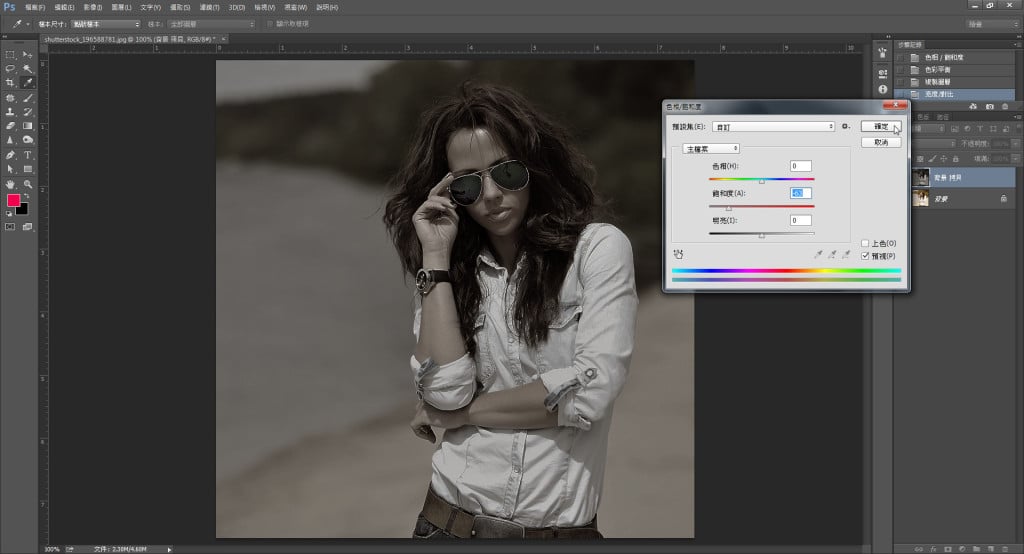
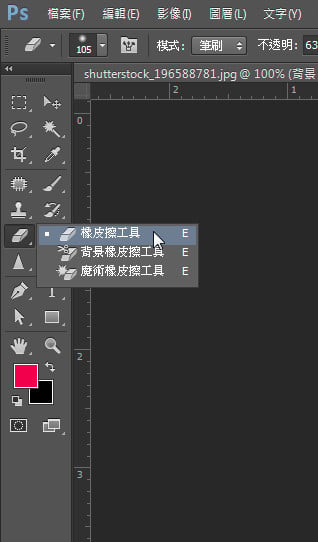
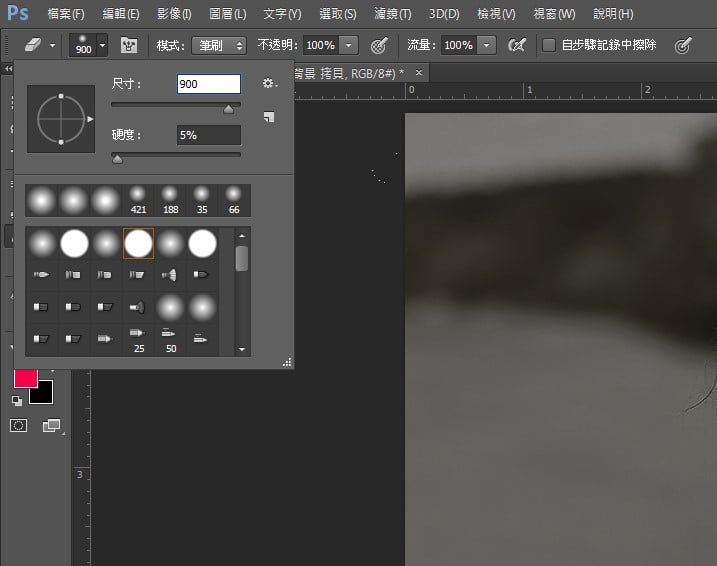
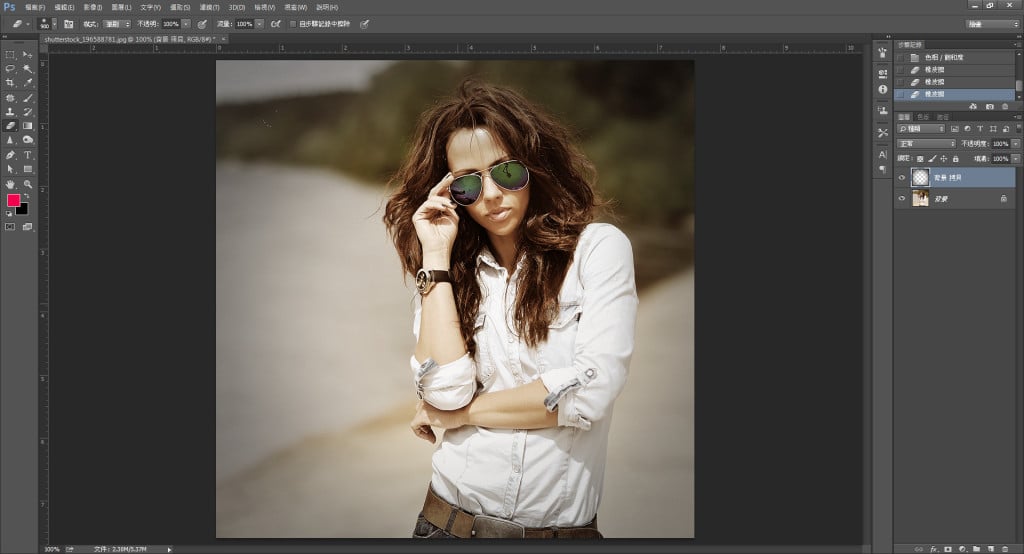
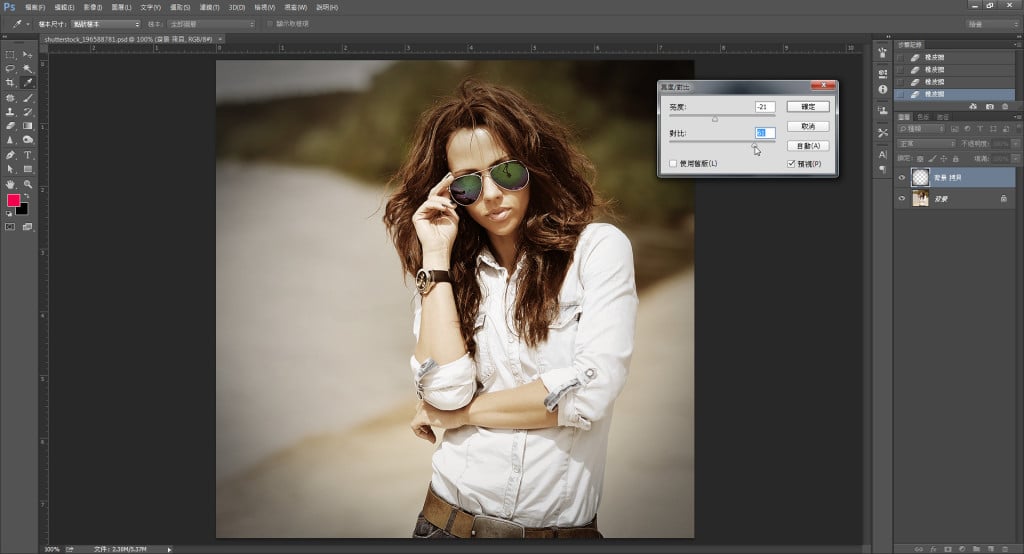
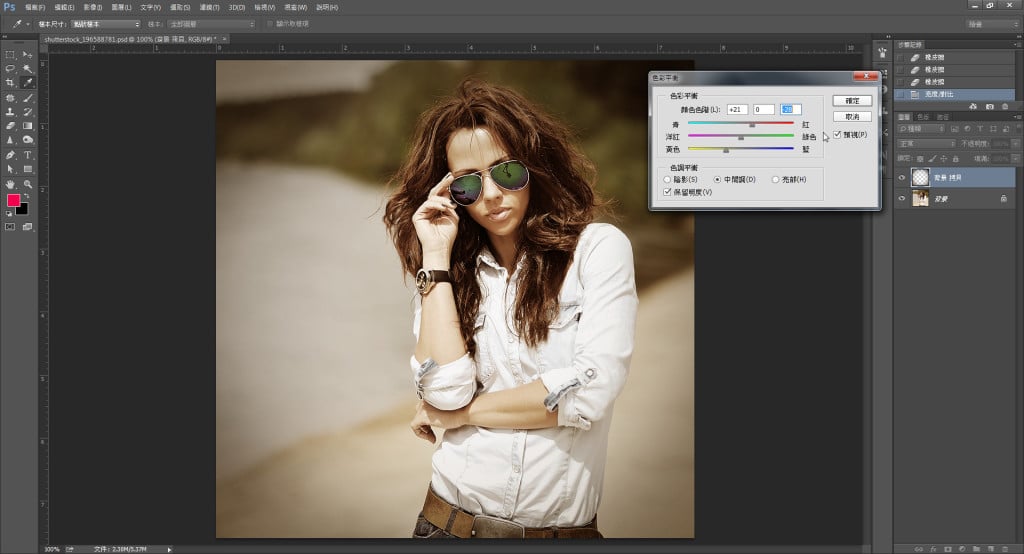



.jpg)


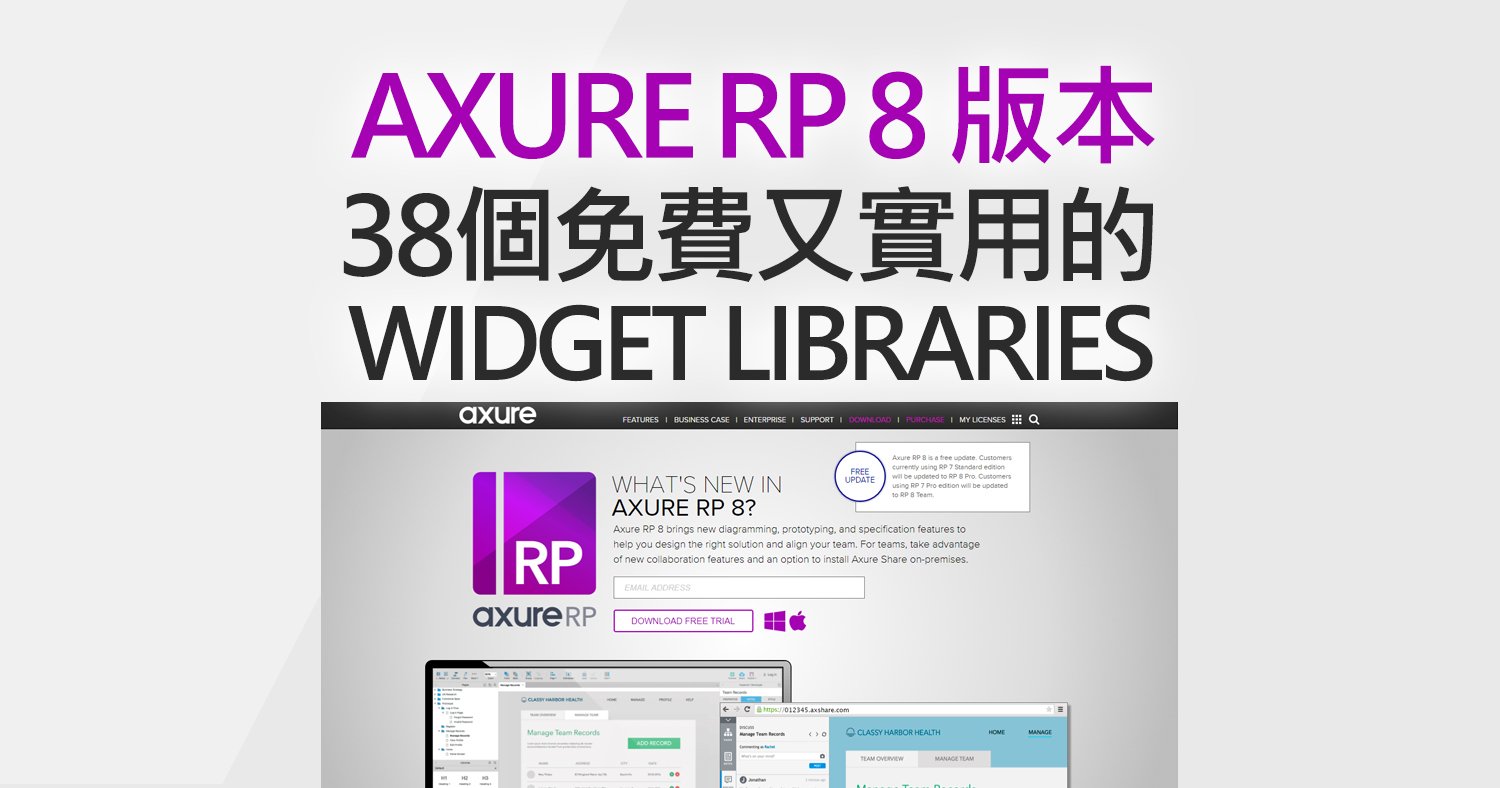
我要留言