Photoshop教學:【入門篇】使用筆型工具標準去背
Astral Web上次和大家介紹過用魔術棒快速去背的方法,適用於背景簡單的圖片;今天則要教大家用筆型工具的去背方法,是最標準的去背方式,適用於各種圖片或是背景複雜的圖片。為了讓初學者了解筆型工具的定義,我們先簡單的圖片和大家講解,特別注意此教學適用於對Photoshop有基礎概念的朋友,例如:圖層、選取功能等應用。
首先來了解如何使用PS的筆型工具。
我們將使用下圖來講解,圖中紅色部分是我們想取下的部分。
1.
在工具列中選擇筆型工具(長按滑鼠左鍵可顯示收合的其他工具)
2.
左上角的下拉選單中,我們使用形狀(有填滿顏色的內容)
3.
填滿的顏色可以自訂(因要看清楚我們繪圖的範圍,所以建議選擇與圖片有差異的色彩)
4.
選取其中一個角,點擊作為起始點
5.
在弧形中間點上第二點,此時會發現他與第一點形成直線
6.
因此點擊第二點時必須點著不放(點擊後作拖拉),便可繪製弧形
7.
調整至我們需要的位置後再放開滑鼠左鍵
8.
此時會顯示填滿範圍內的顏色
9.
此時的尖角們不需要弧形,所以點擊一下即可
10.
如果弧形不夠漂亮,此時可以按著Ctrl拖拉線的結點作小修正
11.
因為下一點是水平直線,我們可以按著Shift來鎖定保持垂直或水平
12.
我們可以發現畫面某些部份被遮住,使得們無法看到下一點的位置,所以我們可以將此圖層的透明度調低
13.
接著我們依此完成以下幾個步驟
14.
如果對形狀有些不滿意,我們也可以使用直線選取工具
15.
在物件上點擊一下,會出現此物件的每個節點
16.
可以再對結點做修正
17.
完成後按Ctrl再點擊圖層來做框選與去掉背景
18.
接著,我們就可以用這種方式來完成去背
這樣就可以輕易擷取你要的圖片了!以上就是標準的筆型工具去背方式,若有任何問題歡迎與Astral Web聯絡!
想了解更多PhotoShop使用技巧嗎?
請參考我們的教學導覽:
更多Photoshop相關文章請看: Photoshop教學導覽

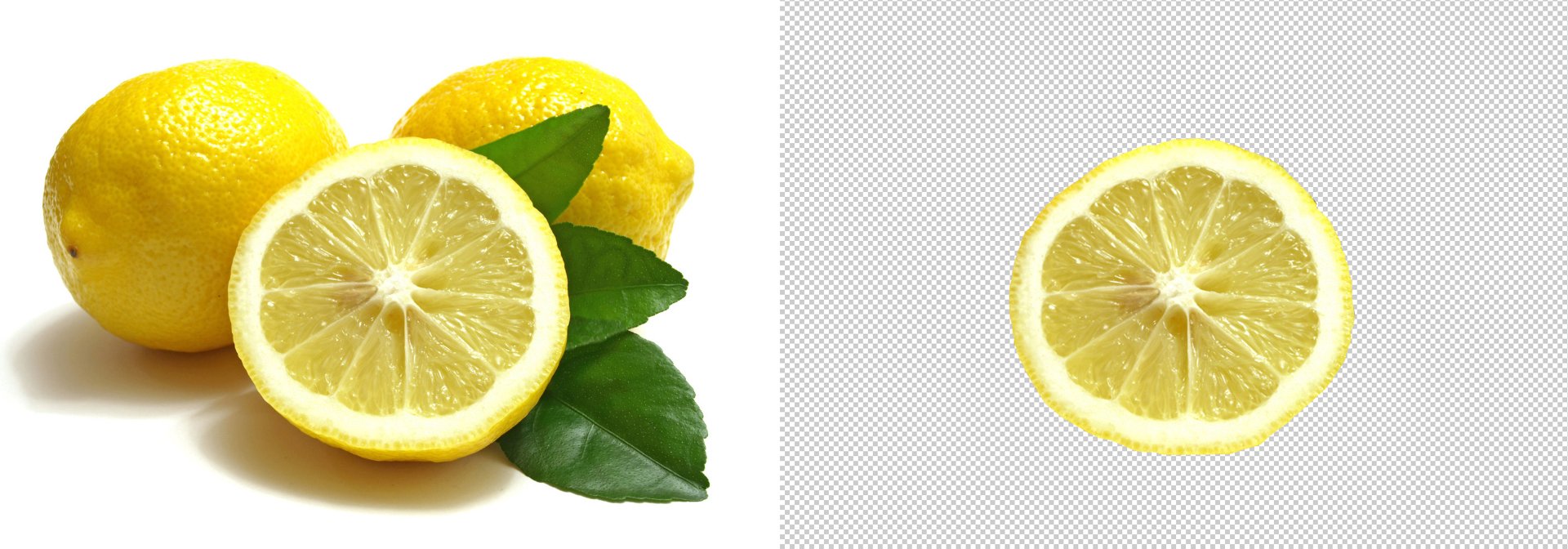
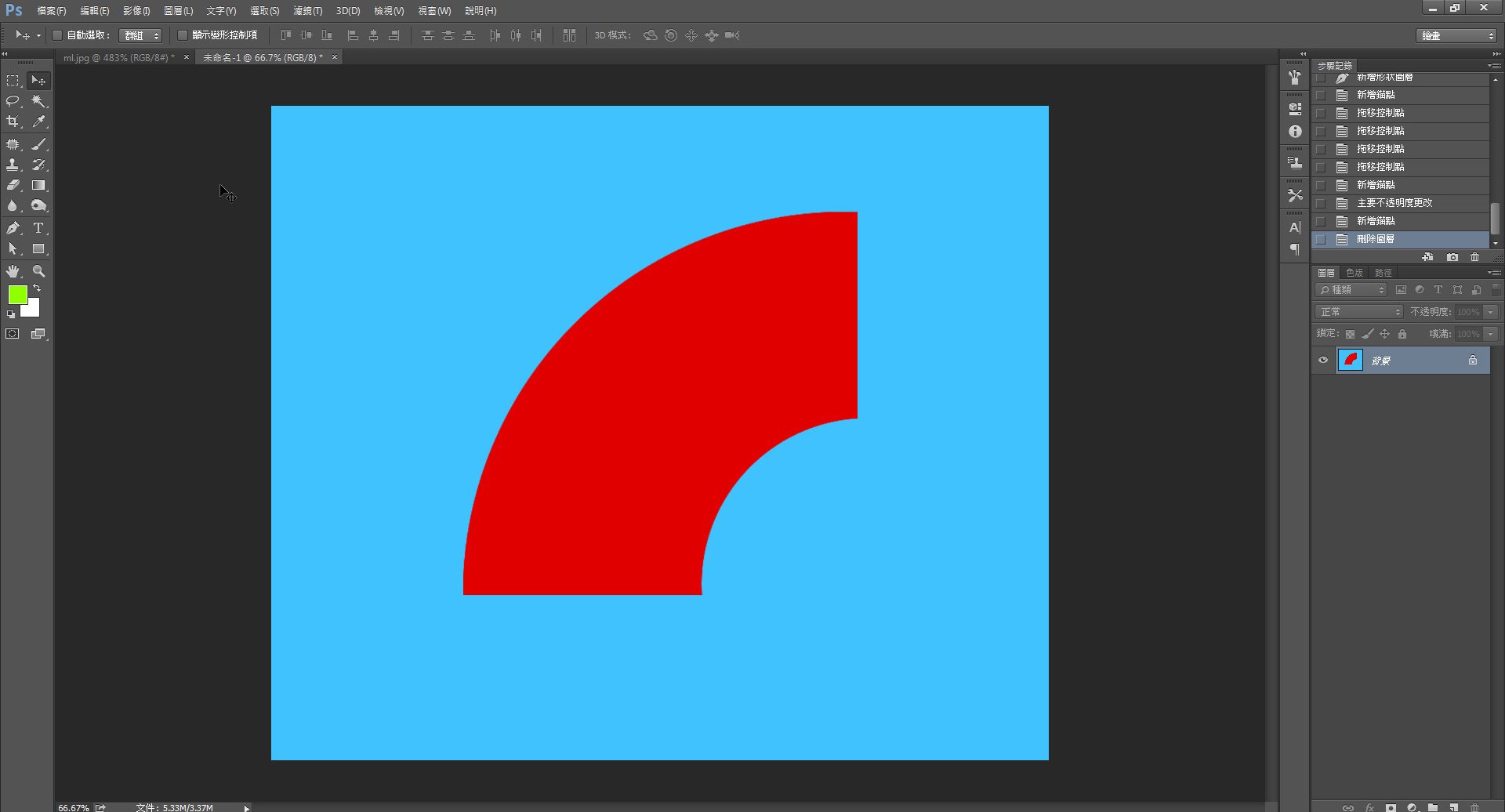
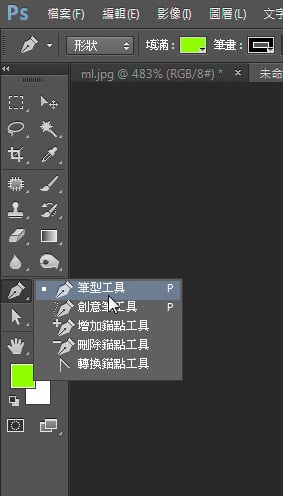

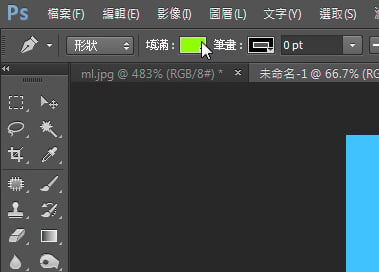
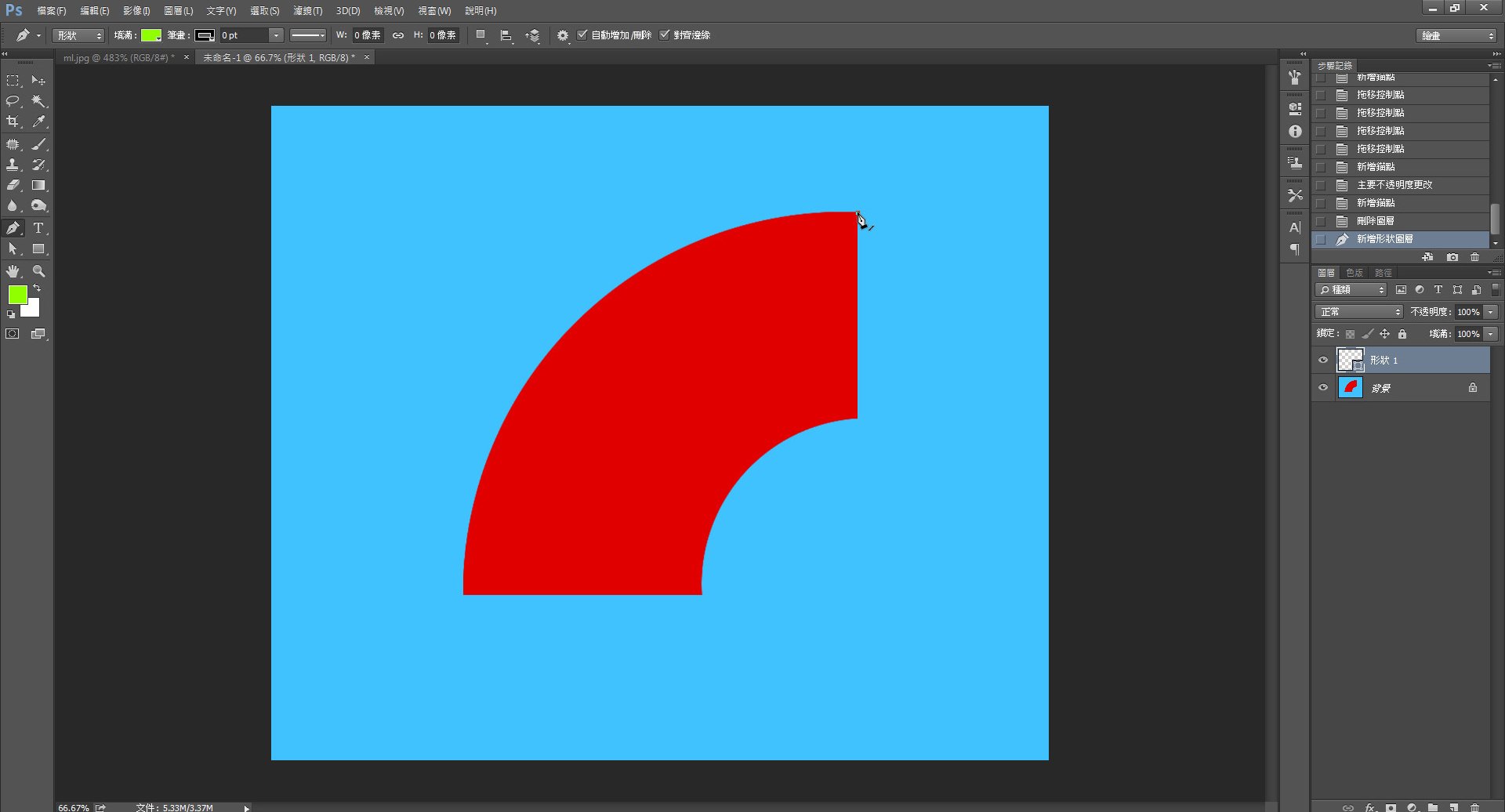
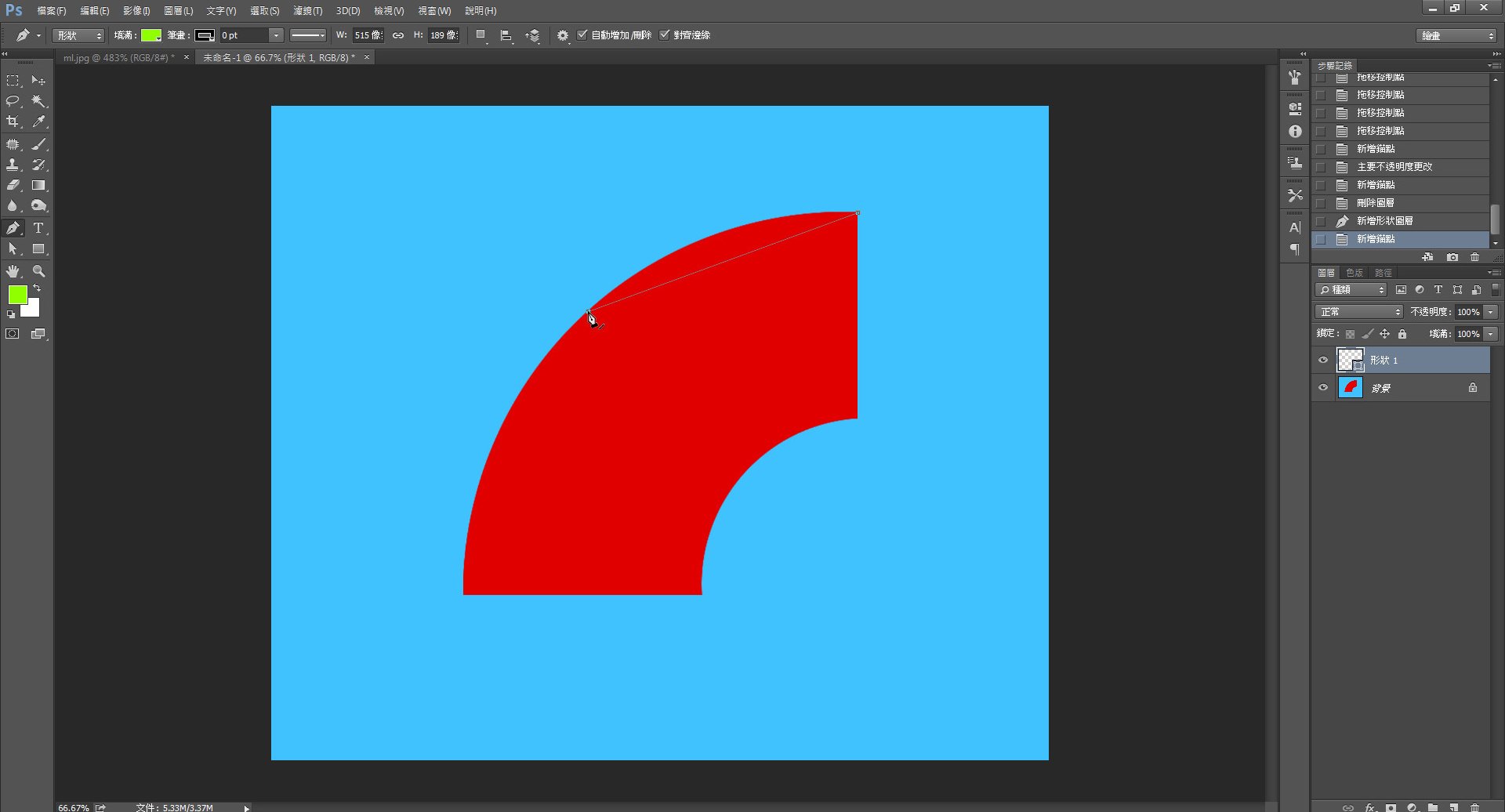
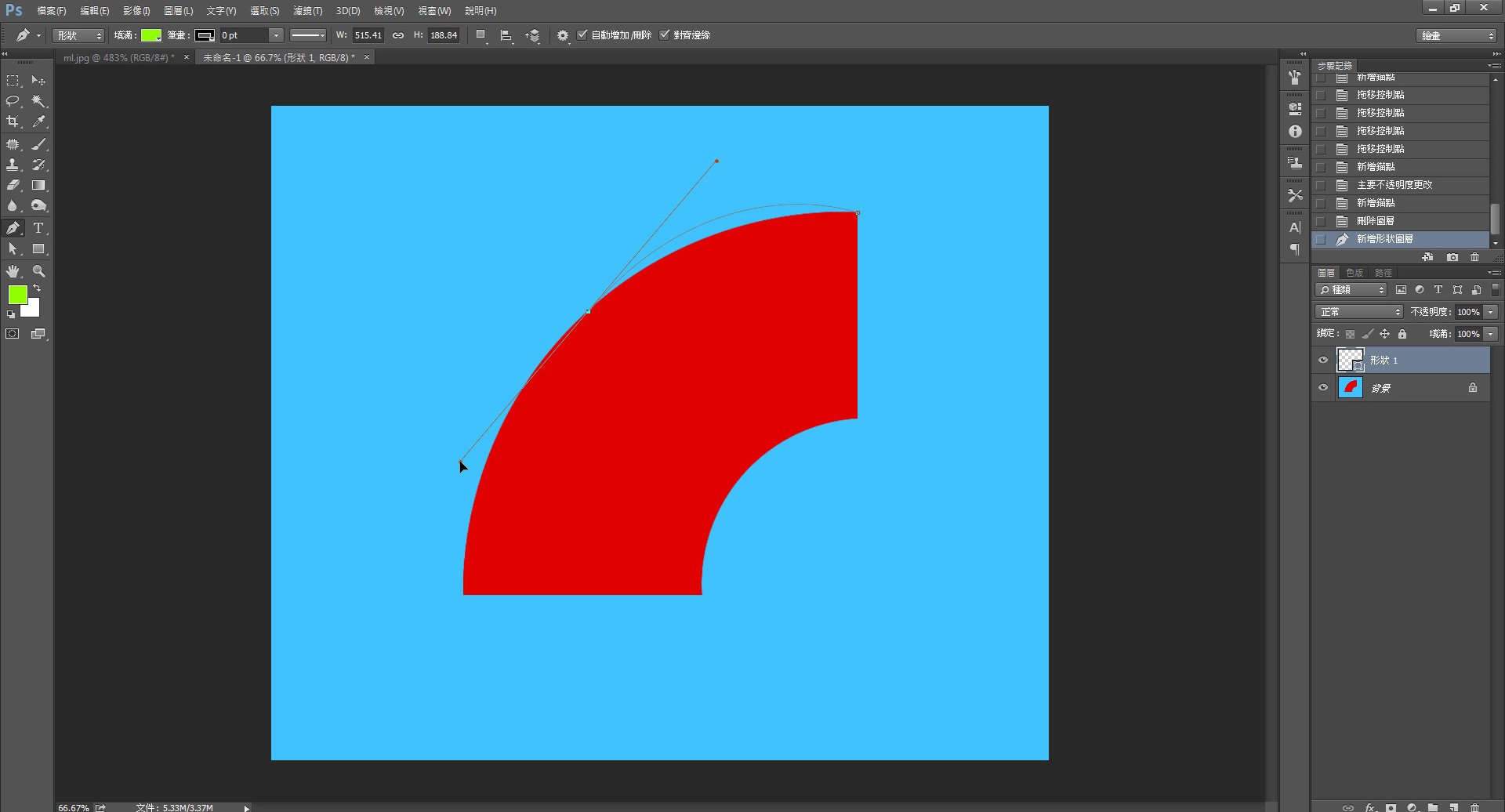
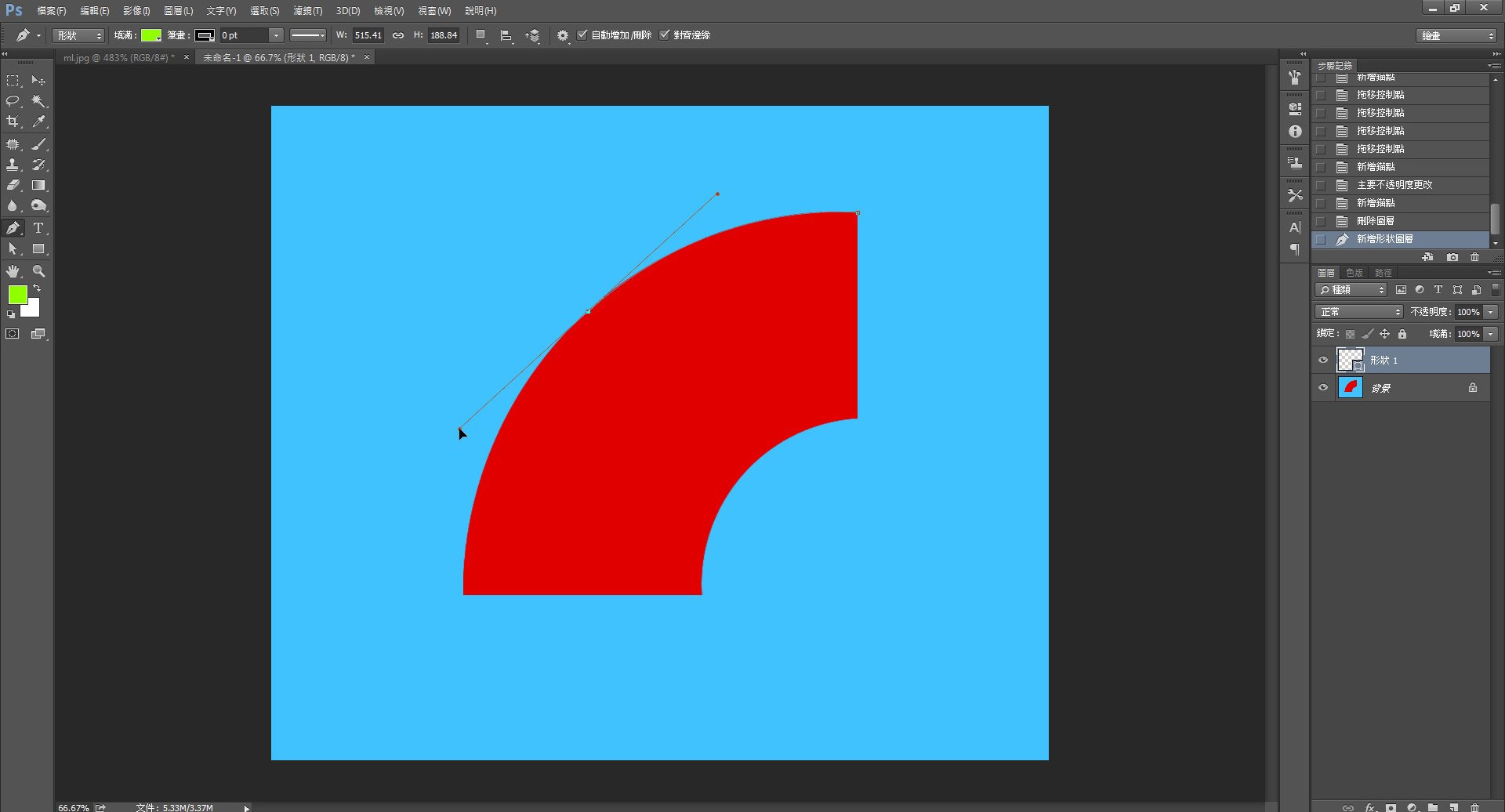
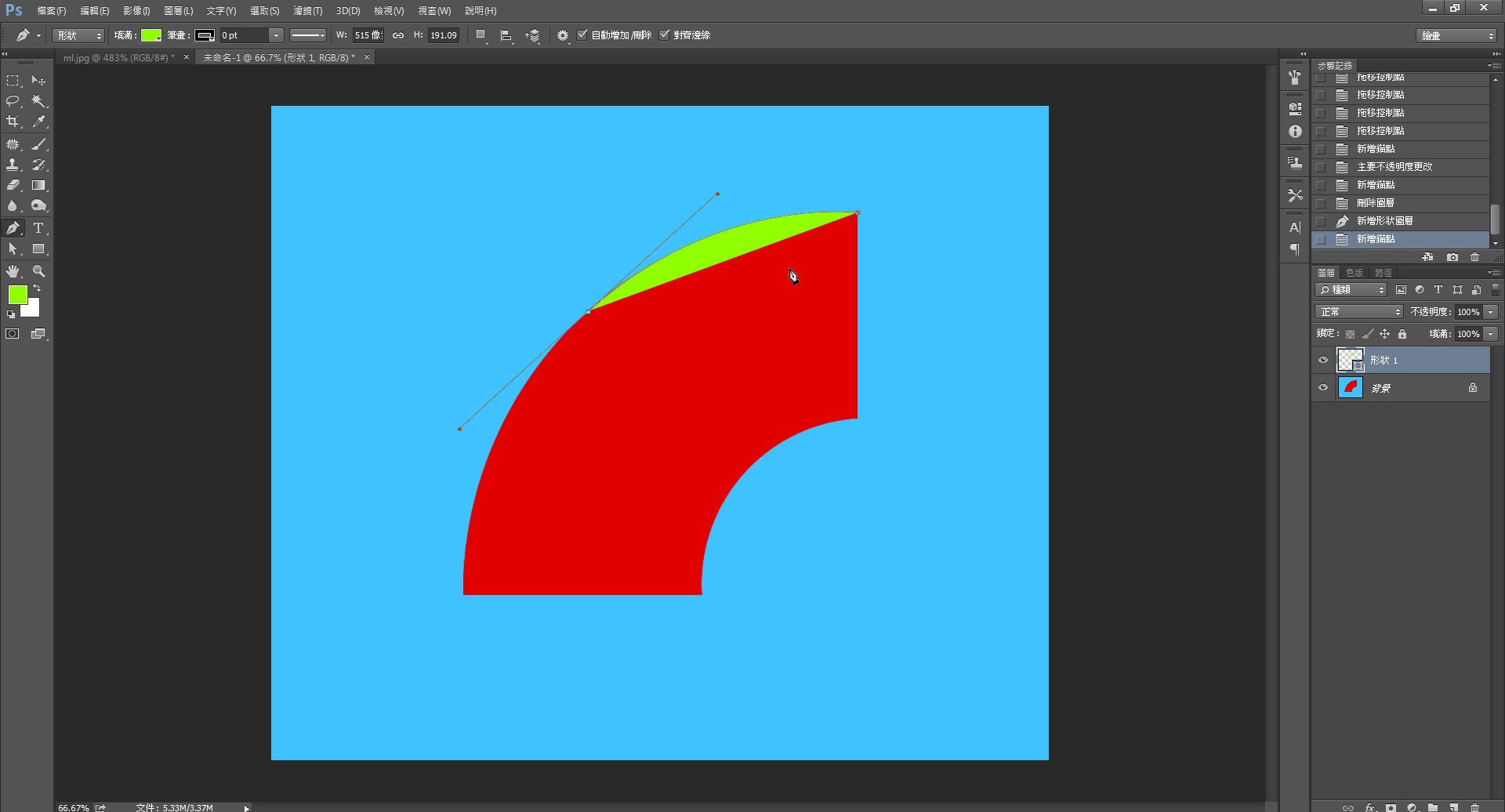
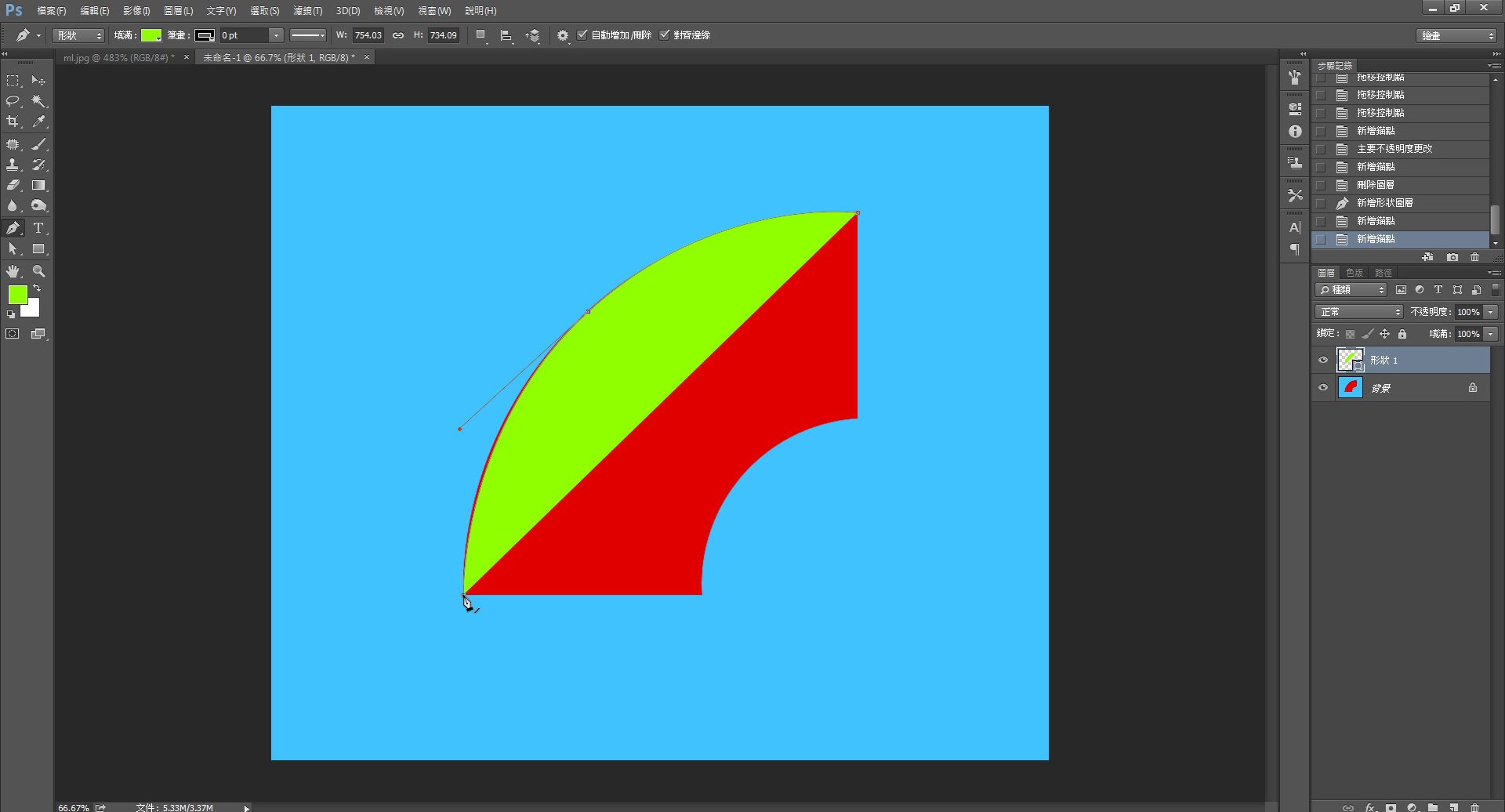
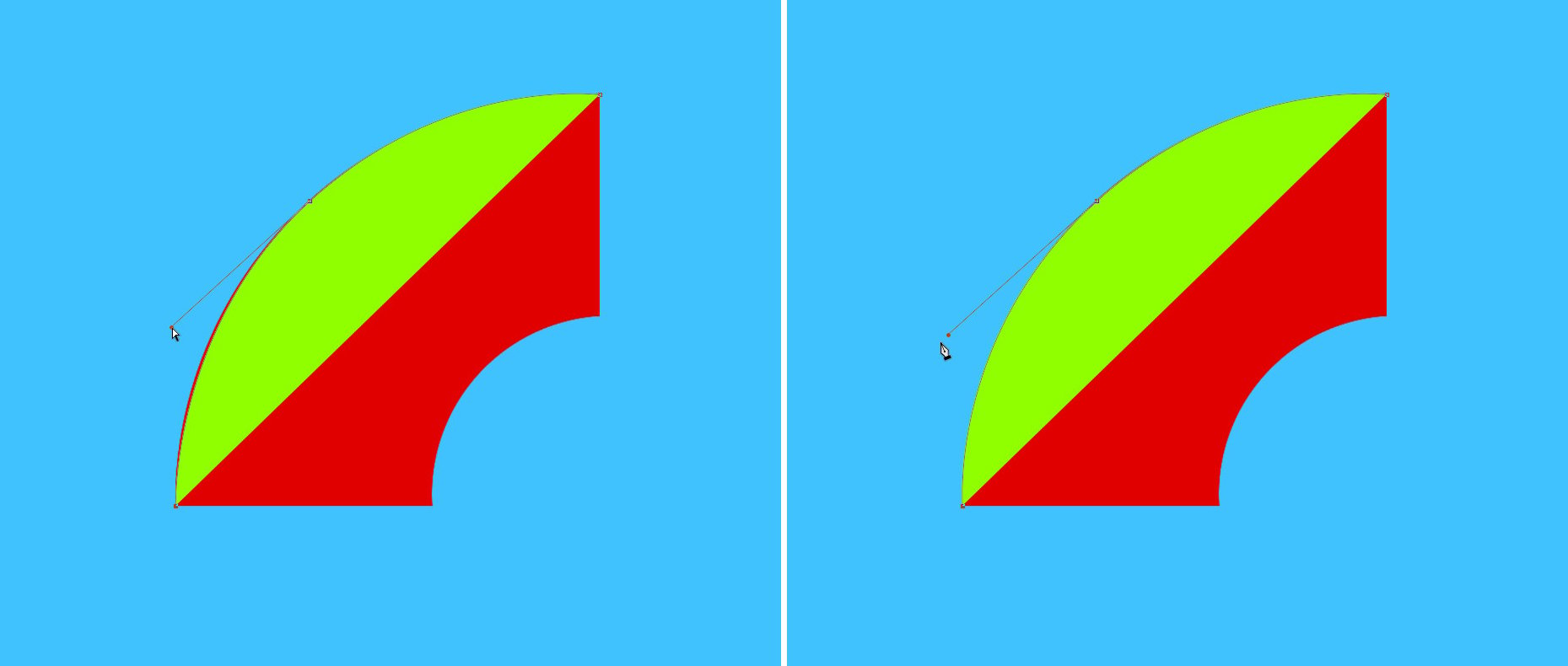
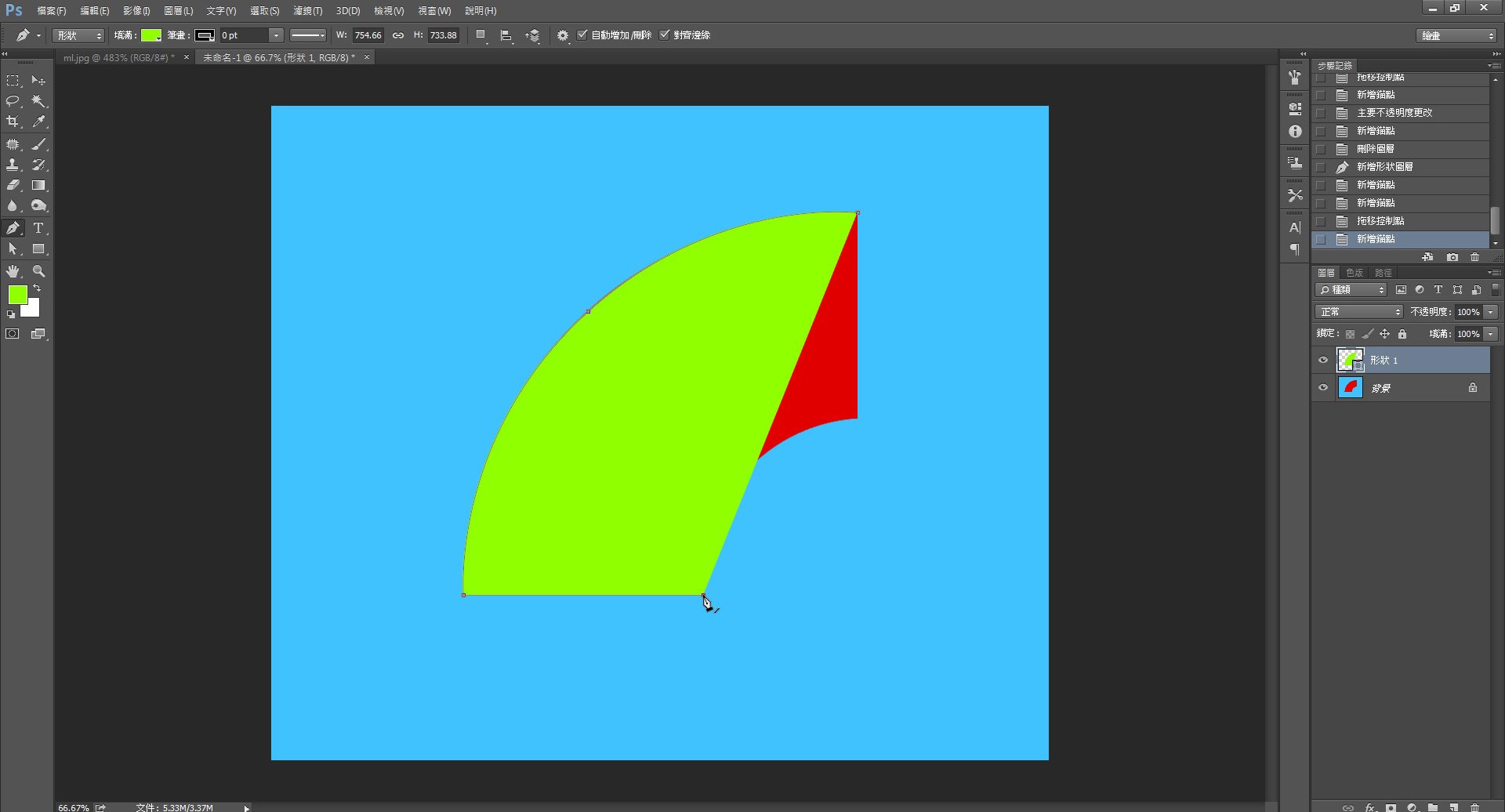
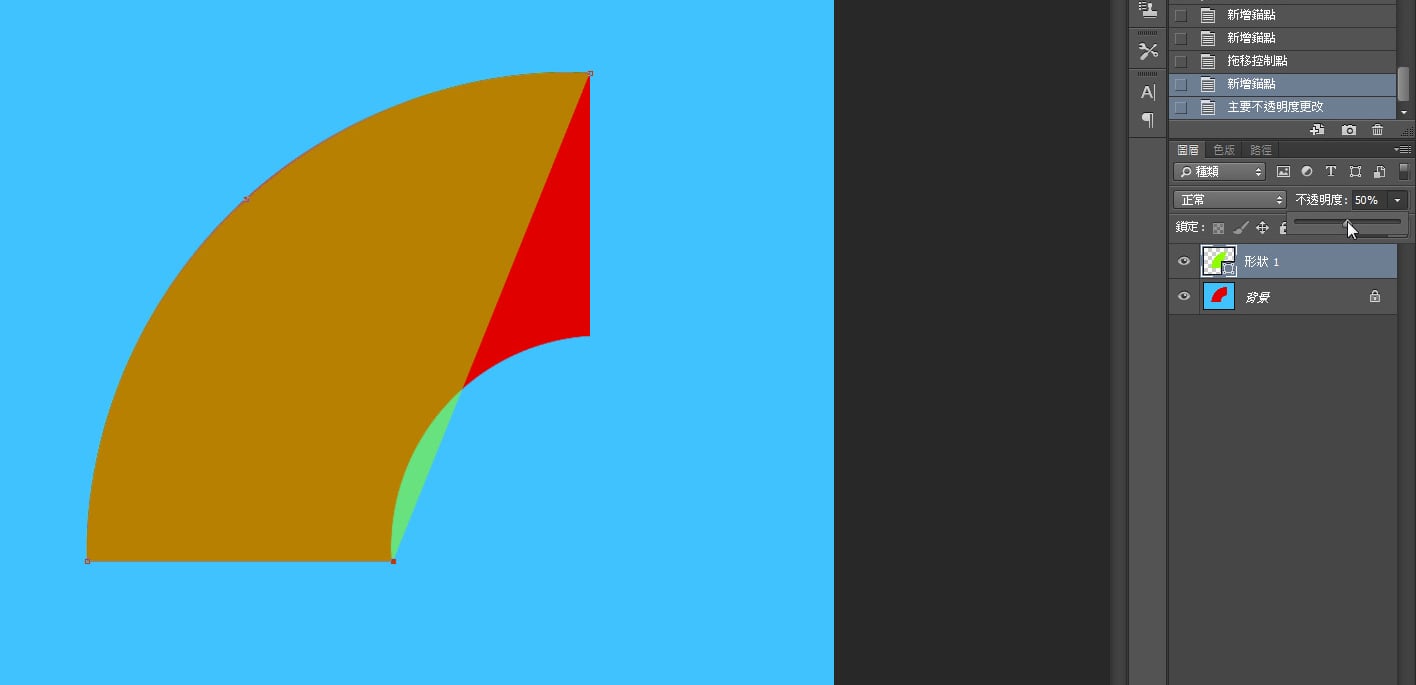
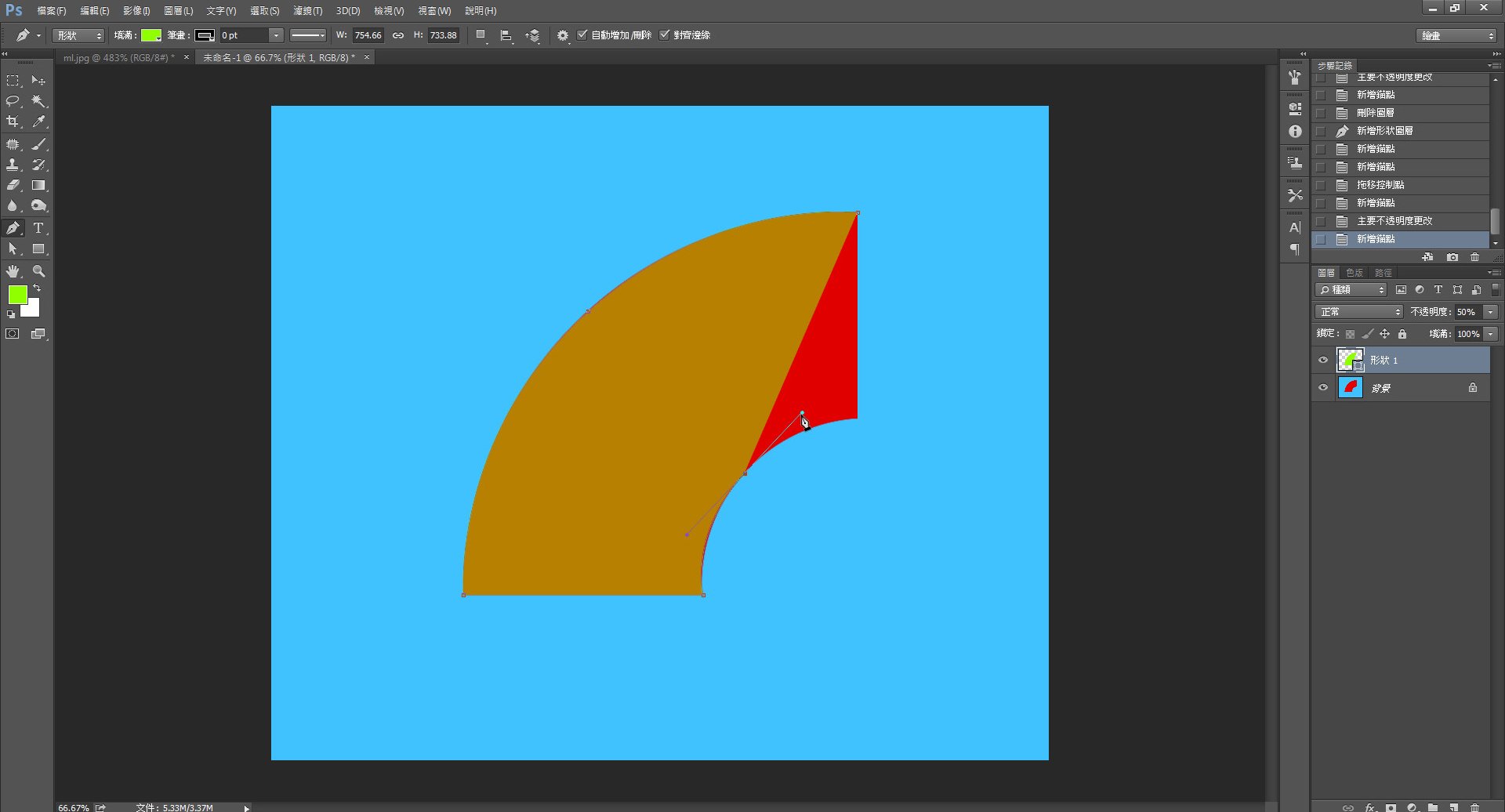
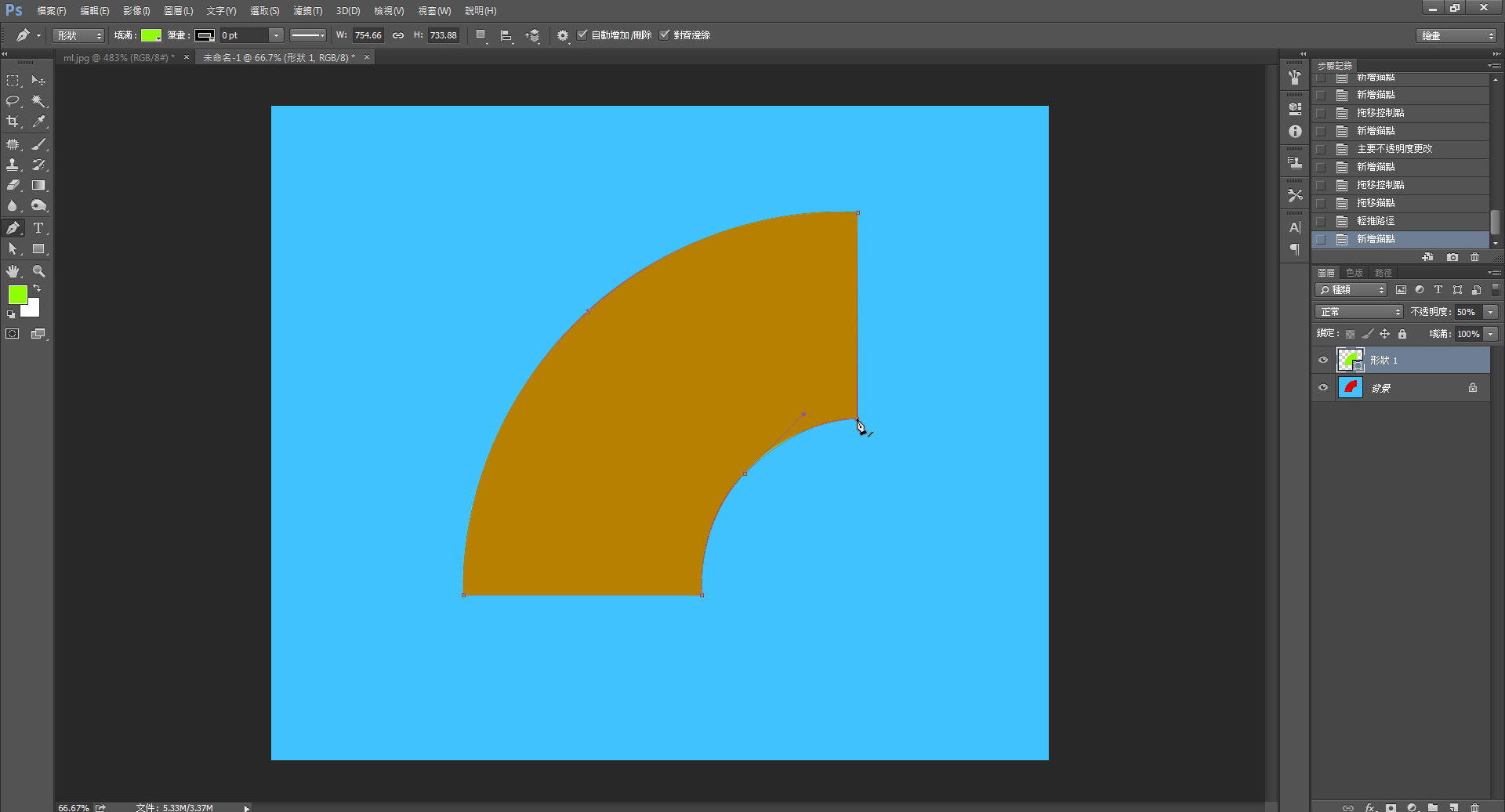
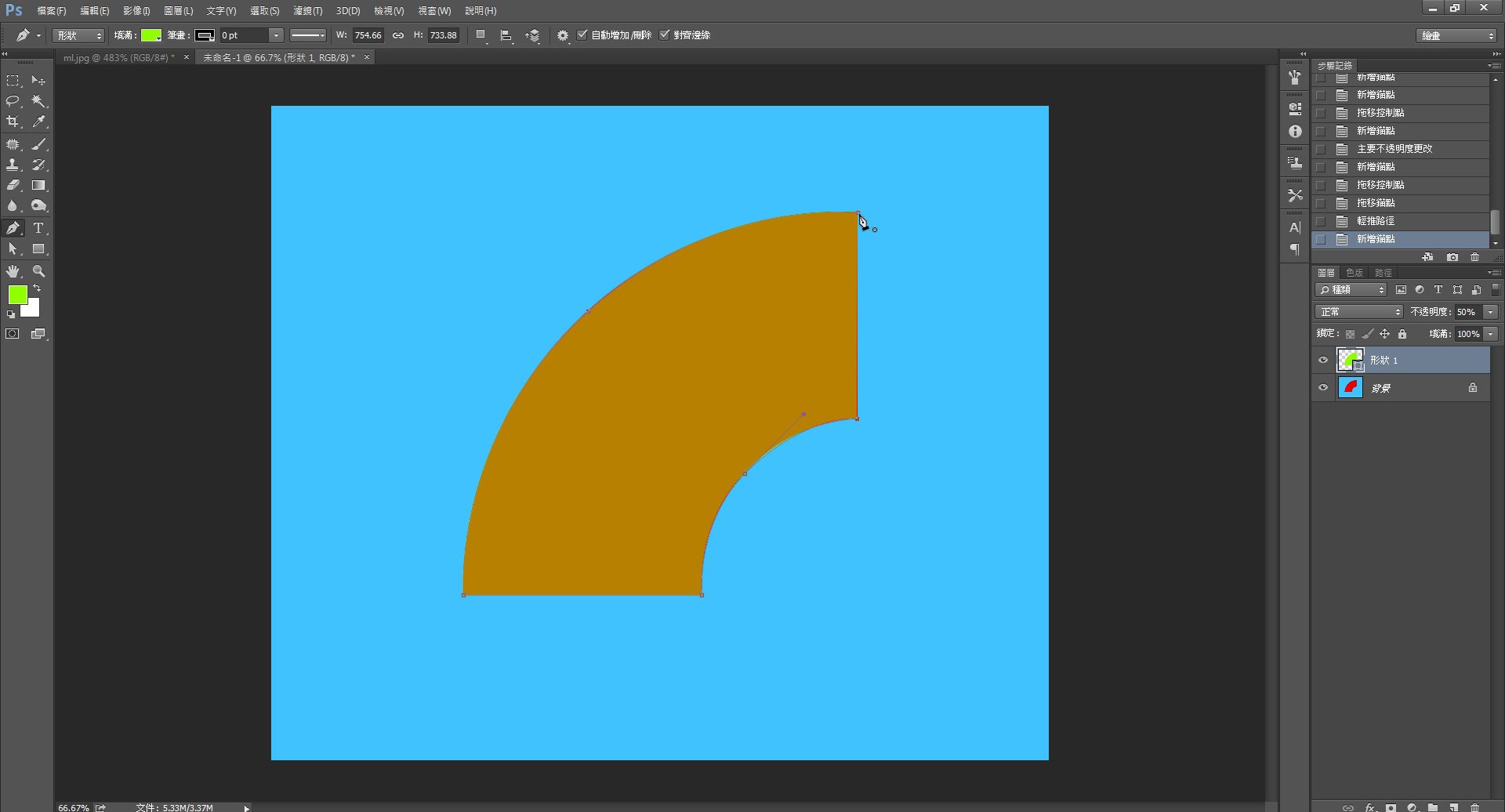
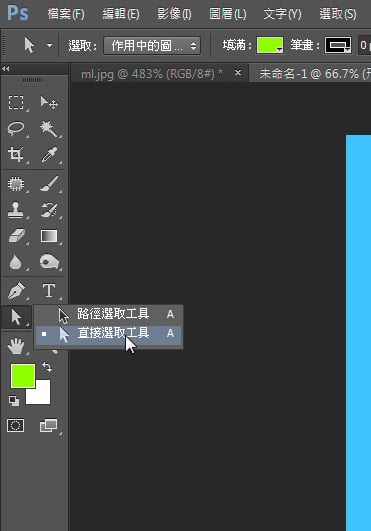
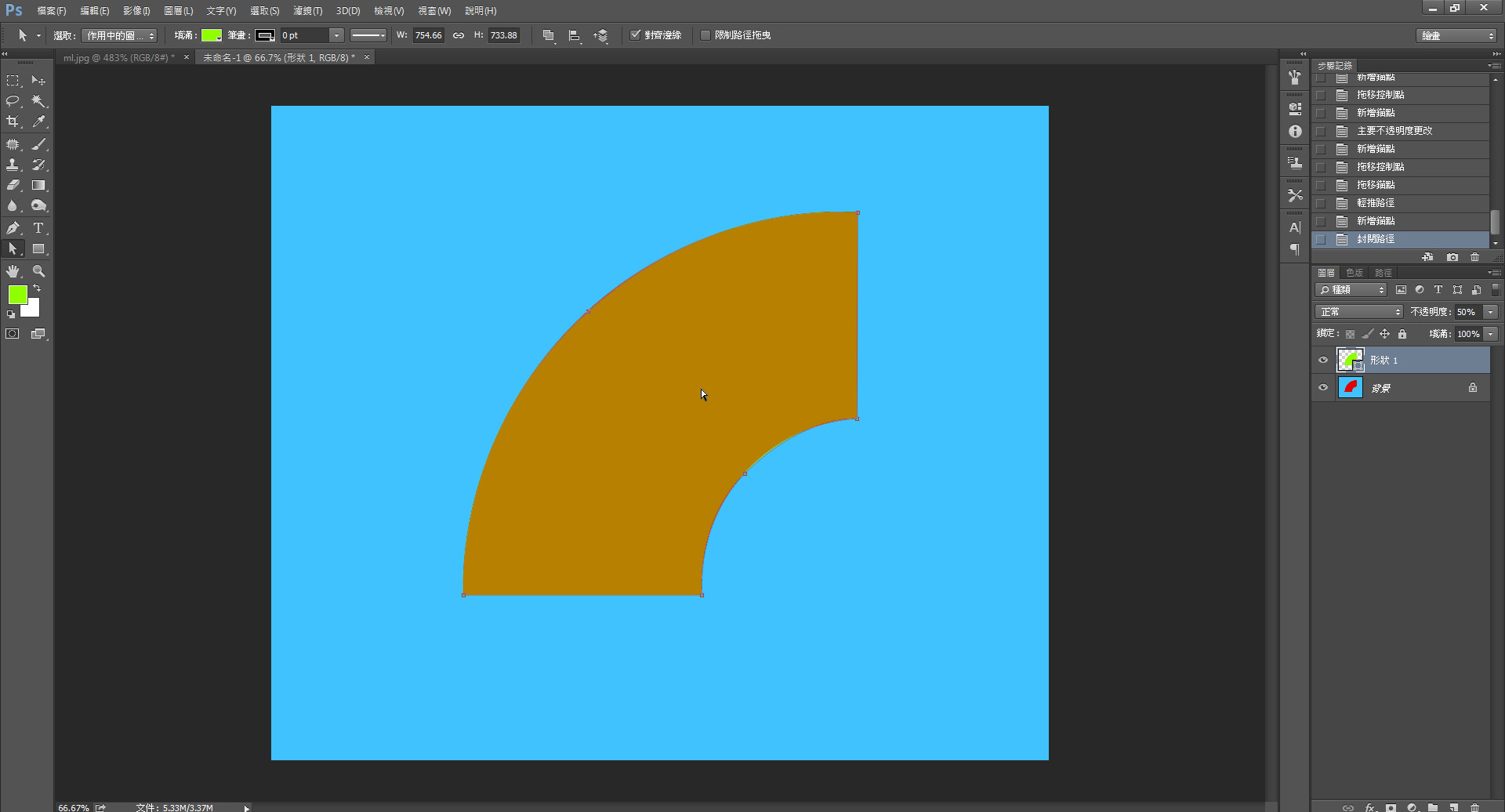
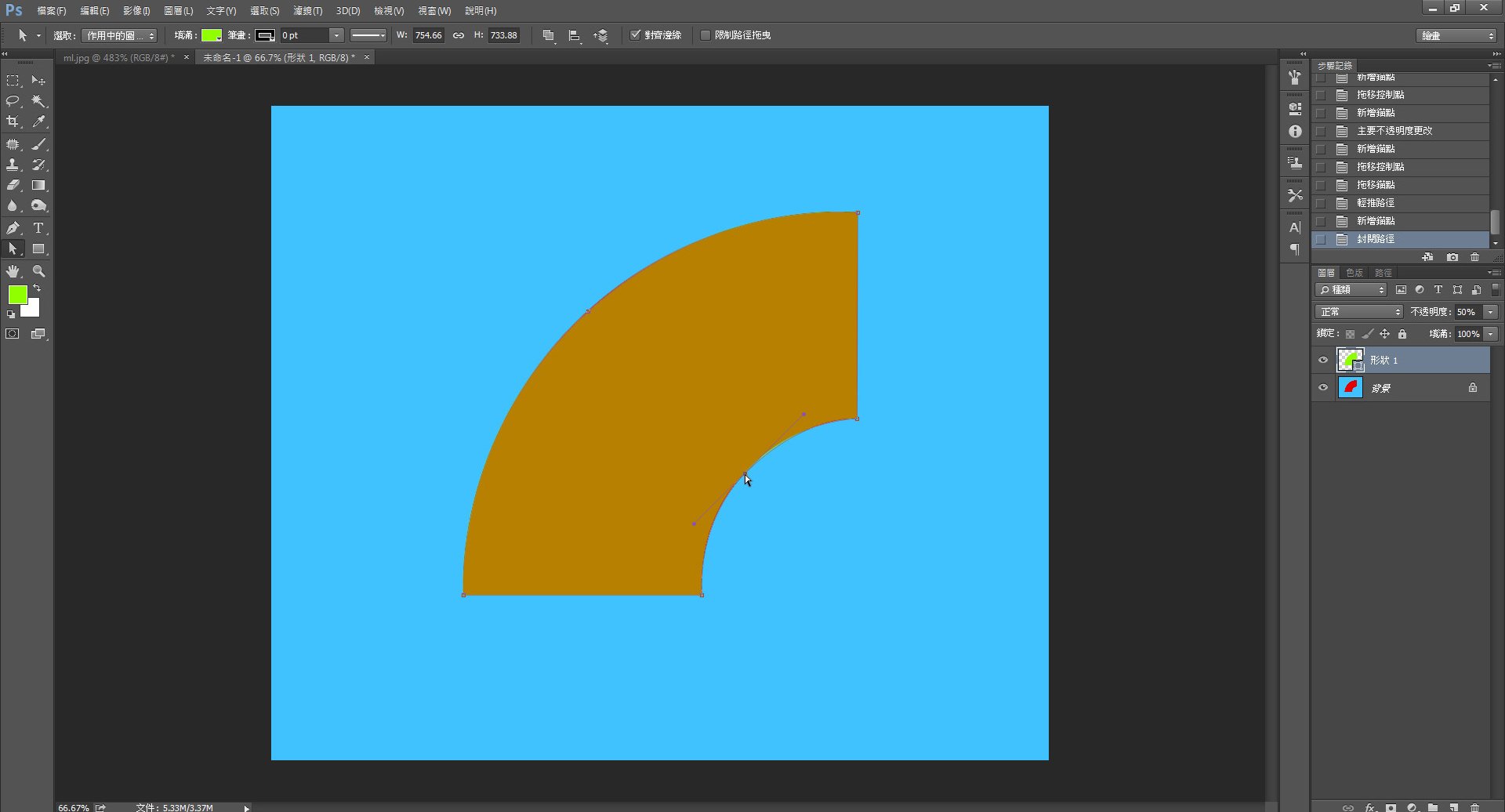
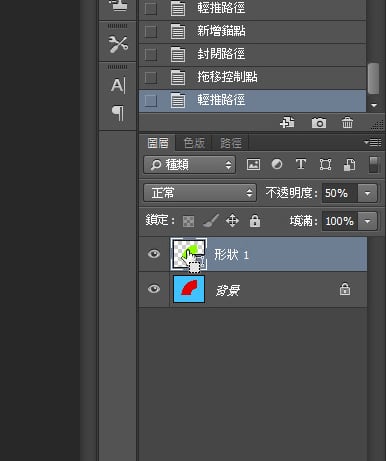
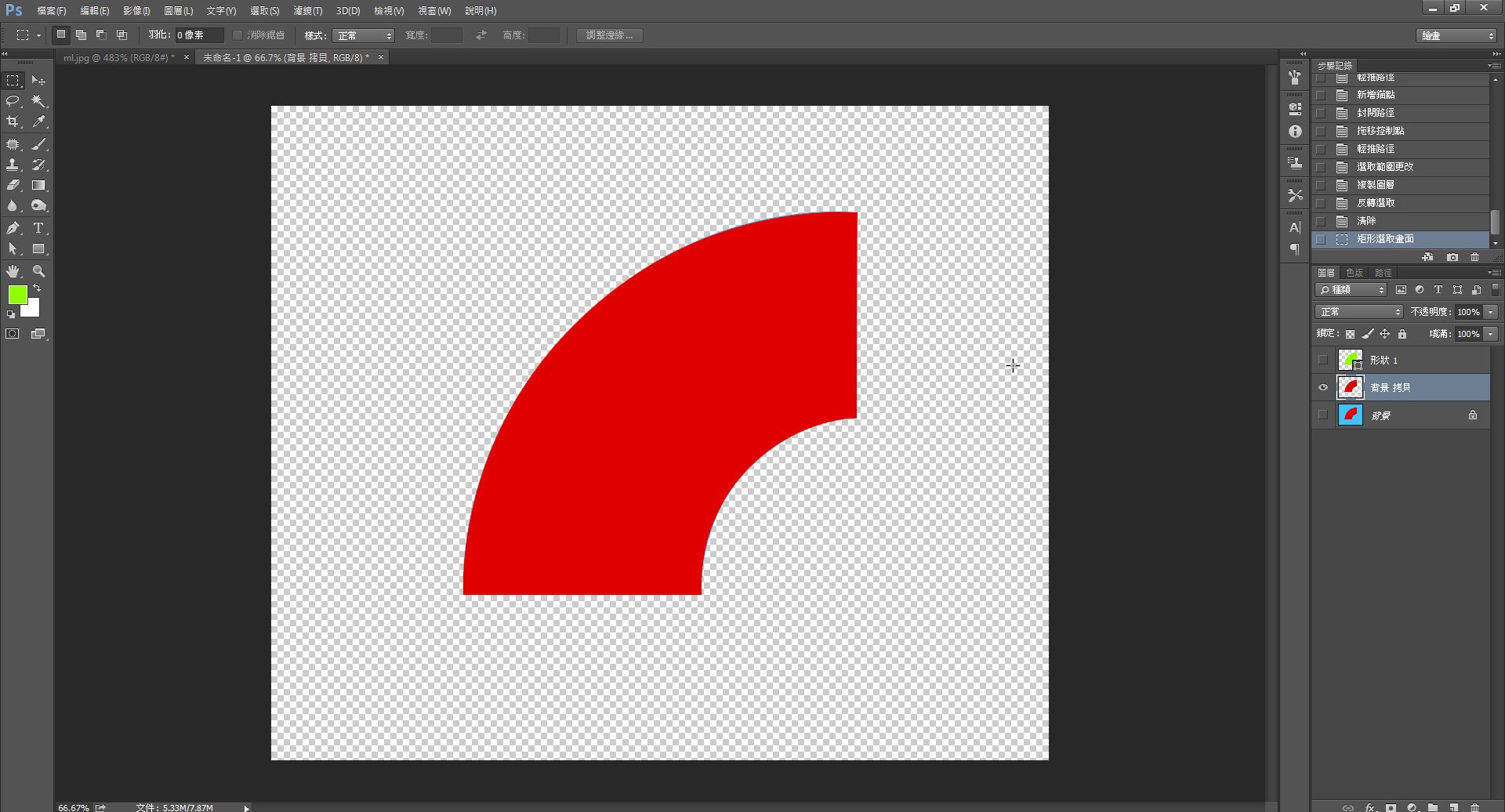
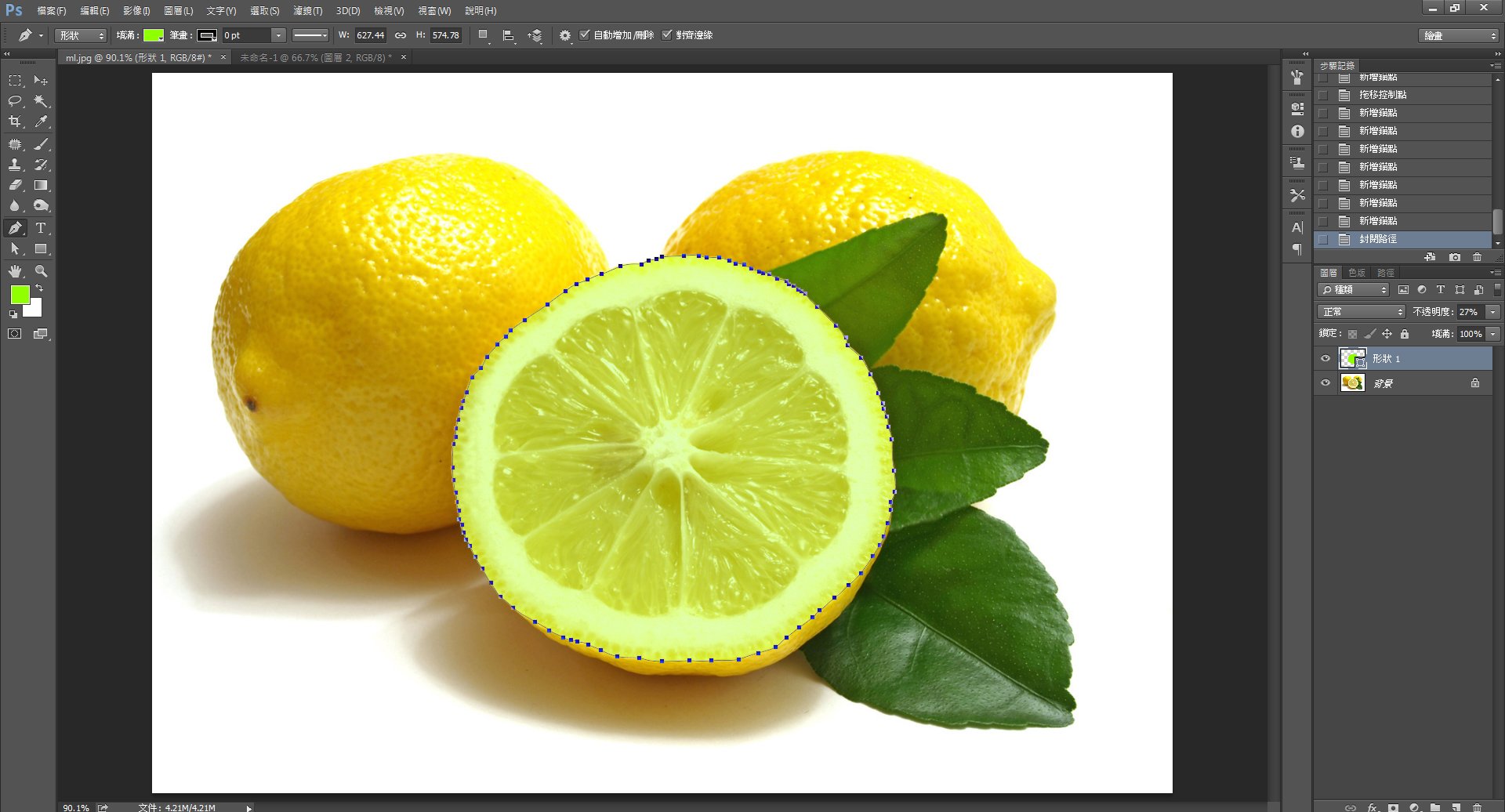
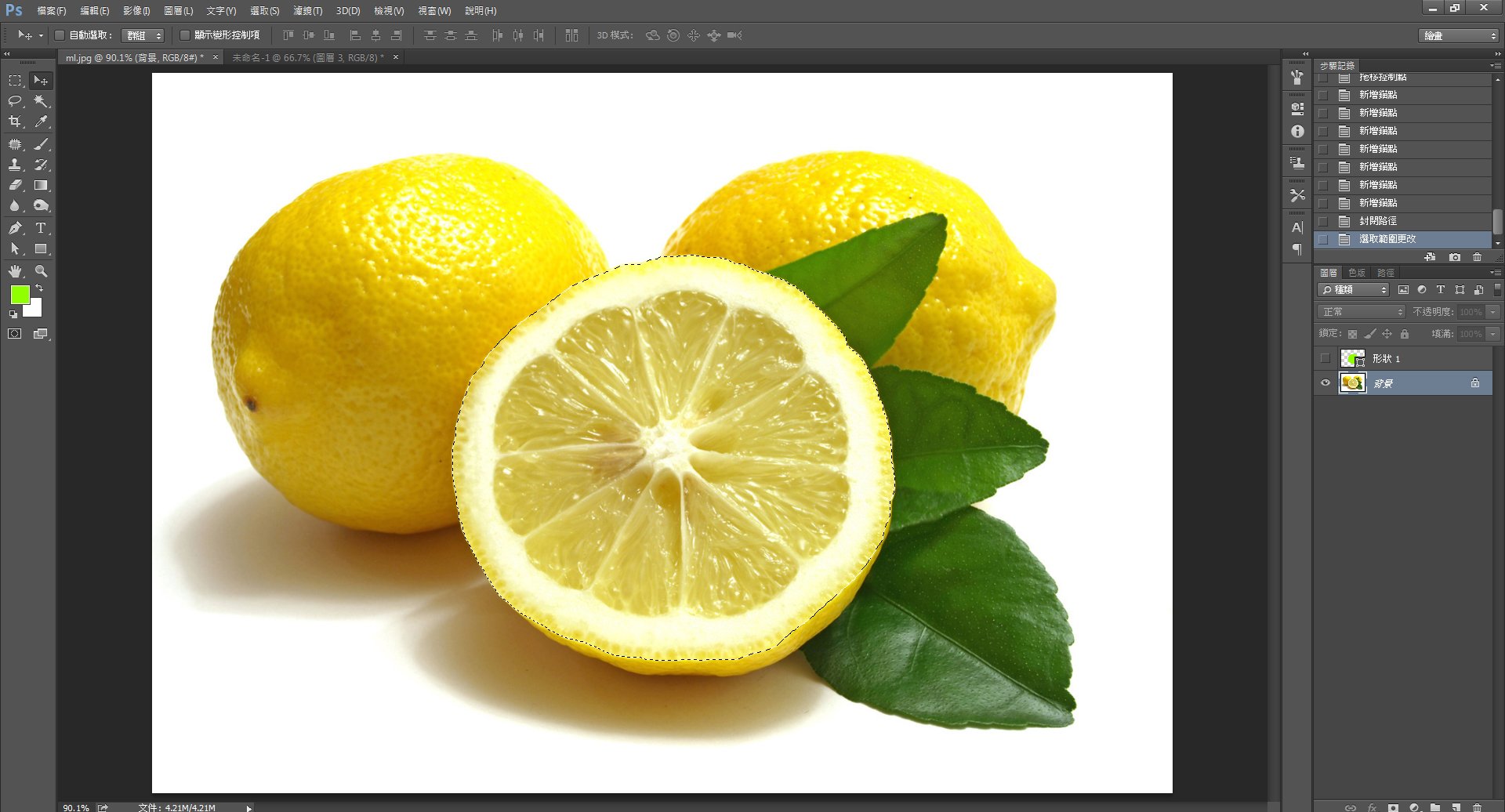
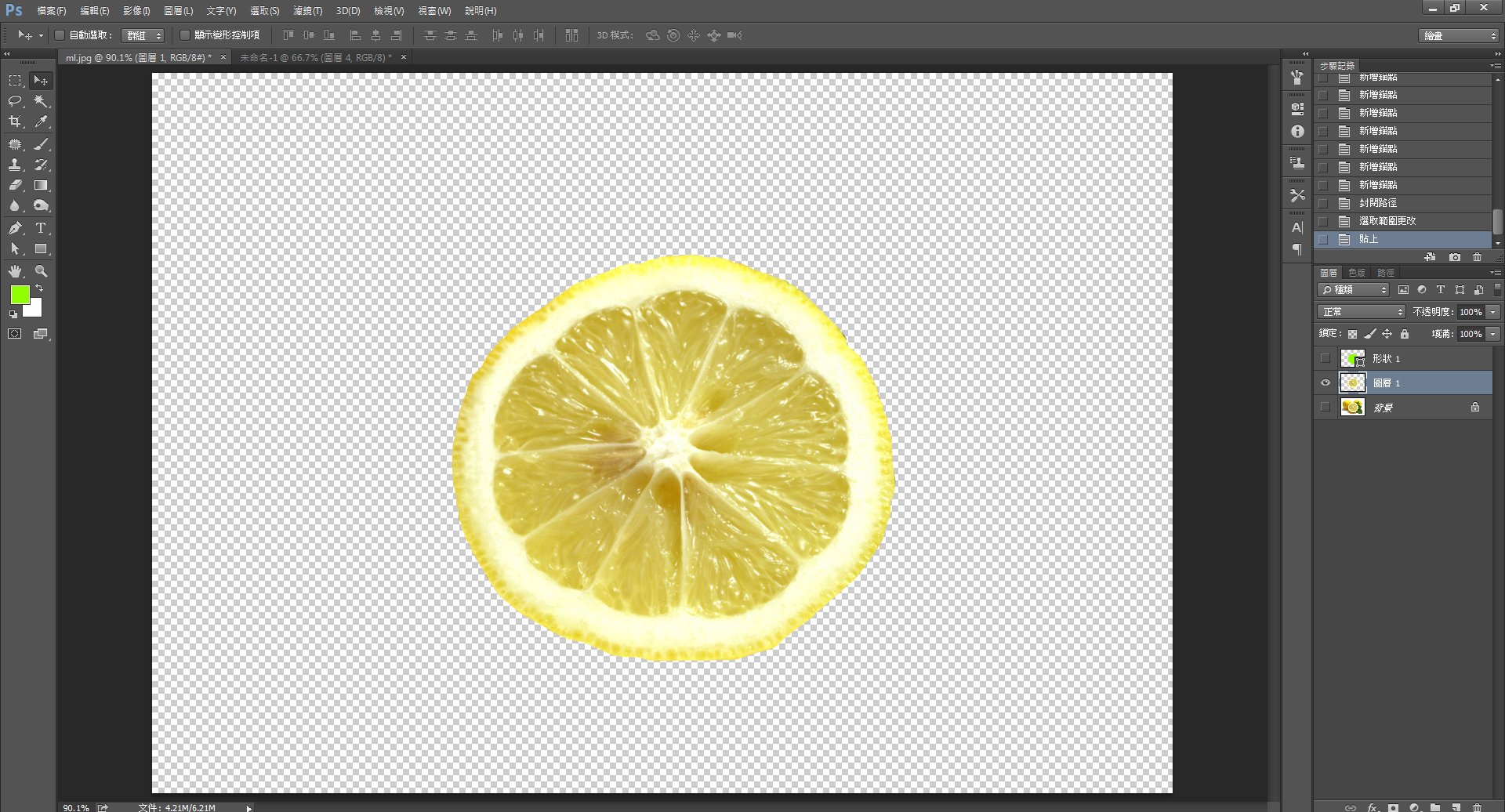

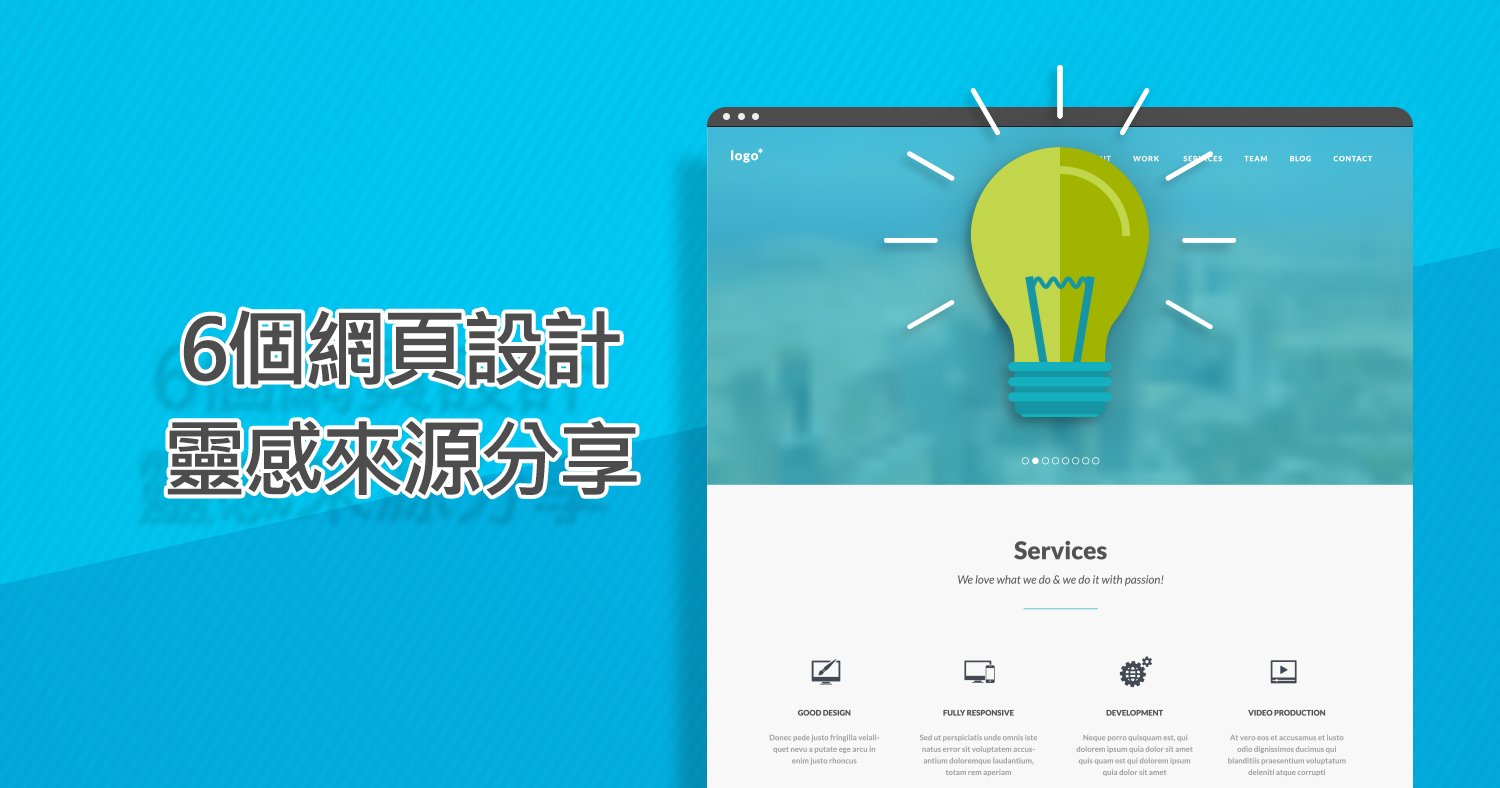




我要留言