Magento2 GA & GTM 電子商務追蹤設定

想到要在Magento2埋入GA的追蹤碼,我們很直覺的會想到在後台Store – Configuration – Sale – Google API,並將GA的ID填入就大功告成!但我們在實務上進行設定時,發現依照這步驟設定完,在GA左側選單Conversion – Shopping Behavior、Checkout Behavior裡行銷漏斗的資料會不齊全,所以在這邊要與大家分享完整的Magento 2 GA & GTM電子商務追蹤設定方式,讓使用Magento2的你們不漏接客人在網站上所有的消費行為呀!
- GA Site search Tracking 設定
- GA Ecommerce 設定
- GTM 容器建立
- GA & GTM 連動設定
- Magento 後台設定 & 測試
GA Site search Tracking 設定
開始講解設定之前,先說明該功能是透過GA來追蹤消費者在網站使用站內搜尋找尋的關鍵字紀錄,好處是可以透過GA更了解消費者們最常在網站上搜尋什麼樣的關鍵字,進而知道那個時期可能的熱賣商品,最後依據此數據來優化當時的行銷策略。
設定的步驟如下:
- 開啟Google Analytics後點擊左下角admin選單
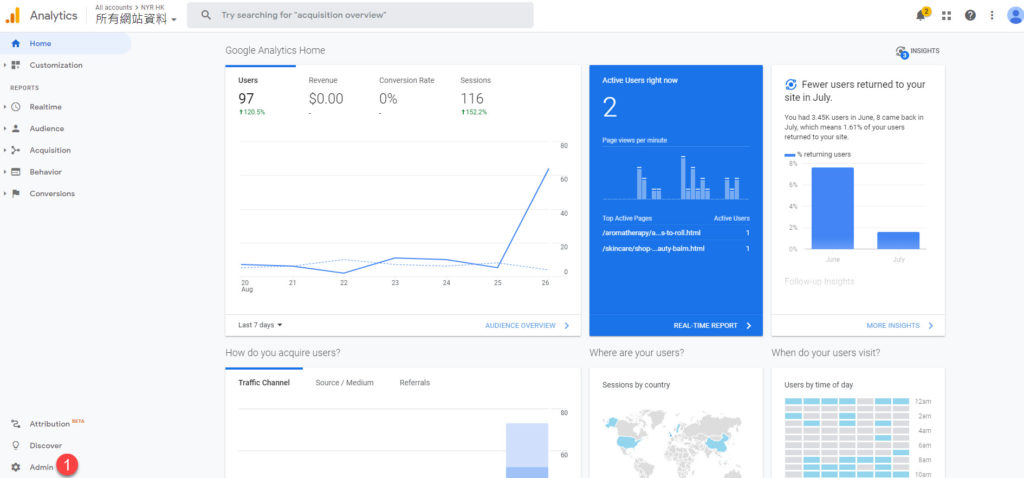
- 選擇最右側的view類別底下的 view setting
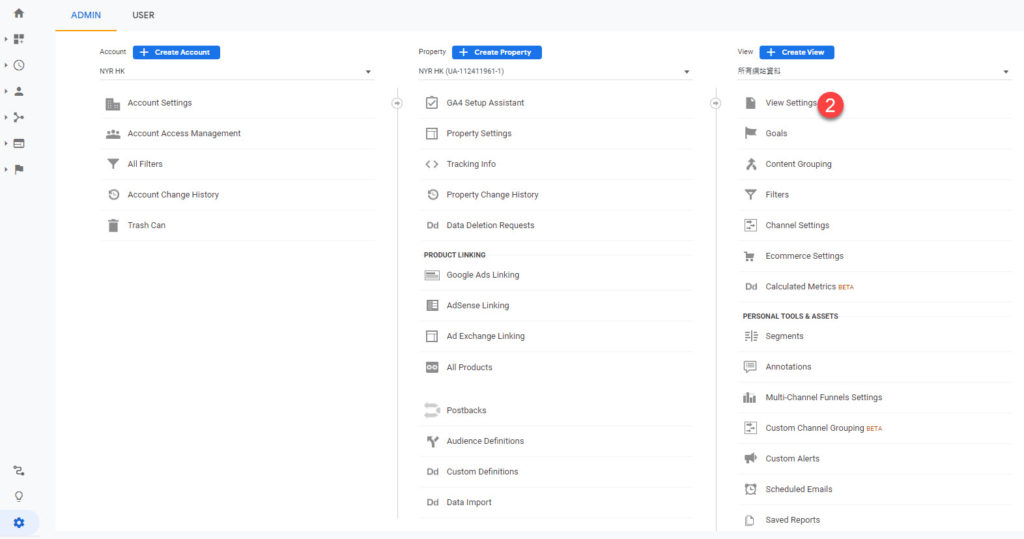
- 滑鼠往下滑至Site search Tracking & Query parameter
a. 開啟Site search Tracking功能
b. Query parameter 欄位輸入q
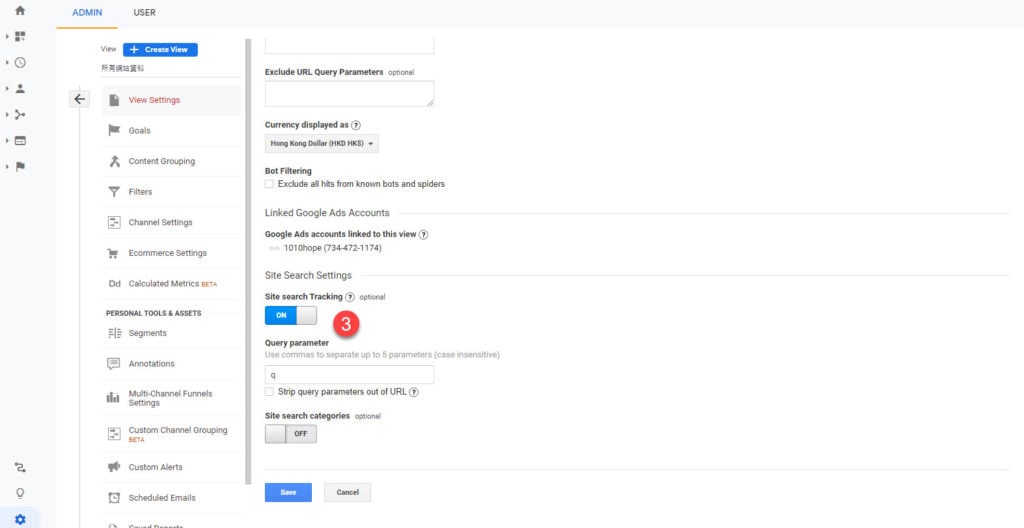 完成設定後如消費者有在網站前台進行站內搜索,搜索的字詞就會被GA給紀錄,查詢步驟如下
完成設定後如消費者有在網站前台進行站內搜索,搜索的字詞就會被GA給紀錄,查詢步驟如下
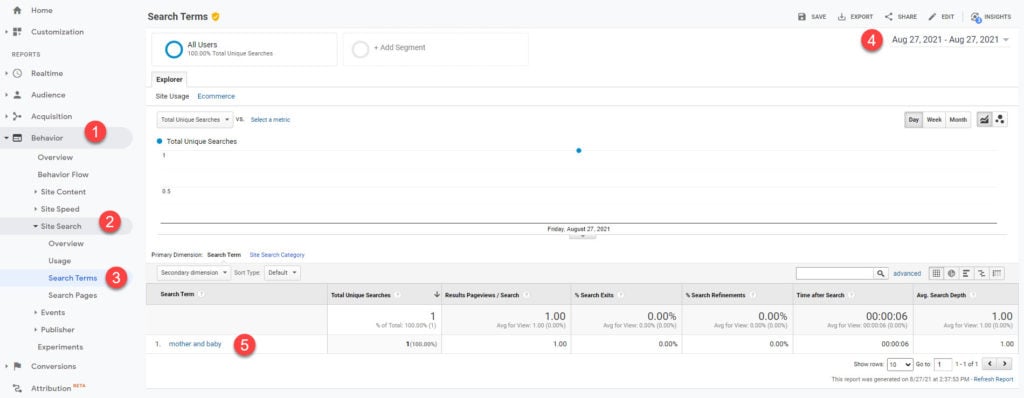
- Behavior
- Site Search
- Search Terms
- 選擇要查詢的日期
- 消費者站內搜尋的字詞列表
GA Ecommerce 設定
再來要介紹的是GA電子商務設定的介紹,這一段的設定會記錄在左側選單Conversions – Ecommerce – Checkout Behavior裡,因為在Magento結帳頁的結帳流程,主要就是分為2個部分,第一步是Shipping,第二步則是Payment,這個設定主要是追蹤消費者在網站上到Checkout Page的紀錄。
設定的步驟如下:
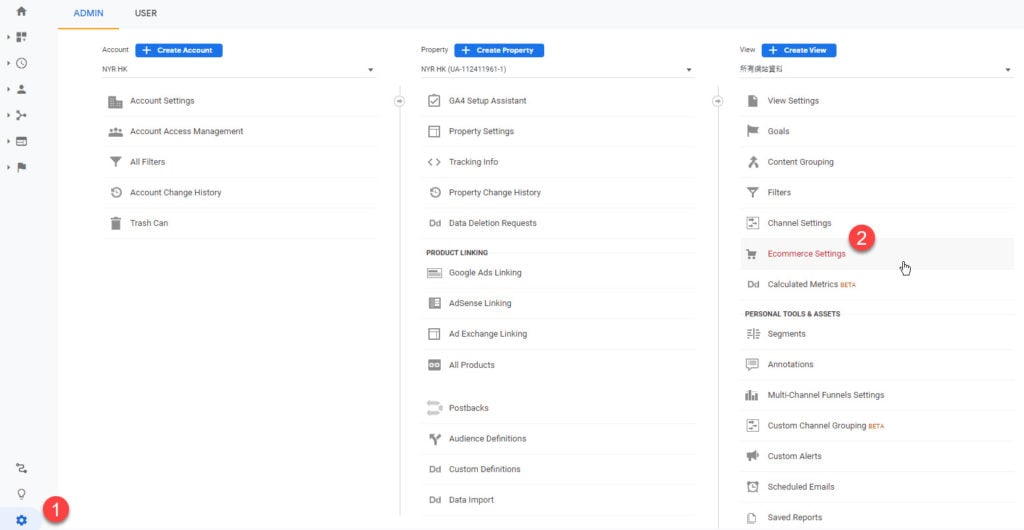
- 點擊左下方admin選單
- 找到最右側view section,點擊底下的Ecommere Settings
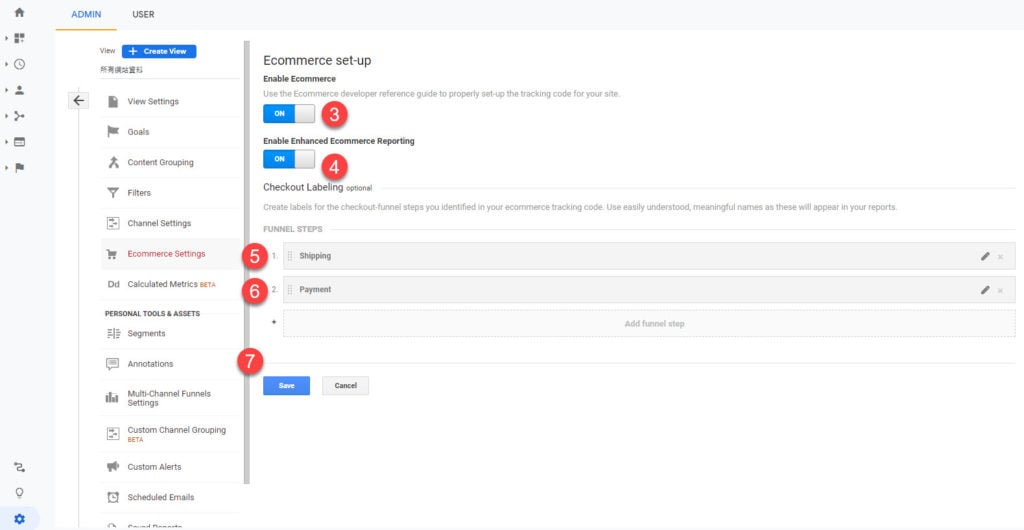
- 開啟Enable Ecommerce
- 開啟Enable Enhanced Ecommerce Reporting
- Checkout label 底下新增 Shipping label
- Checkout label 底下新增 Payment label
- 完成所有設定後按下儲存按鈕,並重新整理頁面就完成啦!
完成後再把GA的Tracking ID記錄下來即可,找到Tracking ID的步驟如下
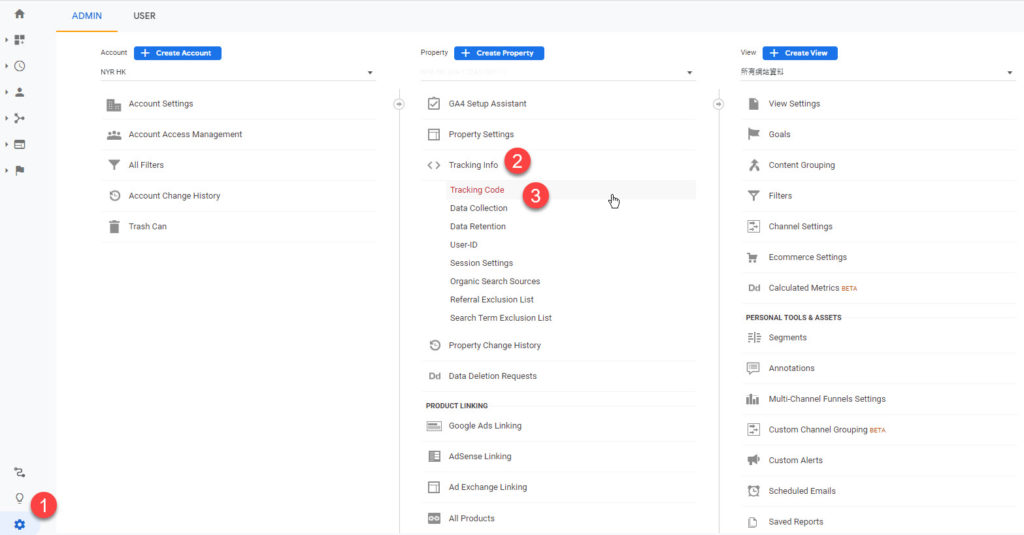
- 點擊左下方admin選單
- 找到中間Property section,點擊底下的Tracking info
- Tracking info裡的Tracking code
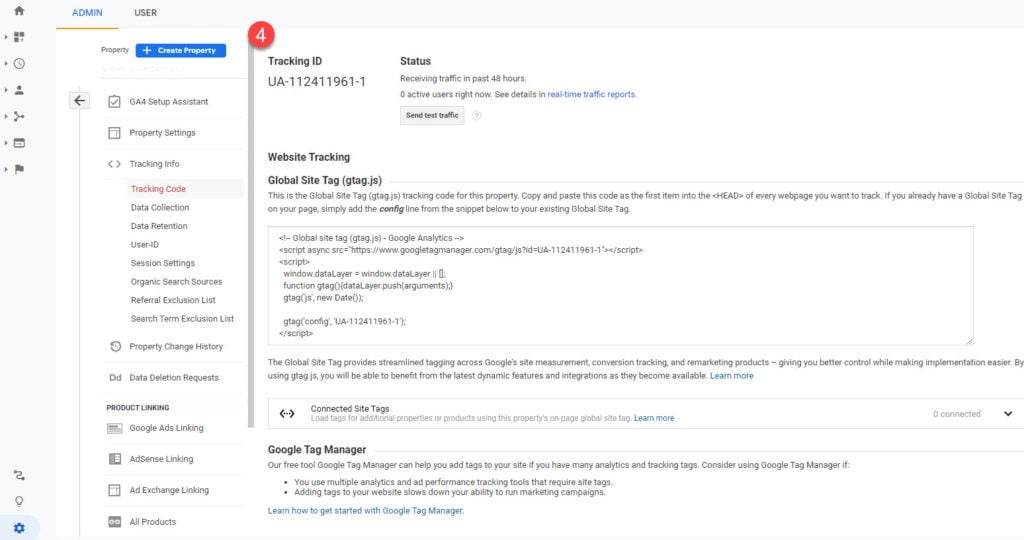
- 找到Tracking ID即為該GA帳號的Tracking ID,待會會需要將這個值輸入到GTM裡
以上兩大步驟為GA上的所有設定。
GTM 容器建立
首先先開啟Google Tag Manager並建立容器,建立容器如下
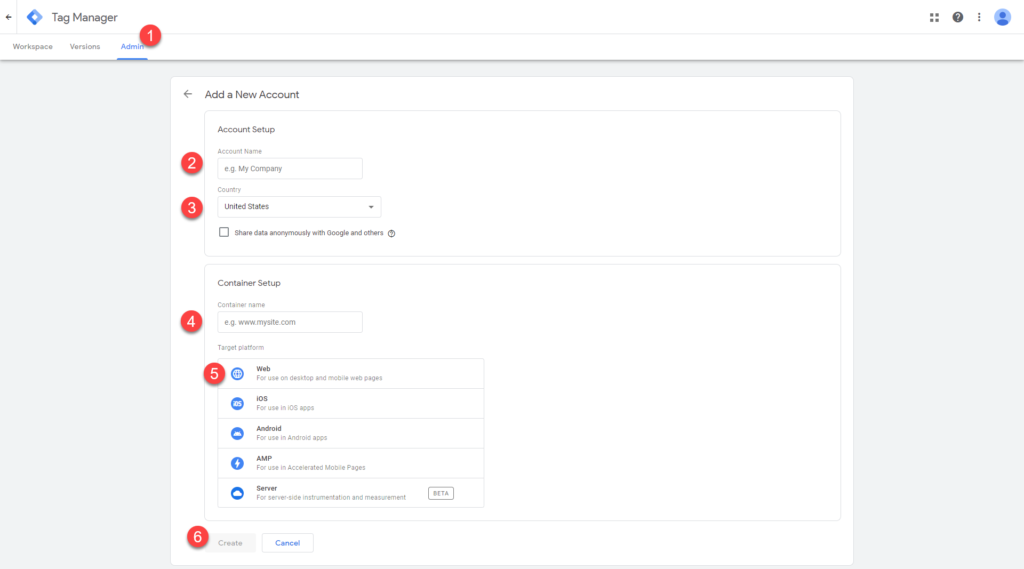
- 點擊 admin
- 輸入Account name (可輸入品牌的名稱)
- 選擇國家 (該品牌主要要在哪個國家推廣)
- 輸入該容器名稱 (填入網站首頁網址即可)
- 類型選擇Web
- 完成以上欄位填寫後,點擊create即可建立GTM容器
GA & GTM 連動設定
在講解這一塊設定之前,讀者們要先到Magento官方文件裡下載Jason.txt檔,之後要再將此檔案匯入到GTM才可以完成GTM這一段的設定。
Magento GTM設定官方文件:https://bit.ly/3qZDEAF
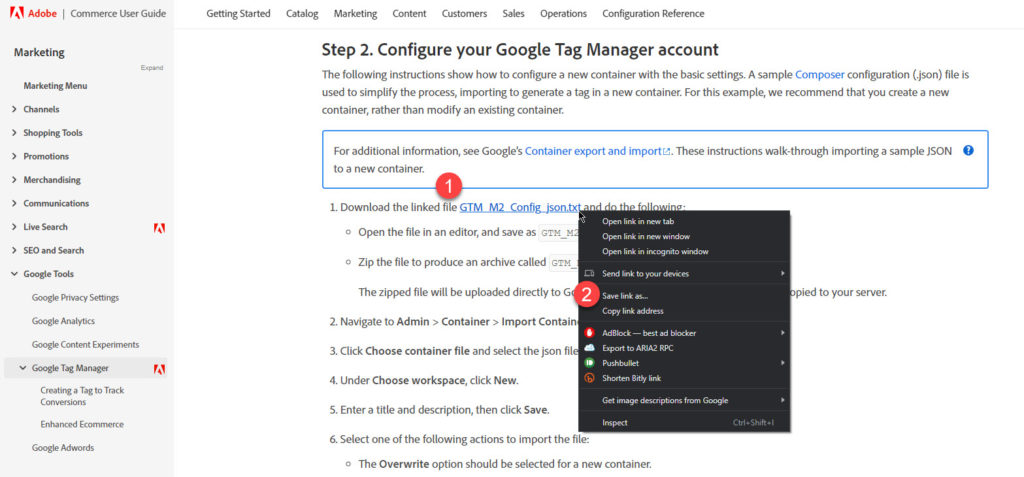
- 進到文件後滑鼠下滑到Step 2,滑鼠右鍵點擊GTM_M2_Config_jason.txt
- 點擊Save link as,把檔案下載下來
在回到GTM,進行檔案匯入設定
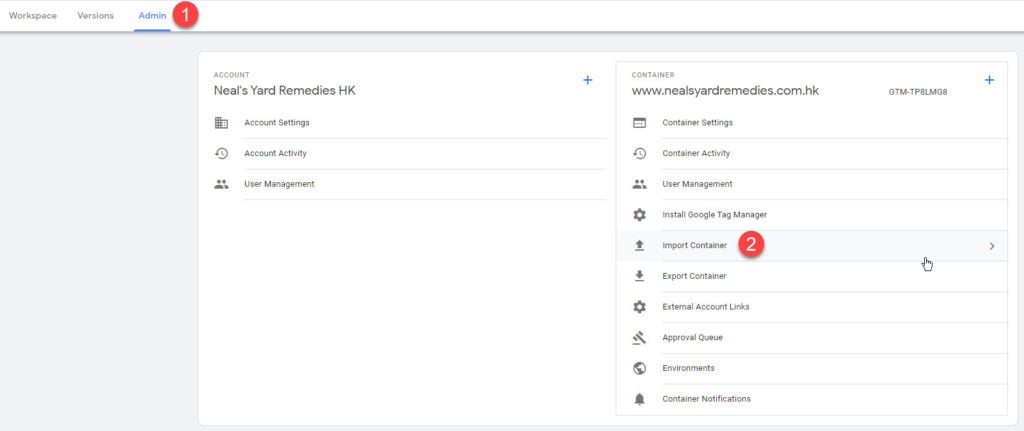
- 點擊上方Admin選單
- 點擊Import Container
PS:如是幫助客戶設定,記得要提醒客戶將要設定帳號的權限開到最高喔,不然Import這個選項不會出現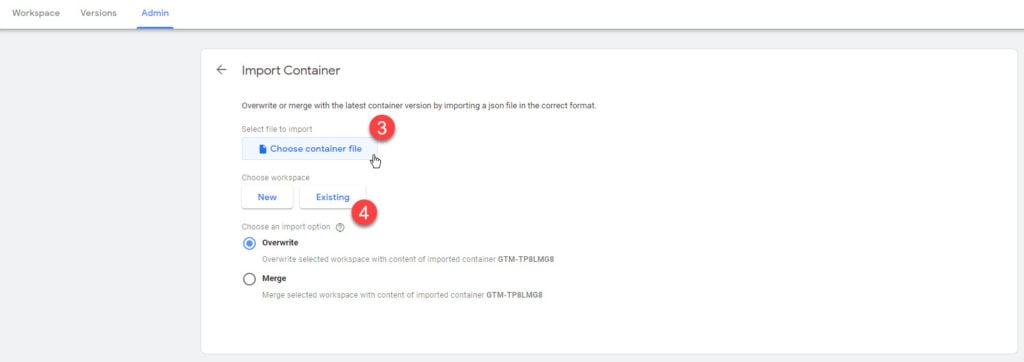
- 點擊檔案上傳按鈕,選擇剛剛下載的Jason.txt檔
- 點擊Existing按鈕
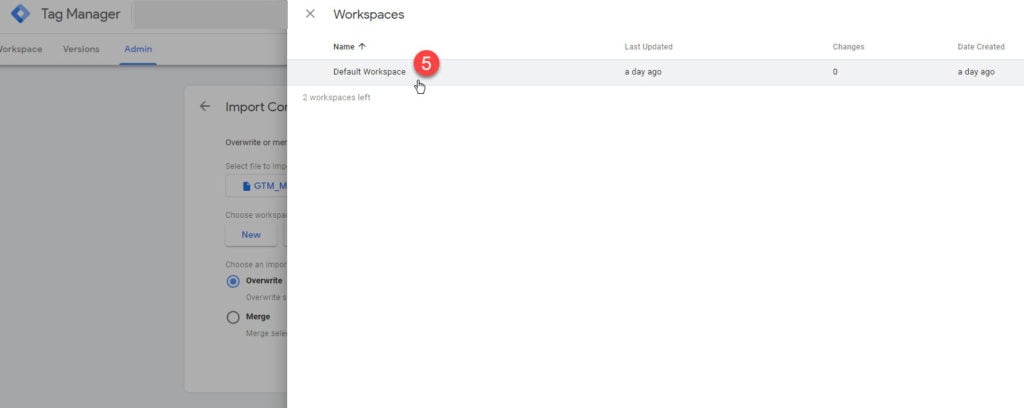
- 選擇default workspace
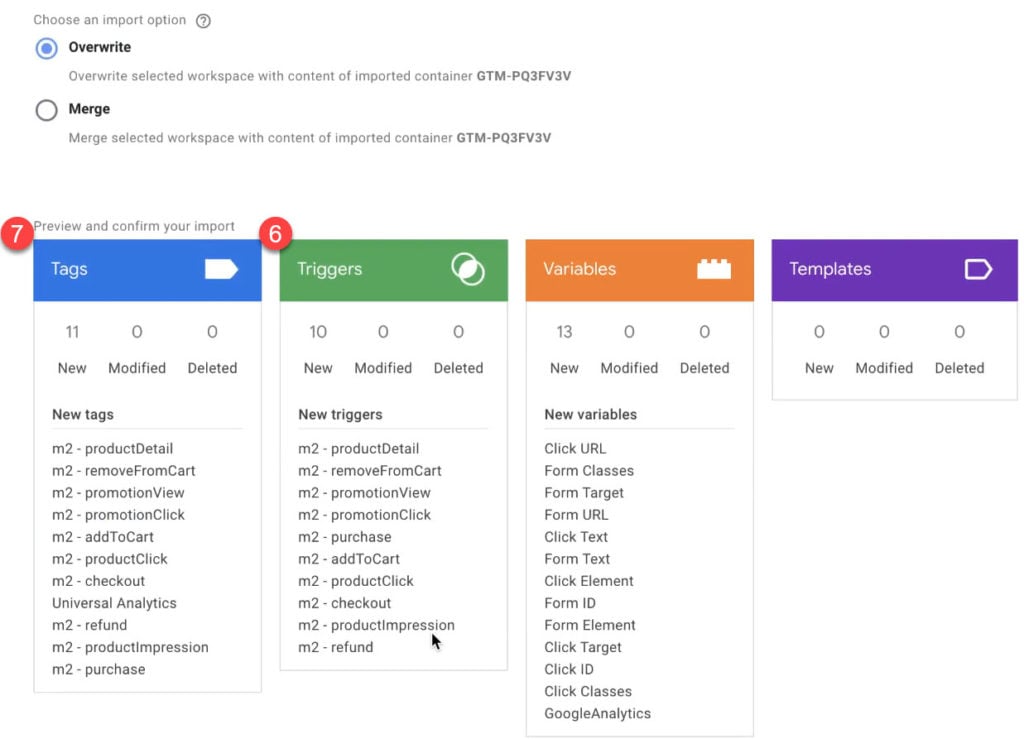
完成剛剛default workspace的設定後,點擊下方View Detail Changes 展開細節,在這個部分不用進行設定,但我簡單說明一下Triggers & Tags的定義 - Triggers 紀錄消費者在Magento網站上的行為,例如:加入購物車
- Tags 對應Triggers的標籤
情境流程:消費者在Magento網站上進行加入購物車的行為,這時候就會Trigger add to cart這個值,並在將這個值送到Google Analytics,至於GA判斷這個值的依據就來自於Tag的定義,以我舉的例子來說,這時候GA就會判斷這個值是消費者加入購物車的這個行為,因此GA就會將消費者加入購物車行為的數據紀錄在GA裡 - 最後點擊下方的Confirm按鈕即完成設定
再回到GTM該容器首頁
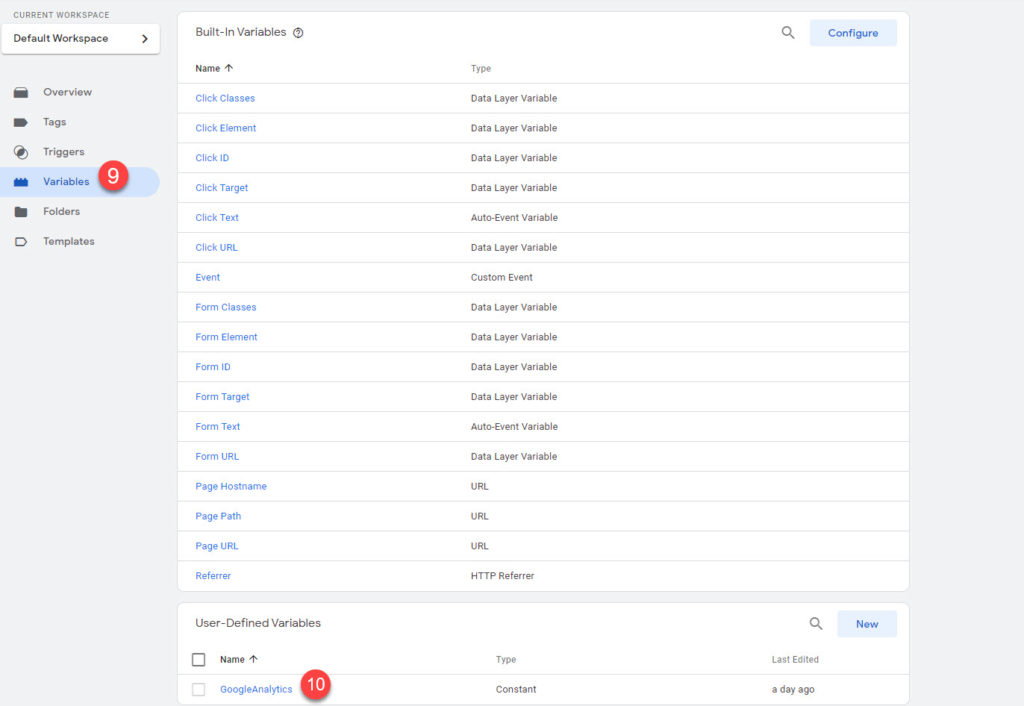
- 點擊左側選單Variables
- 點擊下方User-Defined Variables Section 裡的 Google Analytics
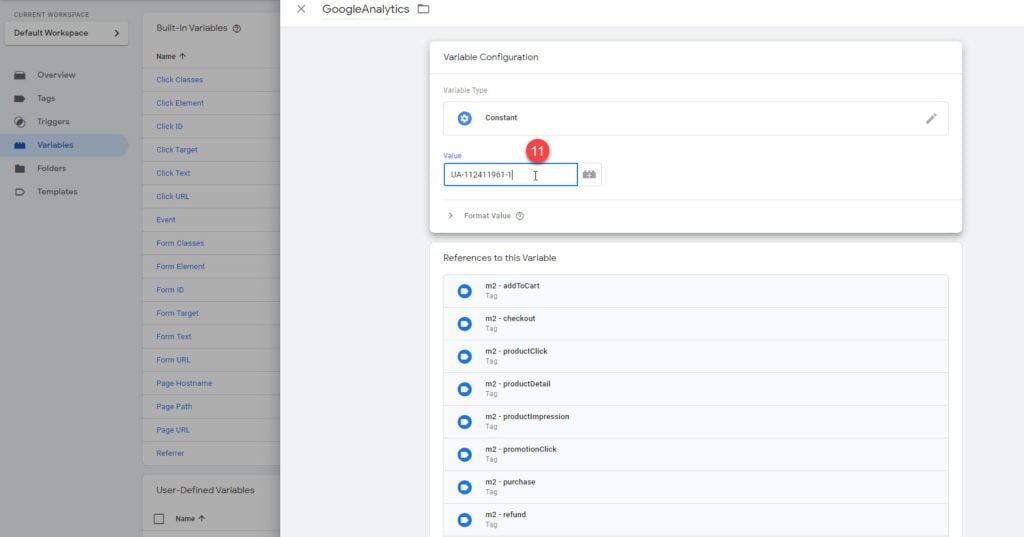
- 將Google Analytics的Tracking ID輸入,並點擊右上角Save按鈕儲存
PS:可參考第二段的最後一步 (GA Tracking ID)
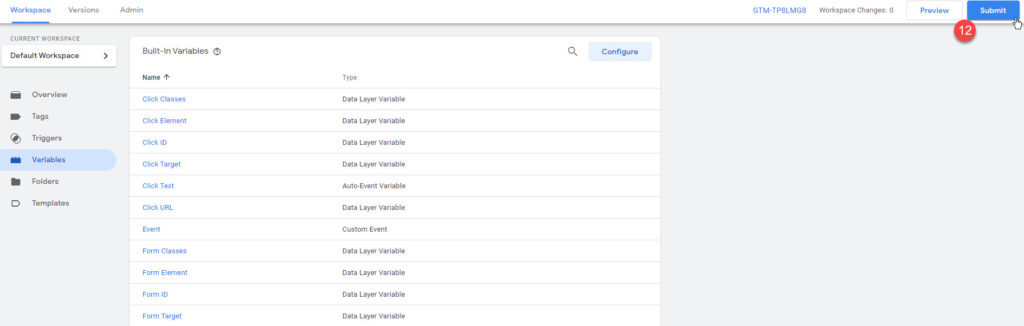
- 完成以上設定後點擊右上角的Publish按鈕
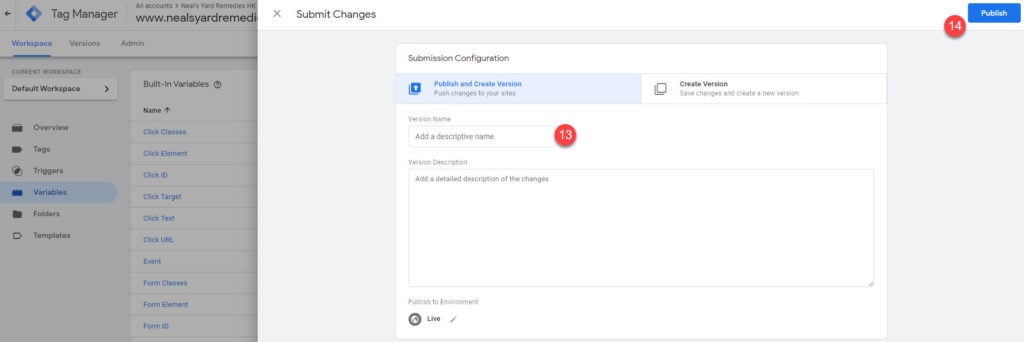
- 輸入該Variables的名稱
- 完成後點擊右上角的Publish進行發布
GTM 的設定就大功告成了!! 再來我們只要進行最後的Magento設定就完成了!
Magento後台設定 & 測試
將GA & GTM設定好了之後,最後一步就是要在Magento後臺設定要去抓取哪個GTM容器的設定,設定步驟如下:
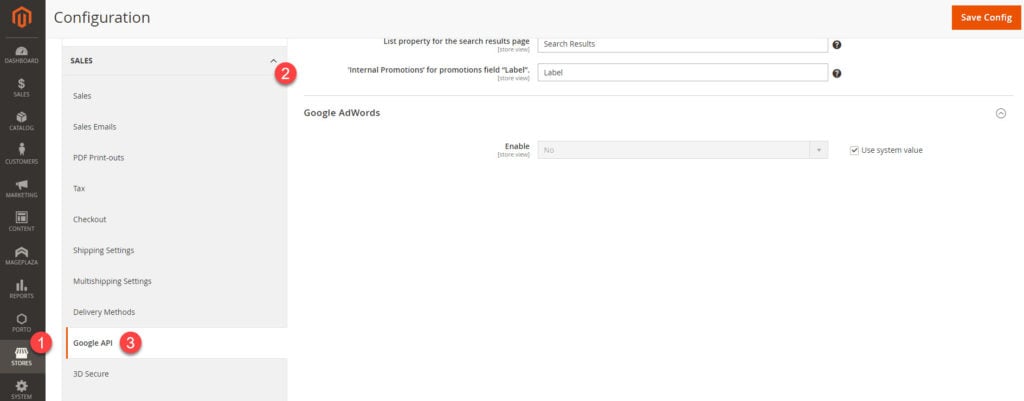
- 點擊左側選單Store – Configuration
- 點擊Sale Tab
- 點擊下方的Google API
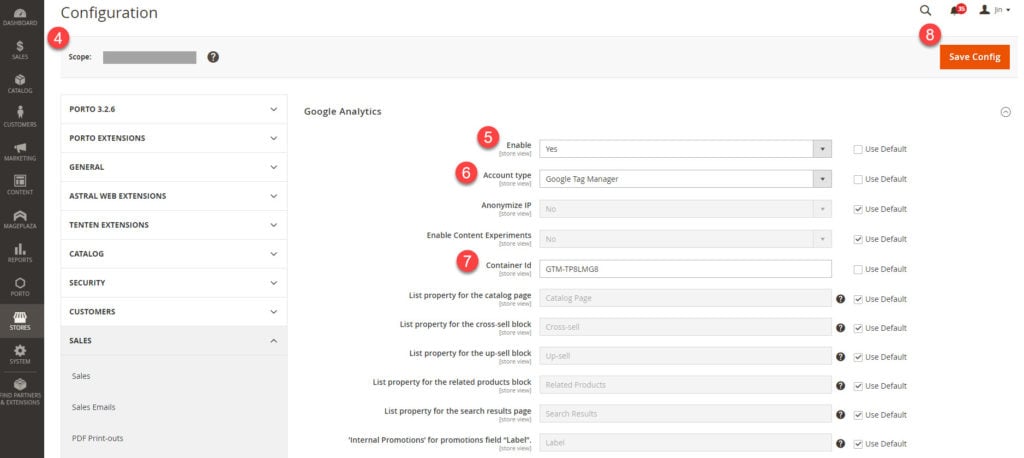
- 從Scope選擇要設定的站別 (剛剛GTM容器設定的網址)
- 開啟Google api開關,Enable選yes
- Account type 選擇 Google Tag Manager
- Container id:到GTM – Admin – install Google Tag Manager – 將GTM代碼填入這個欄位 (可參考下圖)
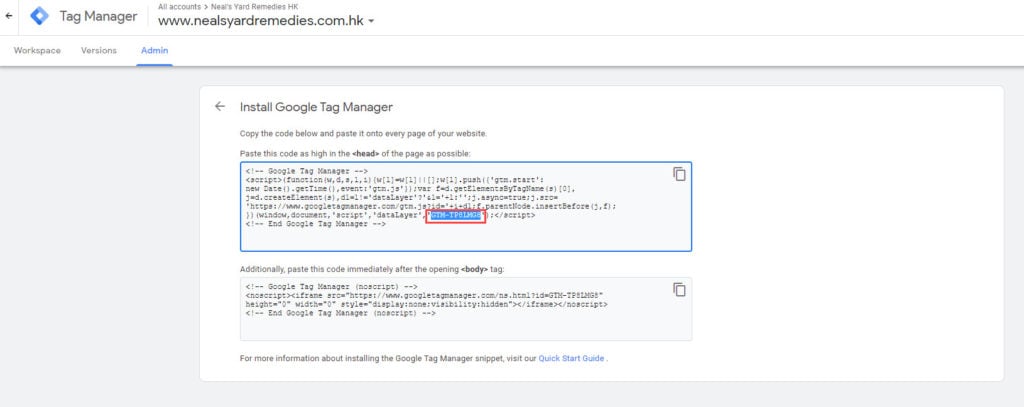
- 完成後點擊右上角Save按鈕儲存即可
PS:設定完記得到system cache management把快取清掉
最後去設定好的網站進行下單測試,可以不用真的下一張單,有執行加到購物車,進到結帳頁這些動作就會Trigger GTM裡的設定,並將這些資料送到Google Analytics,最後到GA左側選單Conversions – Ecommerce – Shopping Behavior & Checkout Behavior 進行行銷漏斗的資料確認即可,有設定成功,在行銷漏斗裡的每個步驟都會被記錄到,可參考下圖。
Shopping Behavior
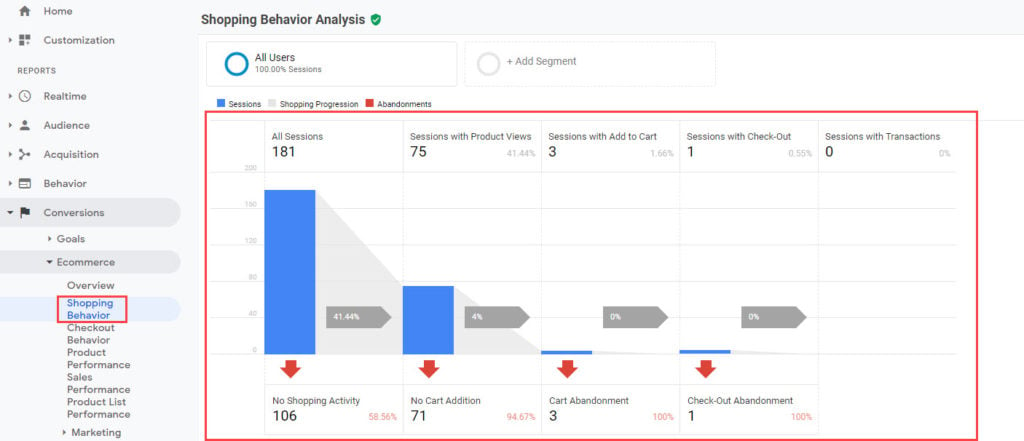
Checkout Behavior
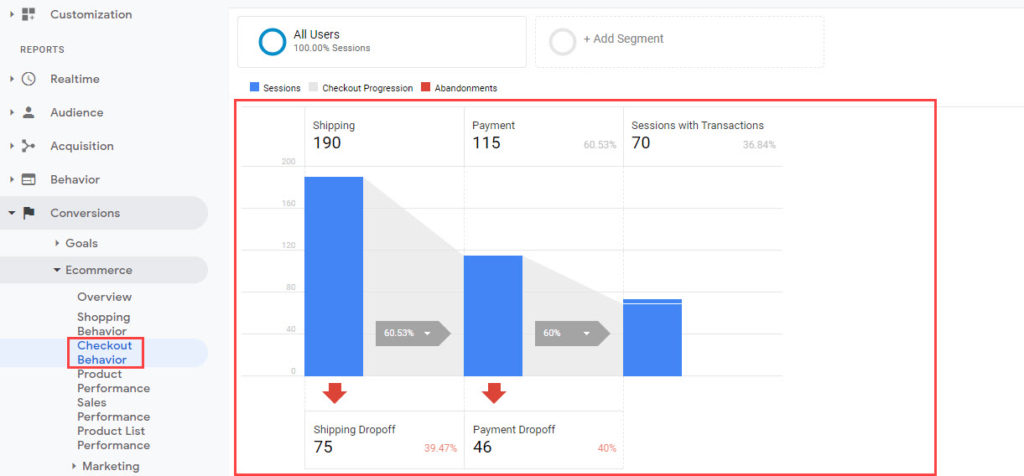
相信讀者們看到這對於Magento2 GA電子商務的概念與設定,已經具備一定程度的了解!希望這篇文章能幫助到您!歐斯瑞的讀者們記得追蹤粉絲團及IG,更別忘了訂閱我們的電子報,隨時掌握第一手新知分享喔!有任何問題也歡迎隨時聯絡我們。




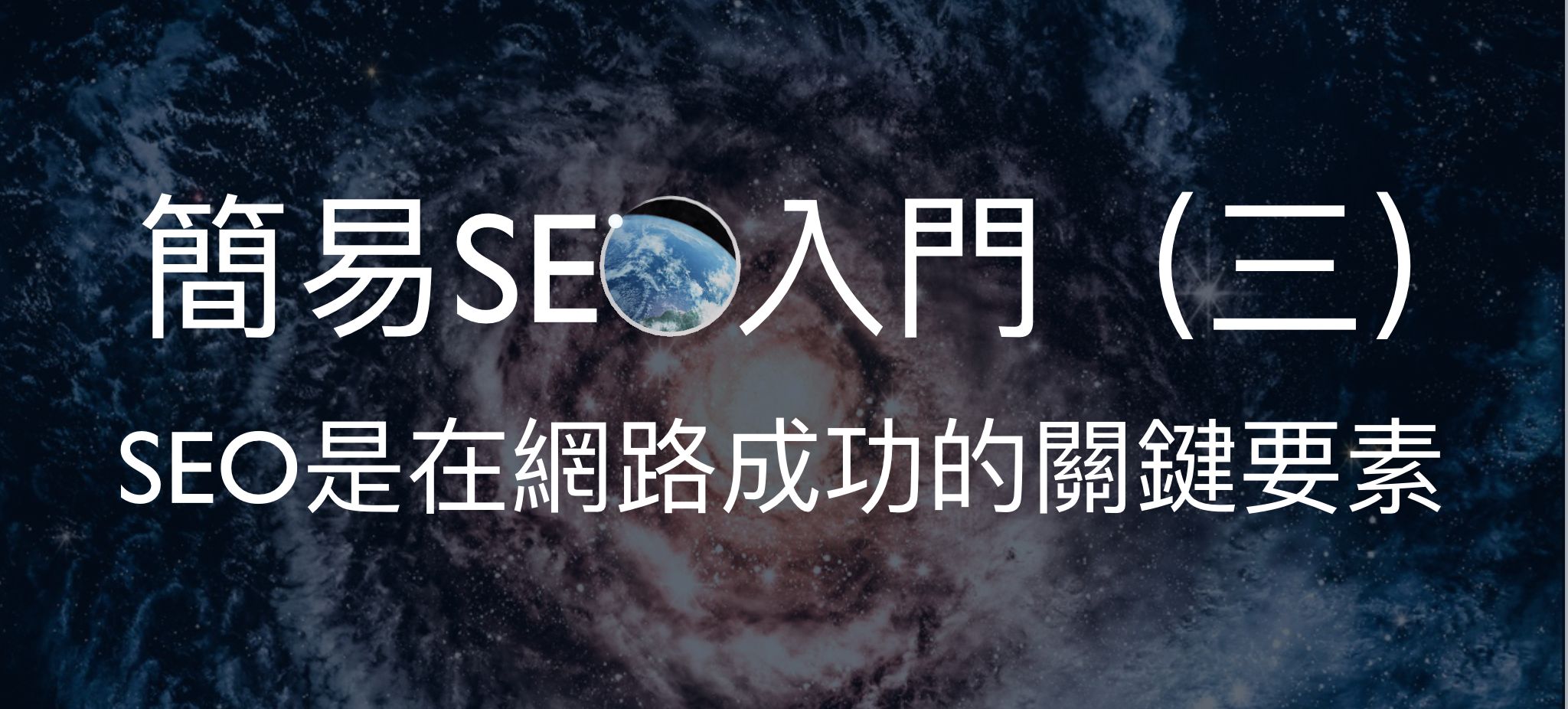


我要留言