Magento使用教學第二步,上傳商品好簡單!
※如何在Magento 2 如何上傳商品請看這裡
歡迎開始使用Magento購物車系統,上次教過大家如何新增網站選單,今天Astral Web要教大家如何在後台上傳商品,填寫詳細資訊及上傳產品圖片!
首先請先來到Magento的後台介面,登入之後在上排選單中選擇Catalog→Magento Products管理商品。
進入管理商品介面後,於右上角點選Add Product新增產品。
接著來到New Product的介面,這裡我們使用的是預設設定,不作更動。
Attribe Set選擇Default(預設),Product Type選擇Simple Product,若商品沒有特殊需求選擇此設定即可。
進入產品編輯,左方選單中以紅框標註的是Astral Web幫您篩選必須填寫的項目,這些項目的內容會以紅色星號作為提示,沒有填寫完整就無法完成上傳。
其他項目則並非強制填寫,可依各商品的需求進行編輯。
首先來到第一個General的步驟,紅框為打星號必須填寫的項目,
Name→產品名稱
Description→產品敘述,可填寫產品的詳細資訊
Short Description→產品簡述,大略介紹產品吸引消費者。
SKu→產品的序號,不可重複。
Weight→產品重量,單位為公斤。
Status→選擇Enable。
Visbility→為產品顯示的地方,我們選擇Catalog,Search讓產品在目錄及搜尋頁面都可顯現。
第二步驟為價錢資訊,Price→填上商品價錢;Tax Class→商品是否含稅,在此我們選擇Taxable Goods,應交稅的商品。
接著來到Image項目可上傳產品圖片,在右下角的地方選擇Browse Files瀏覽圖片。
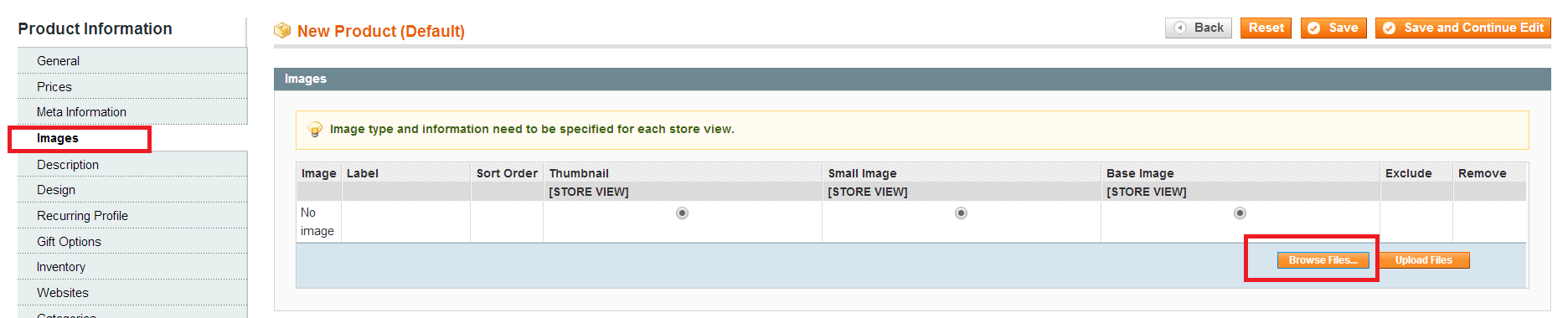
在電腦中選擇商品圖片後,點選開啟;在此我們以兔娃娃當作範例圖片。
接著左下角會有您選好的圖片,確定圖片無誤即可按右方的Upload Files上傳圖片。
滾動滑鼠可顯示已上傳的圖片,要注意的是Sort Order為圖片排列的順序,在此我們選擇正面、清楚的照片作為主圖;在Sort Order的欄位輸入數字「1」,就會成為第一張圖,其餘以此類推。旁邊的Base Image、Small Image、thumbnail為商品縮圖、顯圖等設定,我們一樣選用正面清楚的照片作為縮圖。
再來是Inventory庫存項目,Qty→商品數量,在此我們隨意填寫10個。
特別注意最後一行的Stock Availability,要選擇In Stock(商品有庫存)才顯示於網站上。
就快設定完成了,在Categories項目可以選擇產品擺放的目錄,在此我們歸類於Default Category(預設類別,會顯示在網站大類別中)和配件類別。選好後即可點選右上角的Save儲存。
來到前台網站,就可以看到新增好的商品囉!圖片的顯圖、縮圖都是先前設定好的正面照片,下方則是背面、側面的照片。
以上就是在Magento上傳商品的使用教學,跟著後台步驟設定,相信初學者也能輕易上手喔!若有任何問題歡迎與Astral Web聯絡!
想了解更多Magento教學?
請點選Magento教學導覽索引,幫助您快速找到需要資訊!
文章太長看不懂嗎?可參考我們的教學影片!
教學影片:
更多Magento相關文章請看: Magento教學導覽

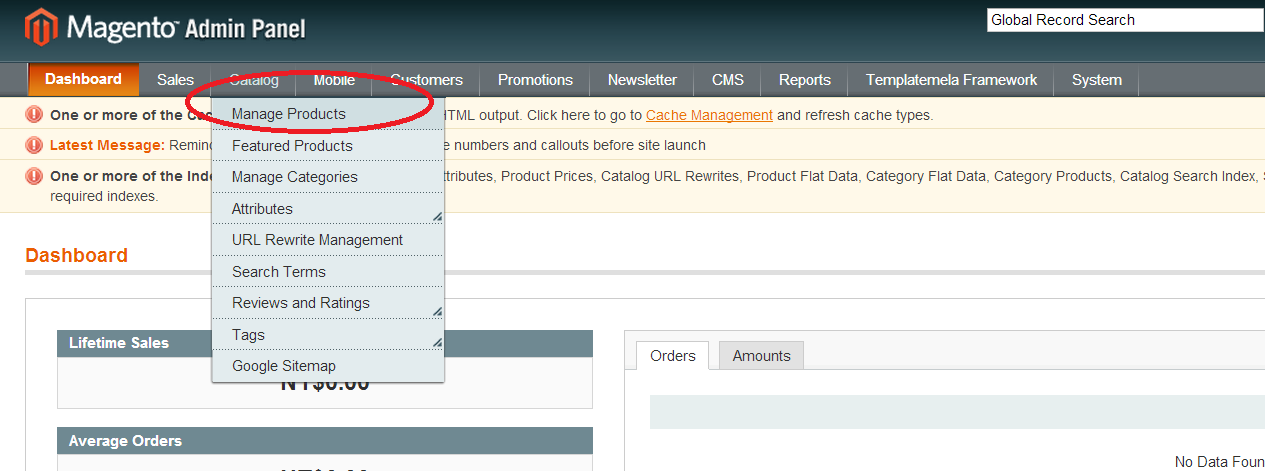
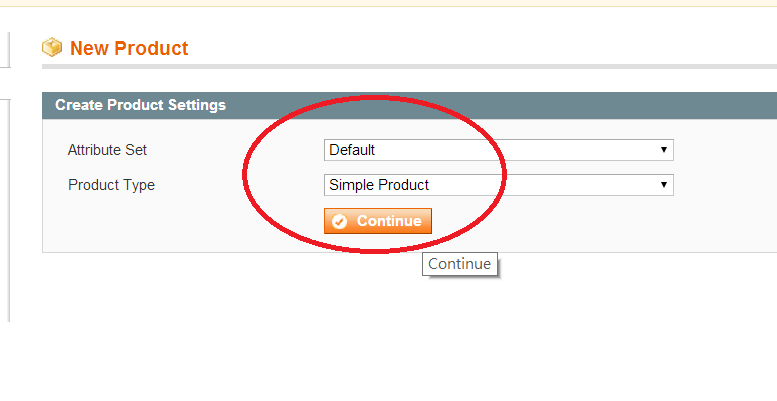
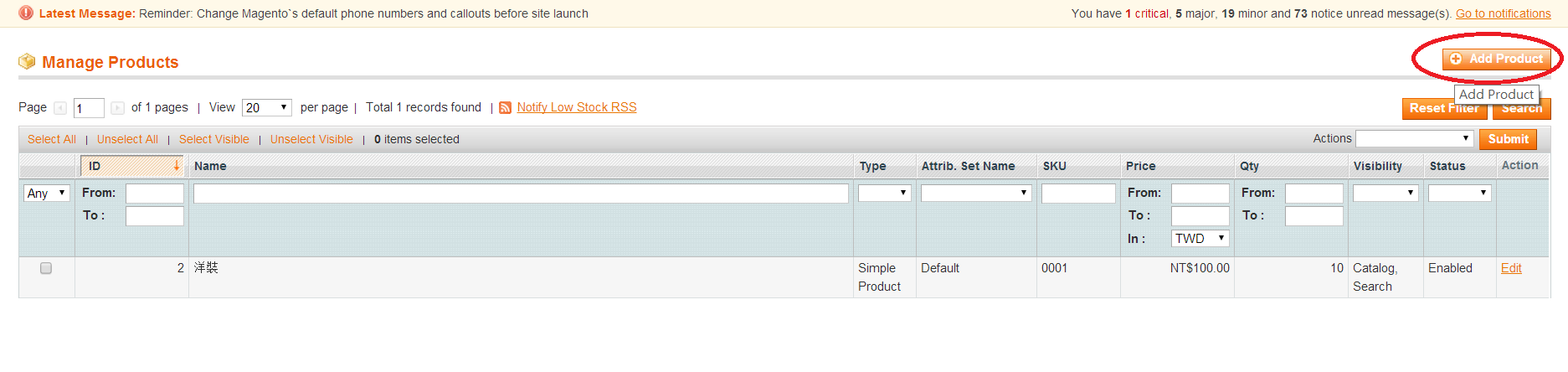
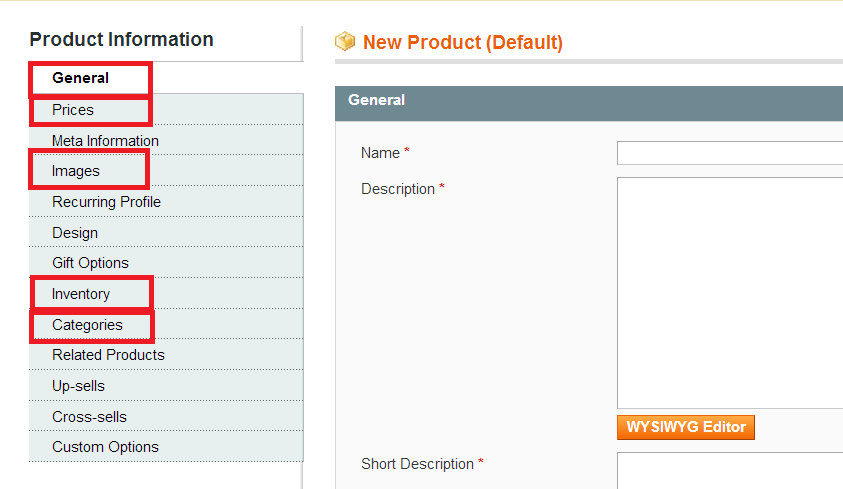
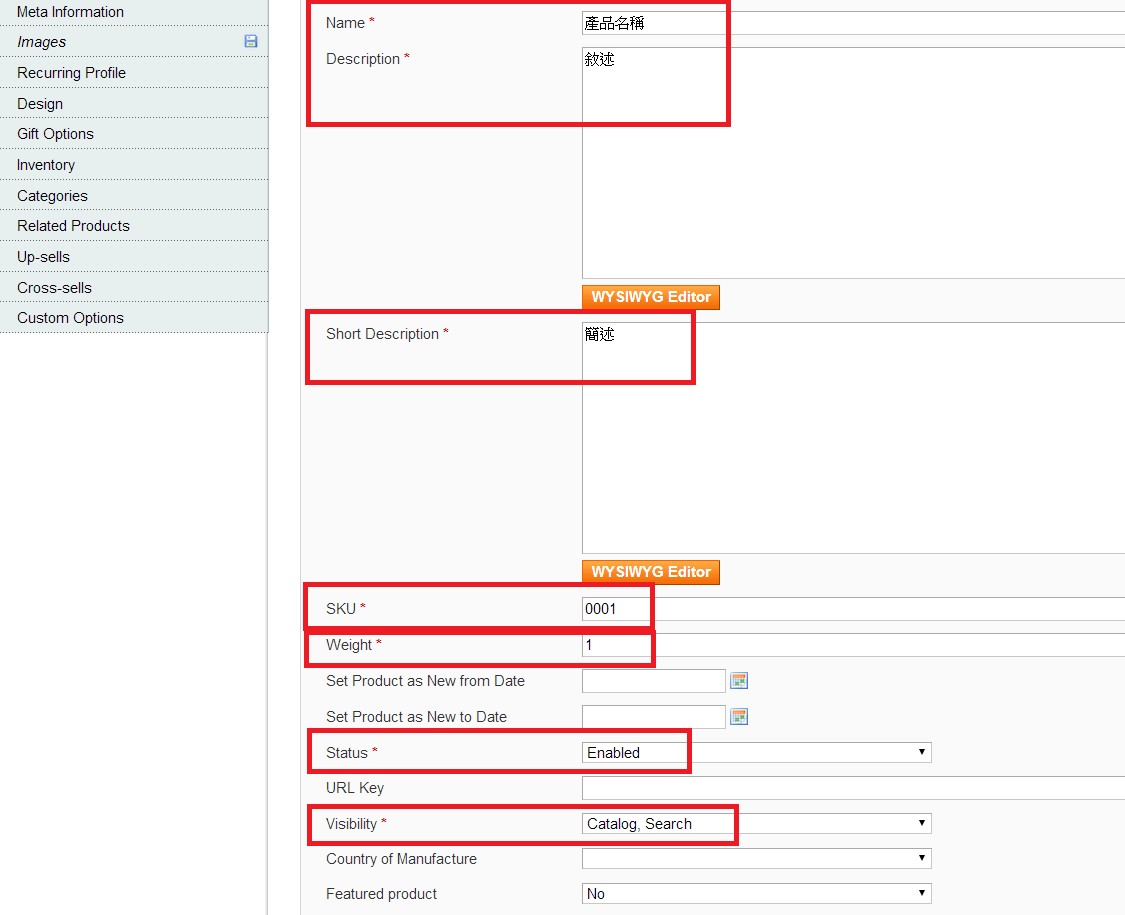
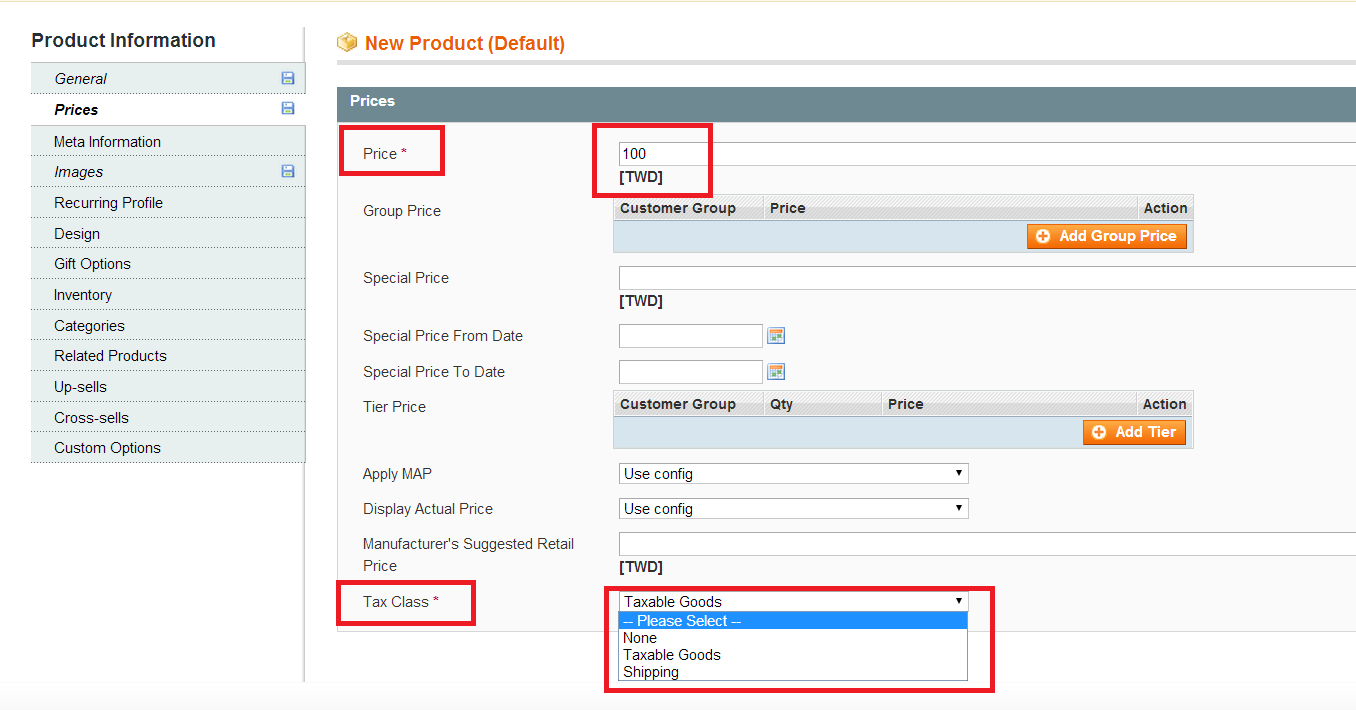
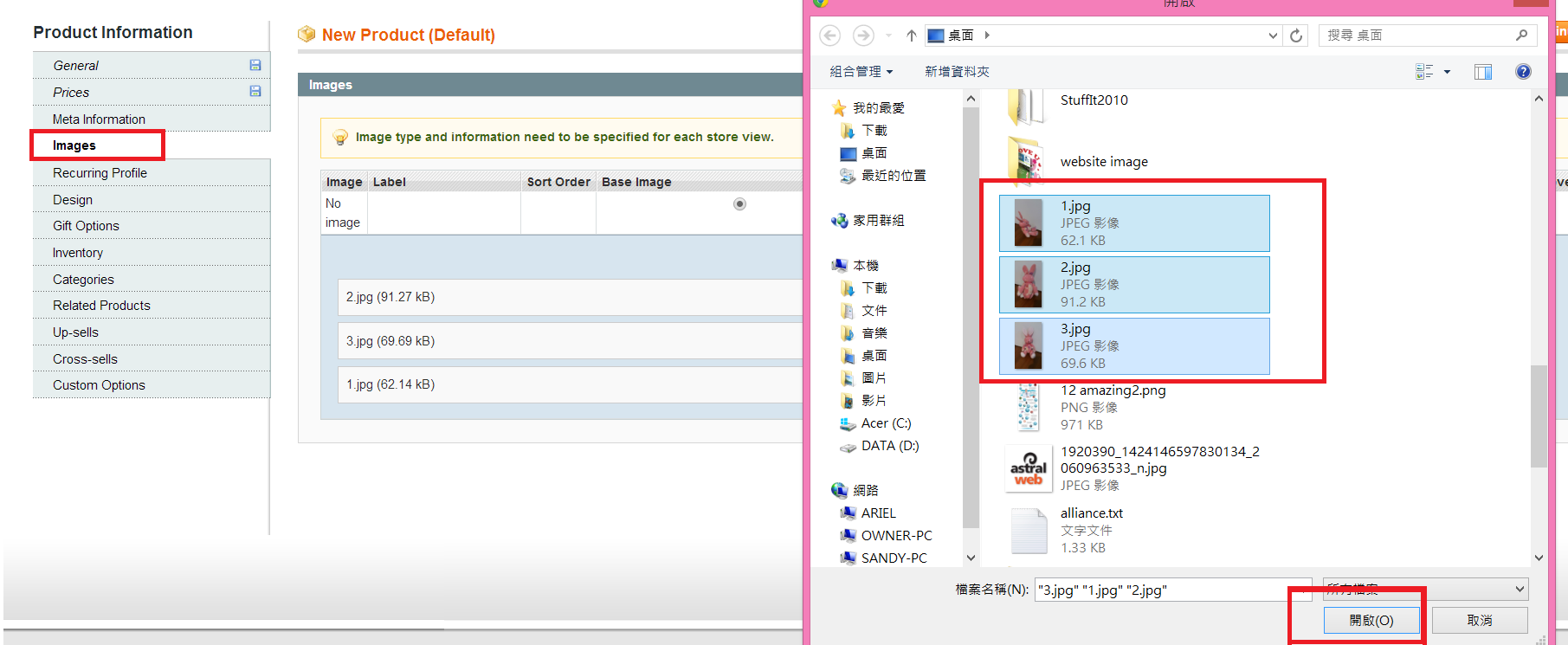
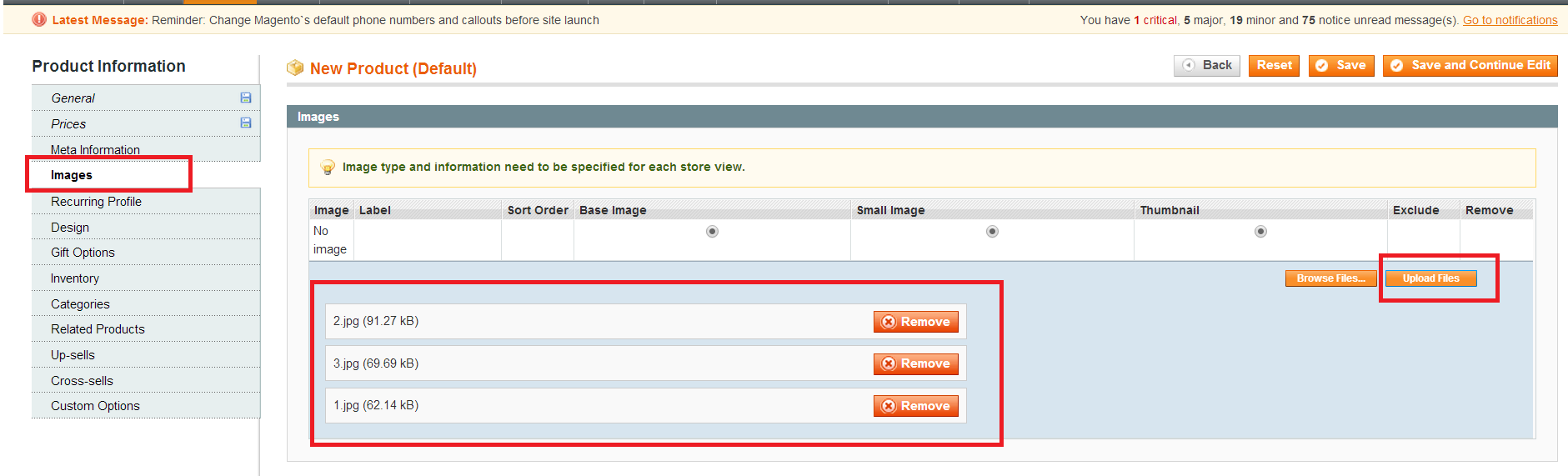
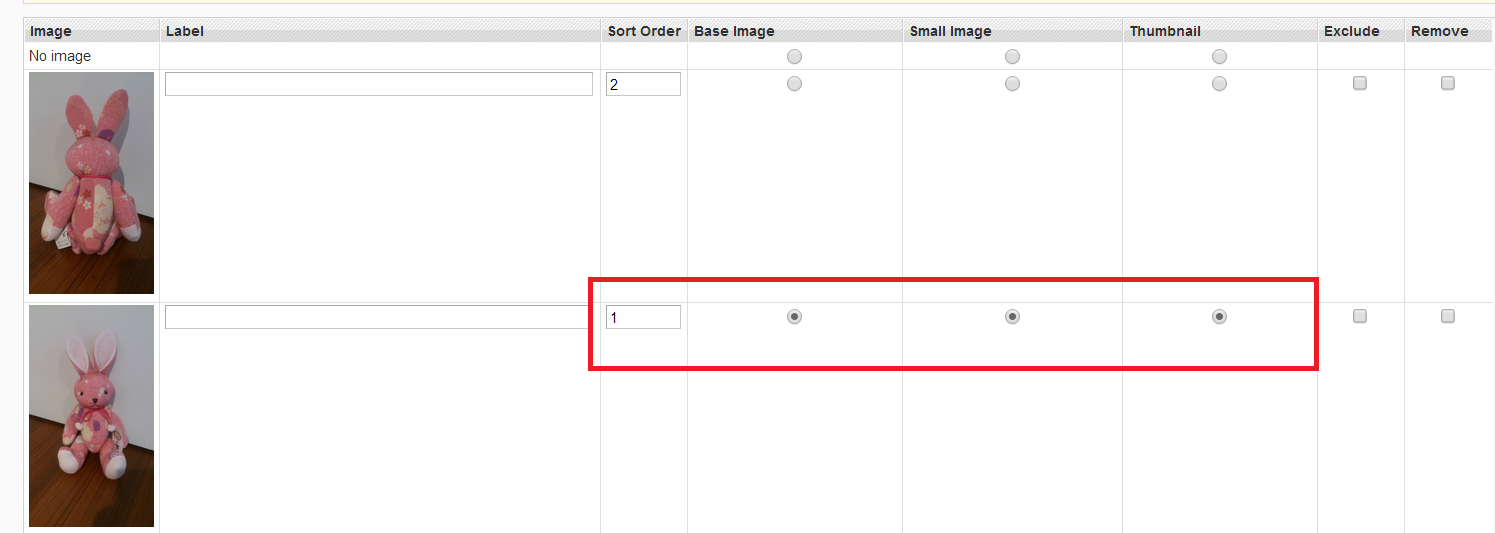
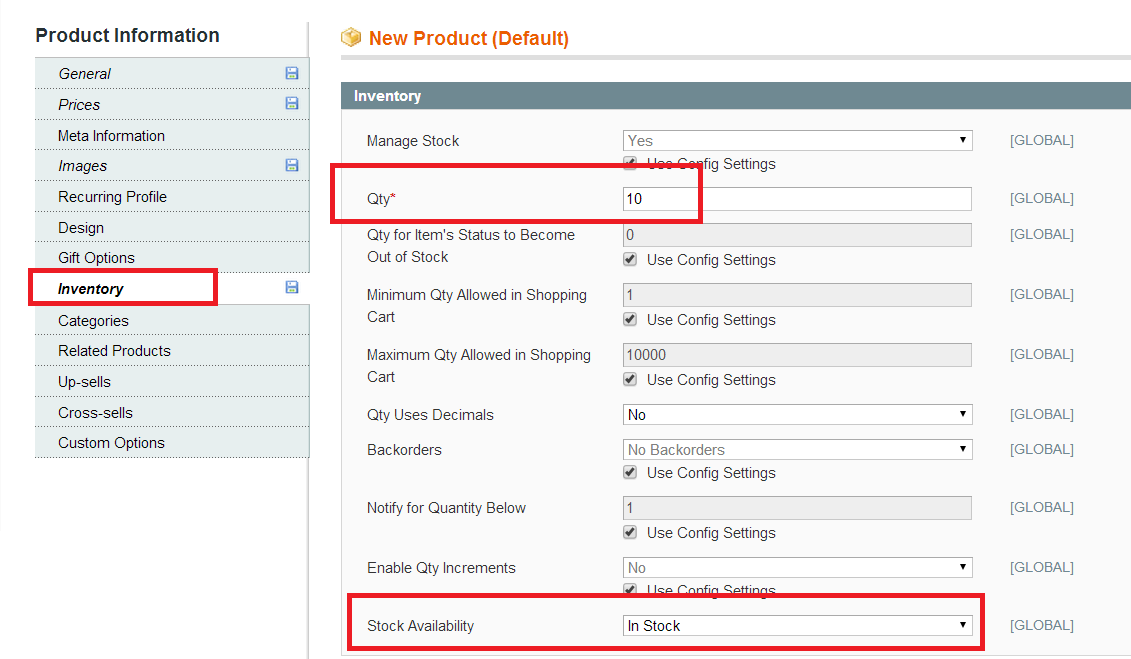
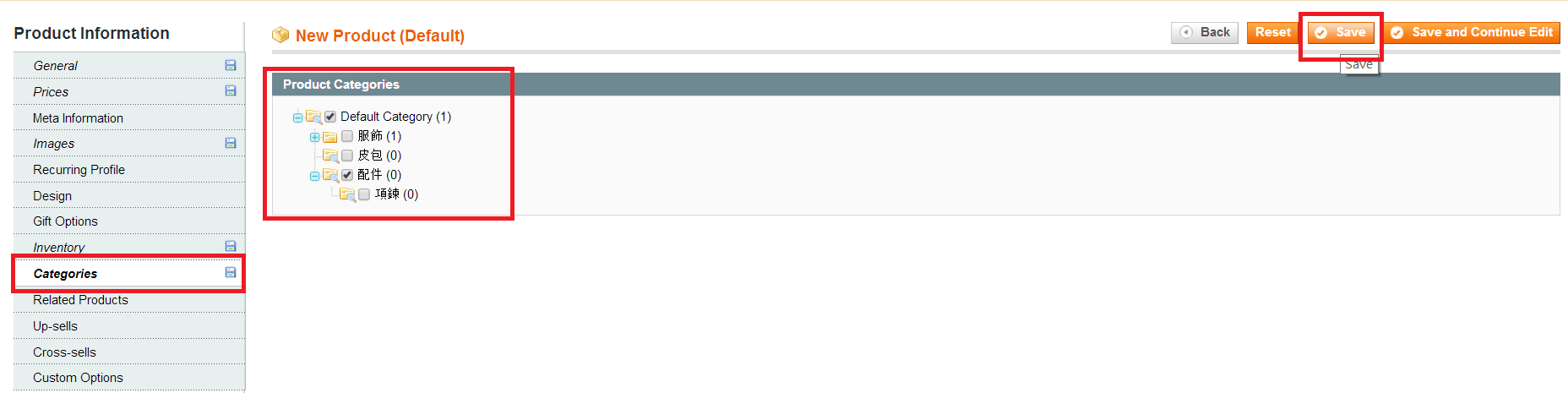
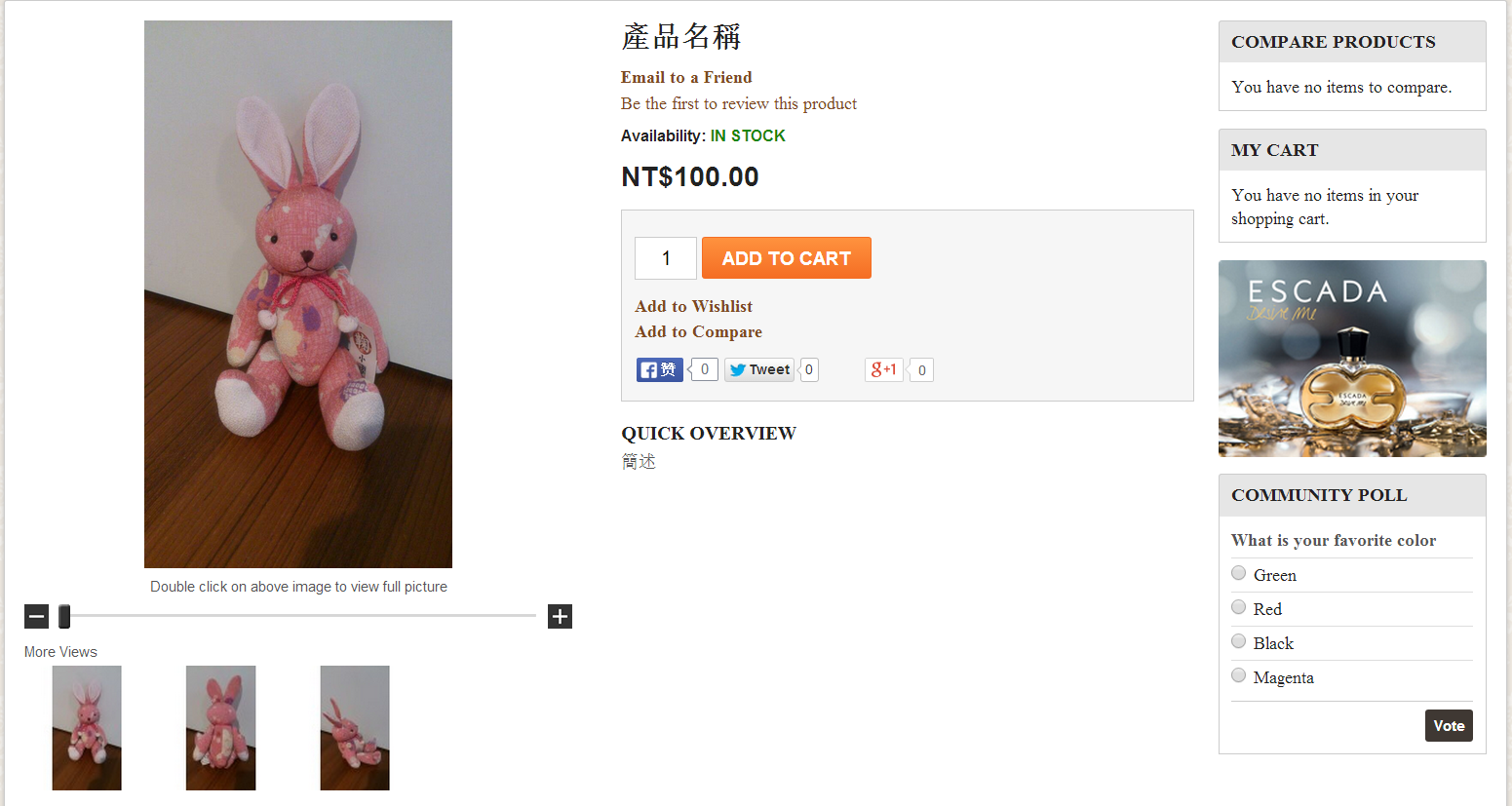






Comments (8)
請問商品打折完, 會有小數零點幾 毛錢, 如果要四捨五入到整數到"元" 要怎麼設定才對? 謝謝
您好,預設沒有辦法,得裝 Extension
做為一個商城,有很多廠商合作上架,可否將上架頁面的後台,限制開放給固定給廠商來編輯他們提供的產品資訊?
Hi Cokiyo,
Magento原本的系統是拿來做為單一商家銷售的目的,如果說你想將它當做商城使用,勢必要做進一步的客製化開發,且算大幅度的調整系統,但確實是可以做到的。
儘管可以做到,由於系統架構上的一些限制,他的商家數量並沒有辦法到非常多(在此指的非常多,是像PChome, Amazon這種上萬商家),會大幅降低效能,或是需要非常高的硬體規格才有辦法支撐,謝謝。
請問如果已經套用折扣規則,但折扣後金額要更改"price"裡面的"Display actual price"的設定才秀的出來的話,
那"Use config"這個設定是從哪邊調整?
您好
我們已經回覆至您的電子信箱,再麻煩您收件,謝謝
Taxable Goods 的意思是,应交税的商品
謝謝你的提醒! 已經更正了,謝謝!