Magento2 商品管理(一) – 新增商品(上)

- 商品類型
- 新增商品
- 普通商品
- 可配置商品
商品類型(Product type)
新增商品的第一步驟是選擇商品類型,Magento共有六種不同的商品類型,每一種商品類型各有應用的方式,隨著商品類型與屬性組合(attribute set)的交互應用,可以創造出非常的多商品變化。關於商品的屬性組合,將會在另一篇教學與大家分享。
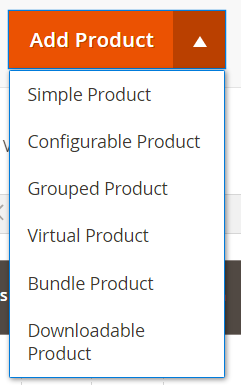
普通商品
普通商品是擁有獨立商品編號的實體商品, 它擁有多變的價格制訂與功能設定,在銷售上可以做許多變化, 普通商品為組合商品、可配置商品與組裝商品的基礎。
可配置商品
可配置商品擁有許多條件選項讓客戶選擇,但一次只顯示一個商品,每一個選項代表獨立的普通商品,擁有獨立的商品編號,所以每個商品的庫存都是分開的。
組合商品
組合商品將多個普通商品結合在一起做銷售,你可以將原本的單一商品,放在一起做促銷,裡面的商品可以分開來單獨購買或是一起購買。
虛擬商品
虛擬商品沒有實體,通常應用於服務、保固或訂閱商品, 虛擬商品可以應用在組合商品與組裝商品內。
組裝商品
組裝商品可以讓客戶自由搭配一整個套裝商品, 例如餅乾盒子與餅乾、電腦與配件或是其他,每個在組裝商品內的品項都是獨立的。
可下載商品
可下載商品由一個或數個可下載的檔案組成,檔案可以透過上傳或是提供連結來下載。
新增商品
普通商品
許多商品的都是基於普通商品所創建的,學習如何應用普通商品是非常重要的,普通商品可以單獨出售,或是應用到組裝商品、可配置商品與組合商品內, 普通商品經過自訂( custom options )後,可以擁有更多的變化。
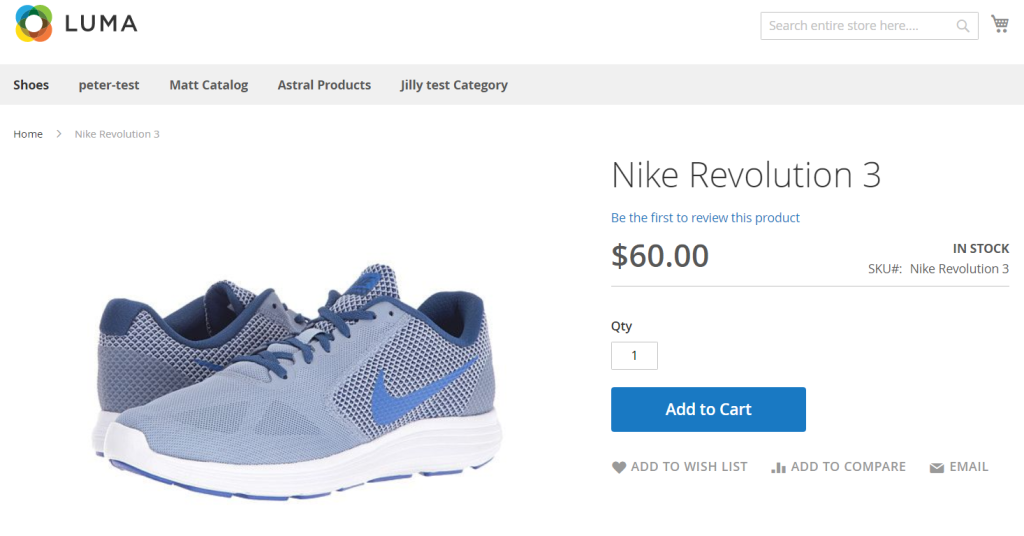
- 在左側的目錄中,選擇 商品(Product) > 商品目錄(Catalog)。
- 在右上角的新增商品按鈕旁,有個倒三角形
 ,選擇新增普通商品。
,選擇新增普通商品。 - 完成必填的商品資訊,輸入商品名稱、SKU(商品編號,不可重覆,預設為商品名稱)、售價。
- 完成剩餘商品資訊,選擇商品稅類(預設有Taxable Goods, None)、商品庫存量、商品重量。
- 分配商品到目錄內,你可以透過搜尋與勾選的方式來找尋目錄,或是點選右側的按鈕來新增目錄。
- 完成商品描述與簡述,你可以直接使用語法來編輯,或是使用簡易編輯器來編輯。
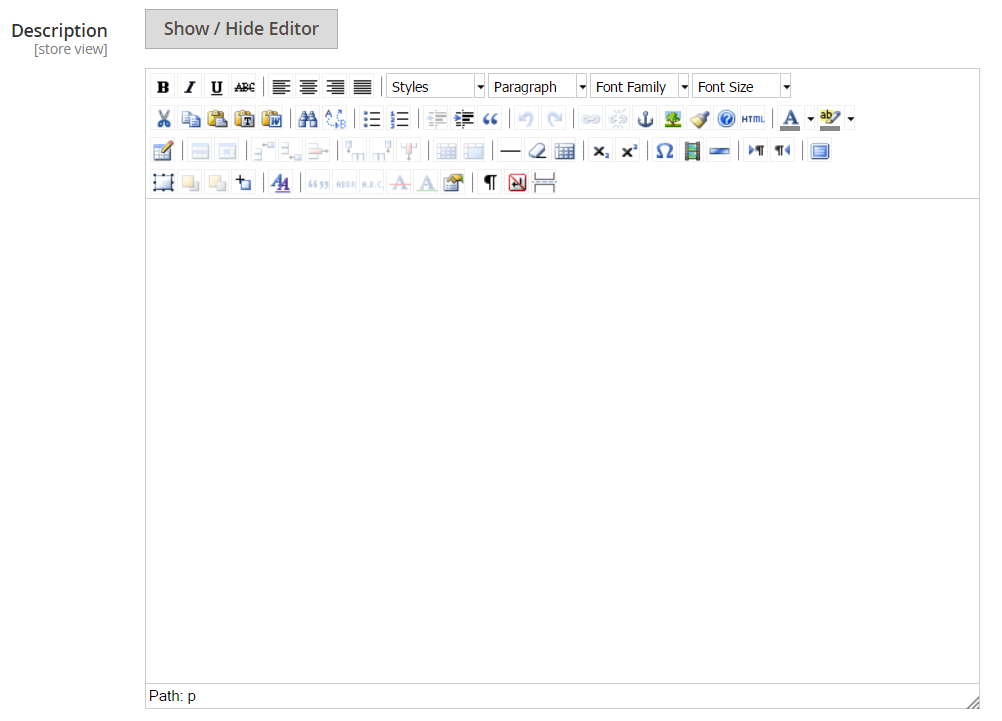
7.新增商品圖片or影片,請往下滾動,展開圖片與影片分頁,你可以透過預覽的方式來上傳,或是從資料夾直接進行拖曳。
8.點選儲存並關閉來完成。
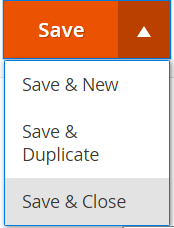
9.點選右上方的管理者,選擇訪客預覽來檢查商品。
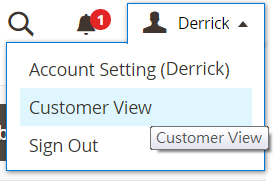
可配置商品
可配置商品像是將普通商品用下拉選單的選項呈現出來,每個選項都是獨立的普通商品,商品編號與庫存都是獨立的,雖然你可以用普通商品與自訂選項來達到類似的效果,但是這就無法獨立每項商品的庫存與編號。
雖然可配置商品使用多項的商品來構成,在最初可能會花點時間設定,但是從長遠來看,他能為你省去的時間與帶來的效益多更多,如果你想要成長你的事業,那麼用可配置商品來建立商品的選項,絕對是你最好的選擇。
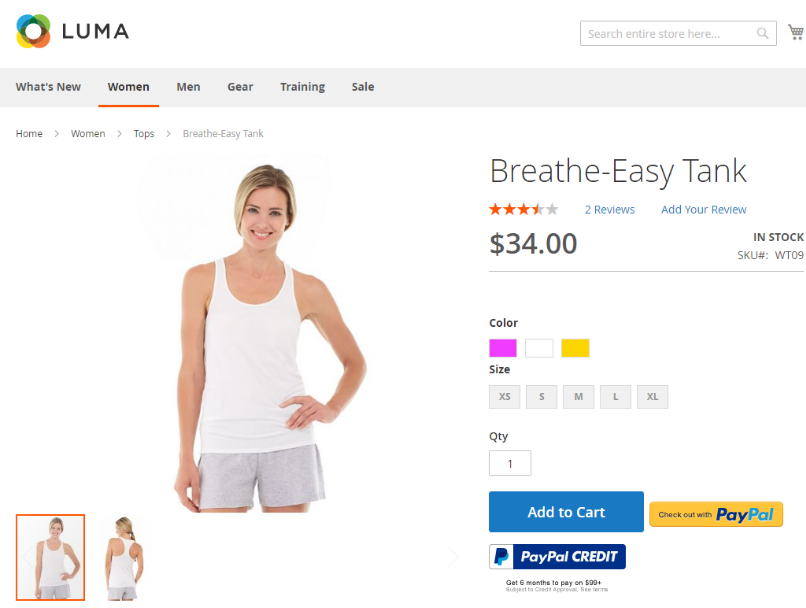
- 在左側的目錄中,選擇 商品(Product) > 商品目錄(Catalog)。
- 在右上角的新增商品按鈕旁,有個倒三角形
 ,選擇新增可配置商品。
,選擇新增可配置商品。 - 完成必填的商品資訊,輸入商品名稱、SKU(商品編號,不可重覆,預設為商品名稱)、售價。
- 完成剩餘商品資訊,選擇商品稅類(預設有Taxable Goods, None)、商品重量。
- 分配商品到目錄內,你可以透過搜尋與勾選的方式來找尋目錄,或是點選右側的按鈕來新增目錄。
- 完成商品描述與簡述,你可以直接使用語法來編輯,或是使用簡易編輯器來編輯。
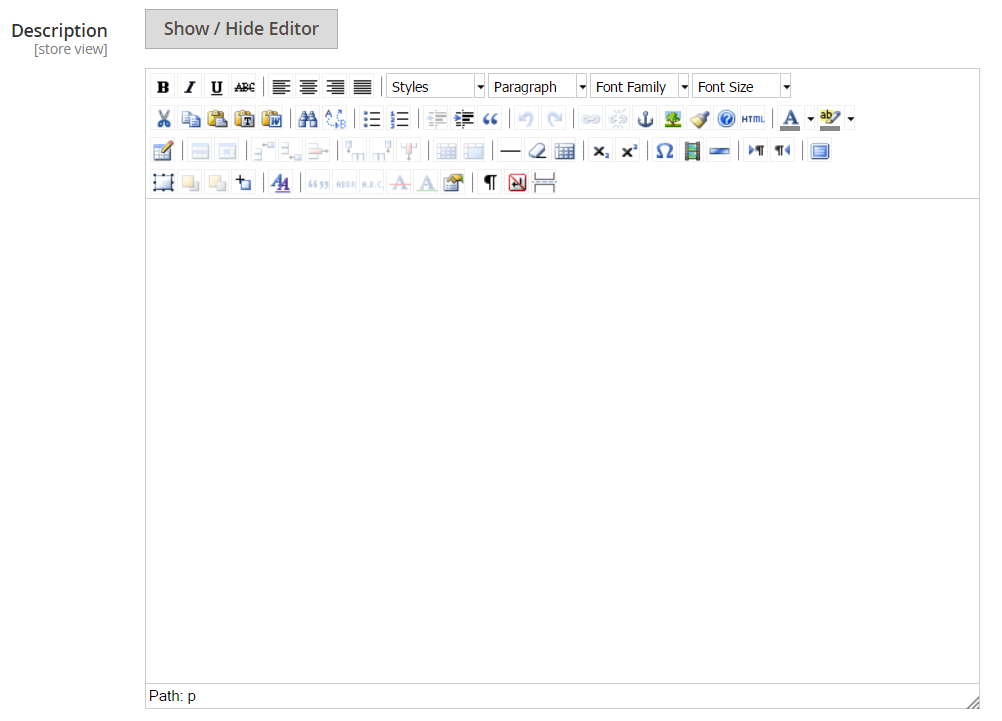
- 新增商品圖片or影片,請往下滾動,展開圖片與影片分頁,你可以透過預覽的方式來上傳,或是從資料夾直接進行拖曳。(※這邊僅需上傳一張商品預設圖片即可,後續創建配置選項時在完成個別的圖像)
- 點選儲存來完成。
- 展開配置選項分頁,點選創建配置選項(Create Configurations)。

- 第一步:勾選你要當做配置選項的屬性,按下一步。(※屬性的管理將有另一篇教學指導)
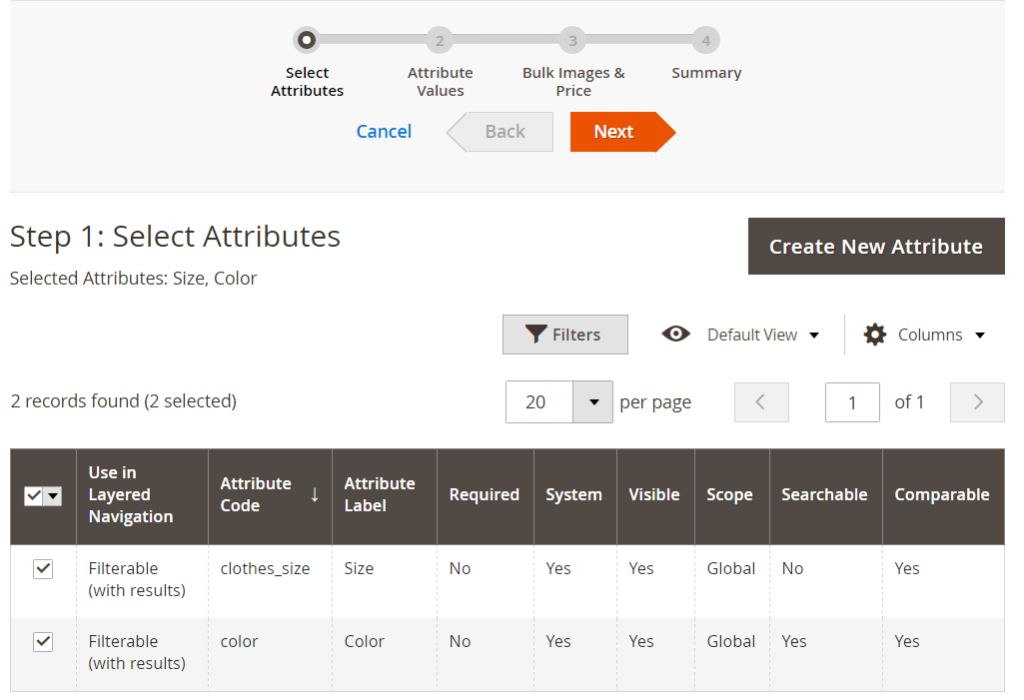
- 第二步:勾選需應用的屬性選項,按下一步。
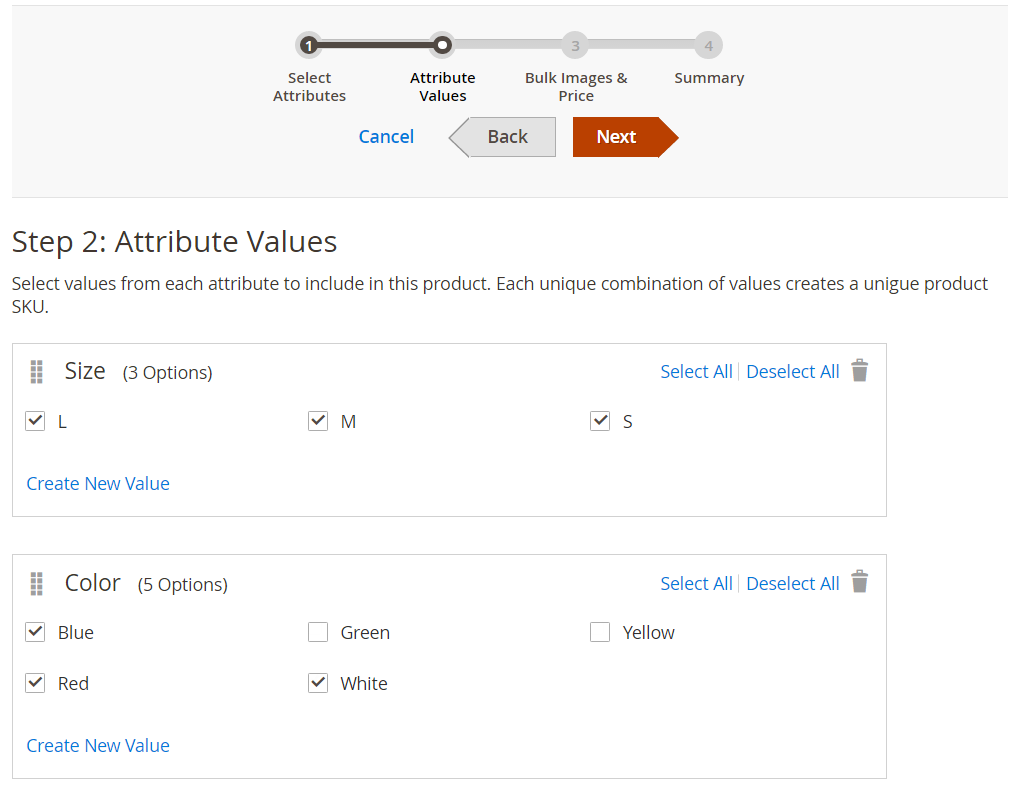
- 第三步:批次完成商品圖片、價格與庫存數量,你可以選擇使用單一預設值,或是針對不同的屬性選項設定各別的圖片、價格與庫存量。
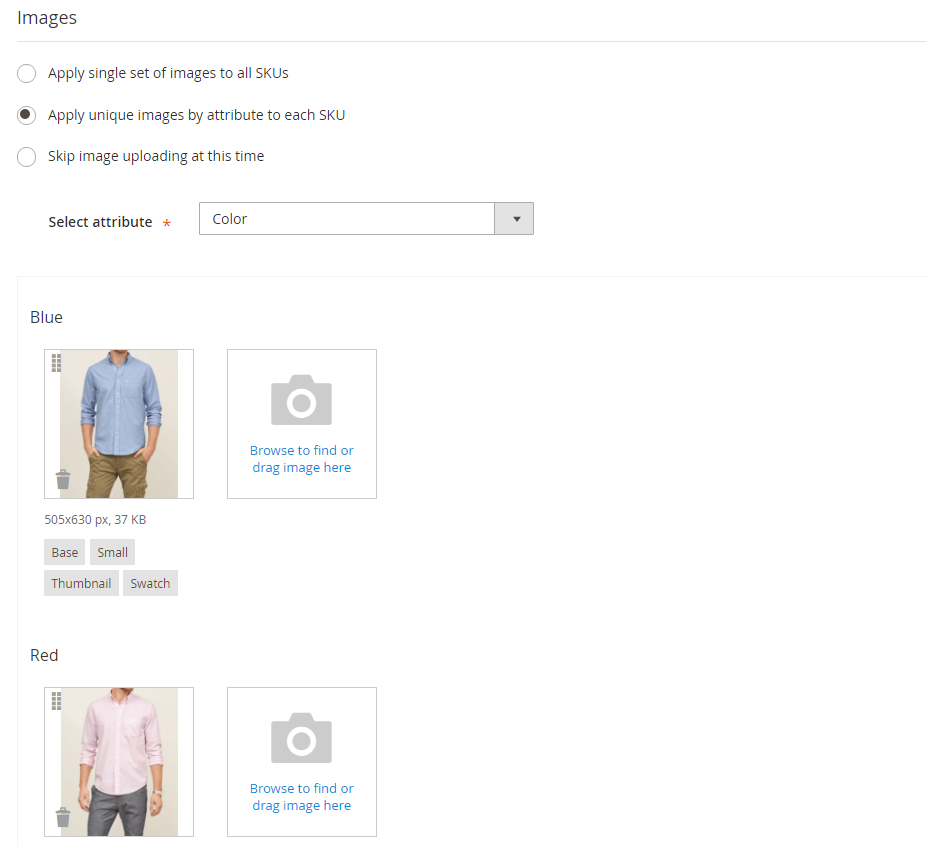
- 第四步:確認你的商品資訊,如果你要針對商品進行編輯,你可以先完成這次的配置設定,在儲存前,你可以在進行一次調整。
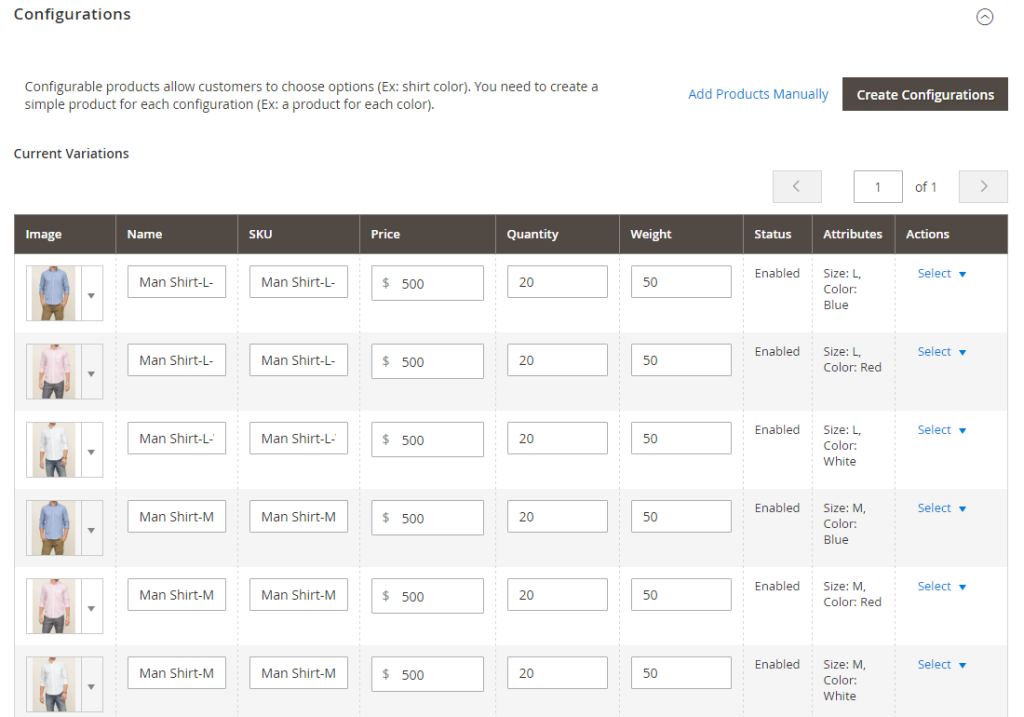
- 點選儲存並關閉來完成。
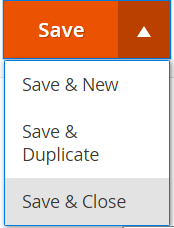
- 刷新Cache,展開左側System > Cache Management,點選
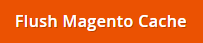 來刷新。
來刷新。 - 點選右上方的管理者,選擇訪客預覽來檢查商品。
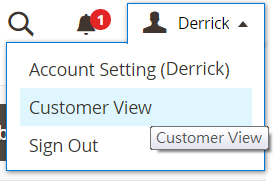







我要留言