Excel教學 – 資料驗證功能(上)

今天我們來介紹Excel,分享大家都知道的功能也沒意思,所以今天來講各行各業都有機會用到資料驗證功能!
資料驗證功能,顧名思義就是讓Excel幫你做資料驗證的動作。
在資料輸入的部分已網站來說,若是沒有執行系統間的串接,大部分會需要人工的Key入處理,例如下圖的的會員數據,如:「會員編號」、「姓名」、「Email」、「性別」、「血型」與「生日」。
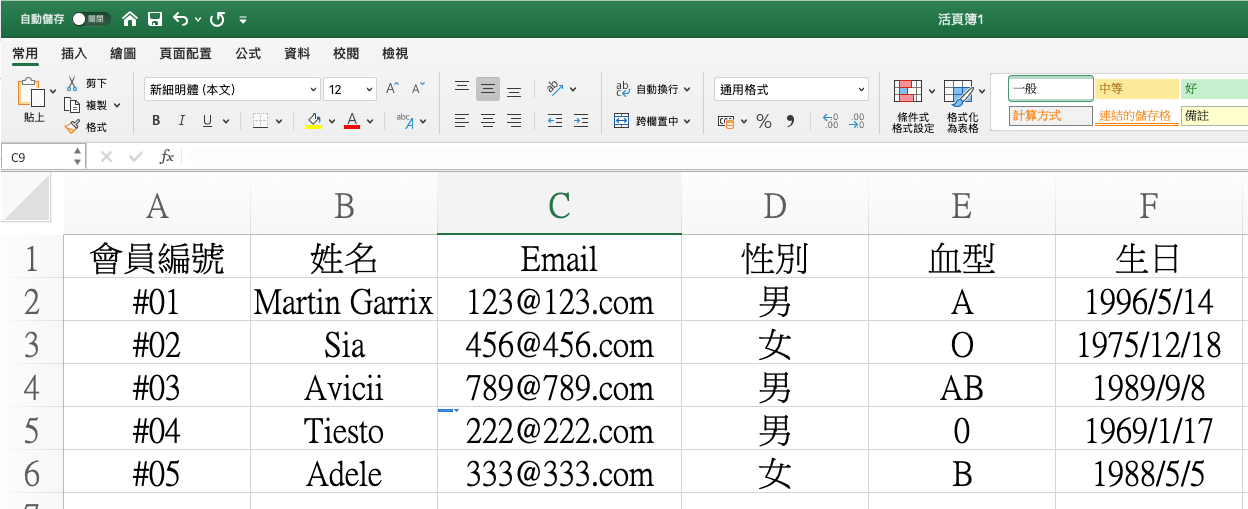
以上數據為小編本人自己撰寫而成,以會員資料為例,有些欄位值是固定的選項,例如「性別」就是只有男/女,這部分我們在資料驗證時,也可以很簡單的去定義做篩選。
但是各位有發現數據錯誤嗎?
由於這些資料為小編自行撰寫,人工自行撰寫的情況下,免不了人為疏失的可能性,像是各位有沒有發現血型的部分有錯誤?其實就在會員編號#04的Tiesto 血型是 0 型 (數字0),何不是英文字母的O型(如下圖所示)。
所以即使在資料數量少的情況下,檢查數據正確與否依靠人工,也很有可能會忽略掉,更何況是當數據達上千或萬時,要依靠人眼去判別正確性,簡直就像是大海撈針一樣難上加難,所以這時候使用Excel的資料驗證功能,讓Excel幫您秒抓出資料錯誤的部分,就是我們本文章的主要分享要點,以下我們將一步步教您設定掌握。
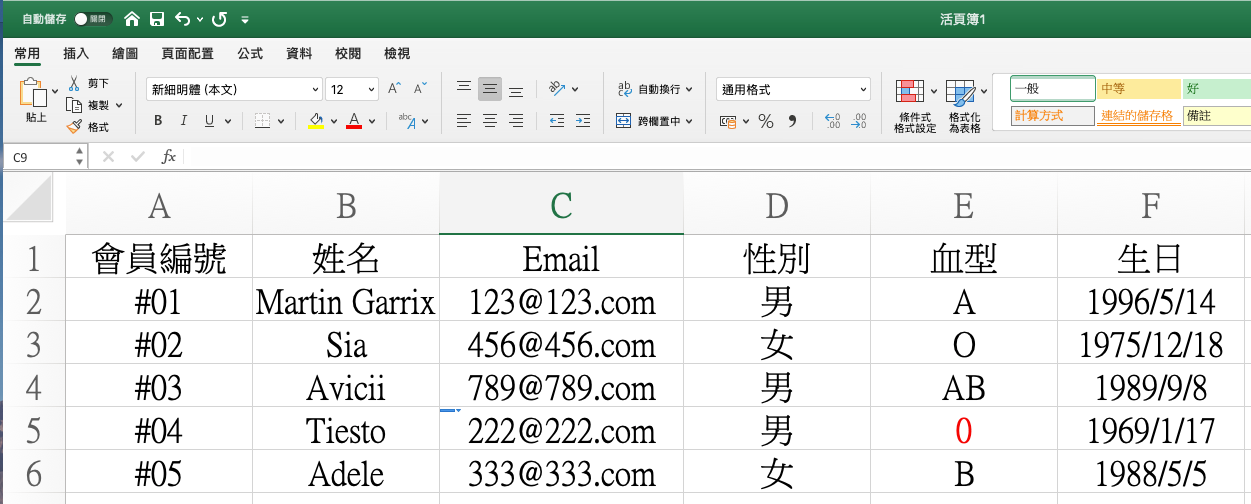
資料驗證定義
首先我們先來簡單的操作資料驗證功能,來區分「性別」只有男跟女的部分,步驟如以下:
Step 1 選取要定義的欄位 (性別欄位)
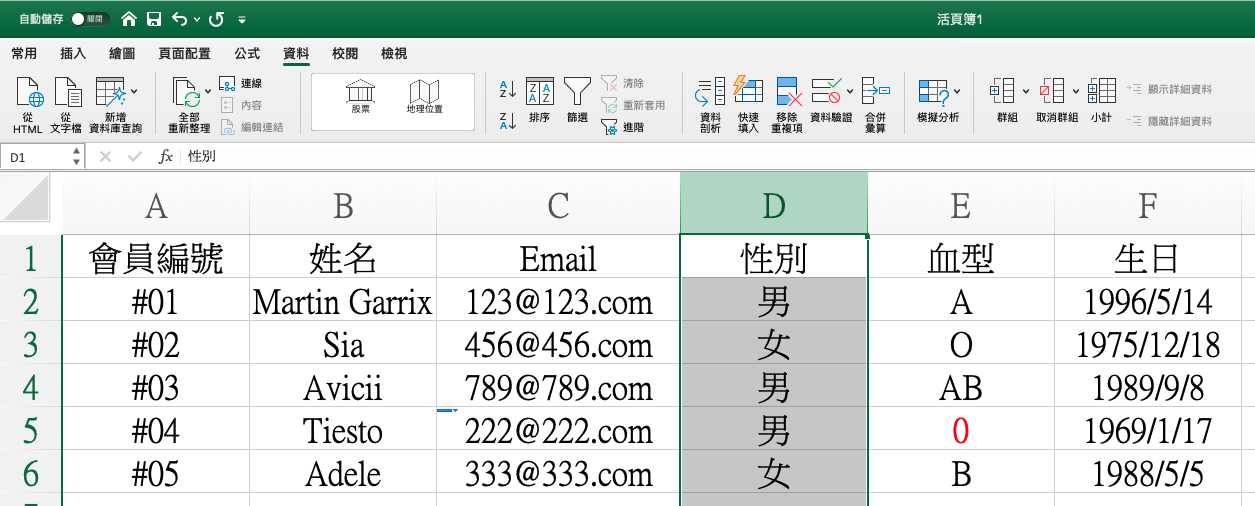
Step 2 點選上方 「資料」–> 「資料驗證」的下拉選單–> 選擇「資料驗證」。
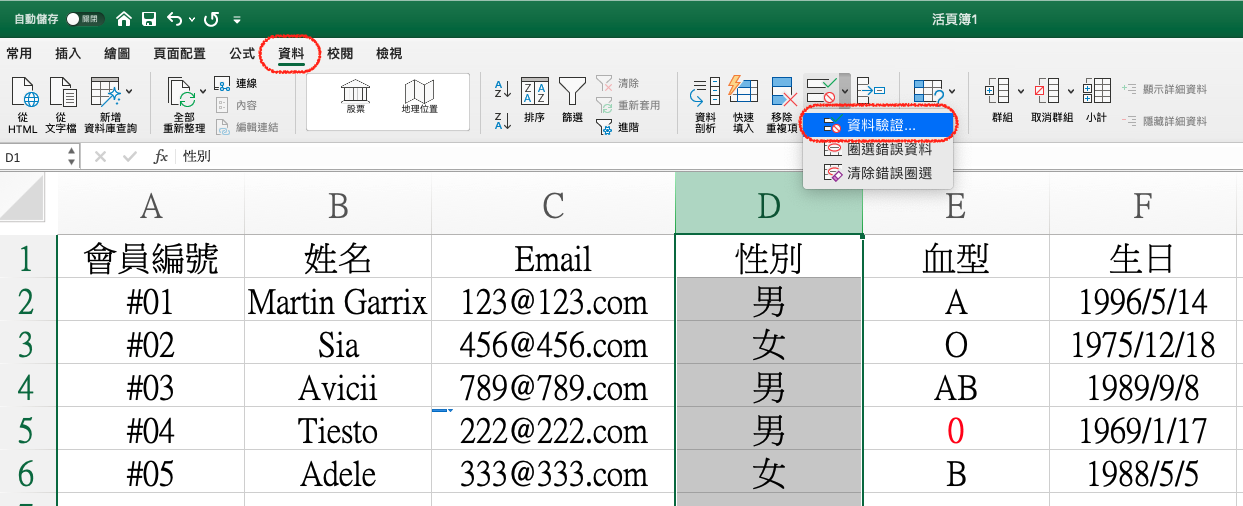
Step 3 「允許」的下拉選單選擇「清單」,「來源」填入 男,女,請在字與字之間使用半形逗點“,” 做區分,接下來點選確定即可。
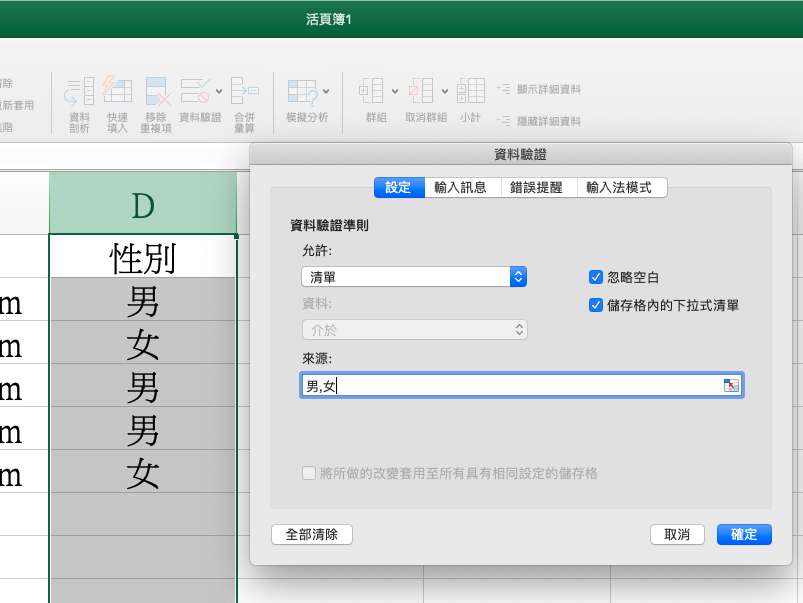
這樣最基礎的資料驗證就設定完成了,接下來在「性別」的欄位您將只能輸入或選擇“男”與“女”,如下圖所示:
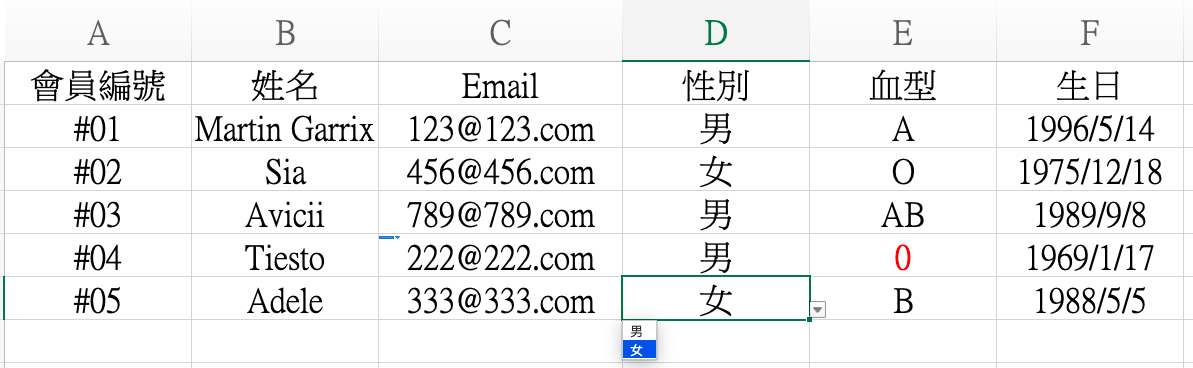
而當你輸入非“男”與“女”的內容時,Excel就會跳出提醒警示此資料不符合資料驗證限制,即可避免資料錯誤的輸入產生。
那麼若是本來就有一大堆資料的話要怎麼找錯呢?很簡單,只要選擇要驗證的儲存格,然後點選上方 「資料」>「資料驗證」的下拉選單>選擇「圈選錯誤資料」。
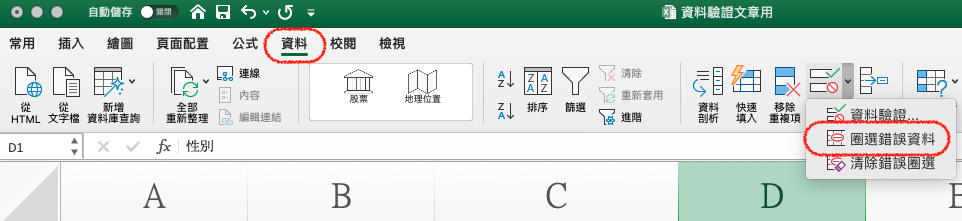
Excel就會自動幫你把不符合驗證規定的資料給圈出來囉!
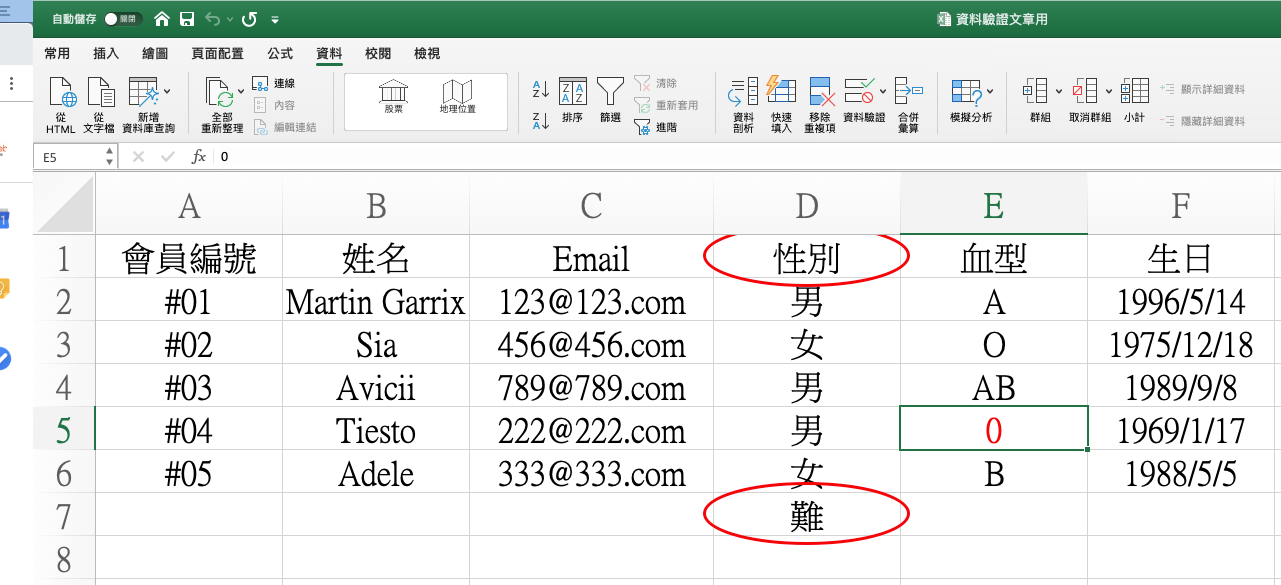
以上這個例子應該有清楚的給大家示範到資料驗證的方便性,而在資料驗證的方法中,除了「清單」的方式外,還有「任意數」、「整數」、「時數」、「日期」、「時間」、「文字長度」以及「自訂」可供大家做設定使用。
如何處理變動的資料?
我們直接用個範例來說名如何處理變動的資料,如下圖所示:
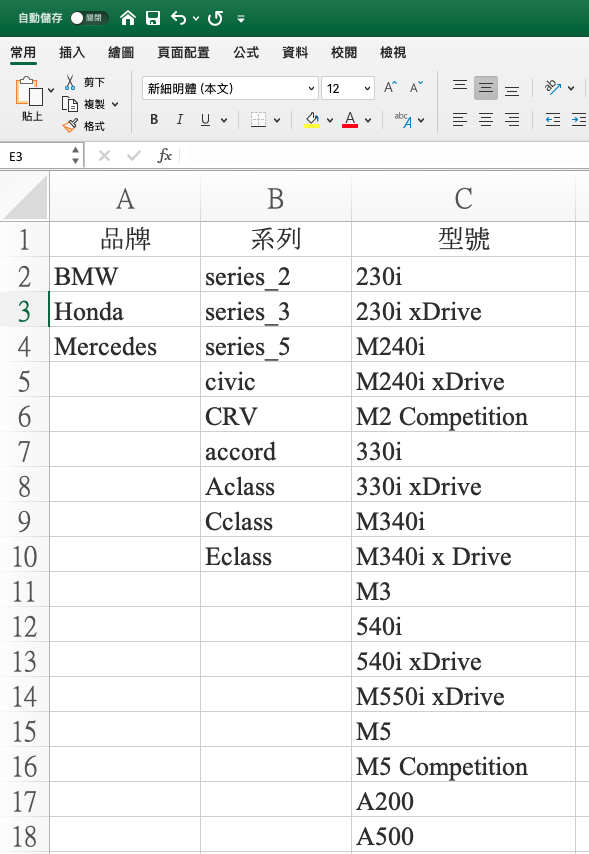
我有三個車子的品牌分別是,BMW、Honda、Mercedes,而這三個不同的品牌又有各自不同的系列,再進一步不同系列又有不同的型號,所以在資料整理的時候,你想安排選擇BMW這品牌時,接著只能選擇series_2、series_3、series_5這三個系列,然後如果選擇這三個系列的話,就只能選擇230i跟230i xDrive 這兩種型號, 然後Honda這品牌也有對應的系列與型號,這樣的話要怎麼做呢?
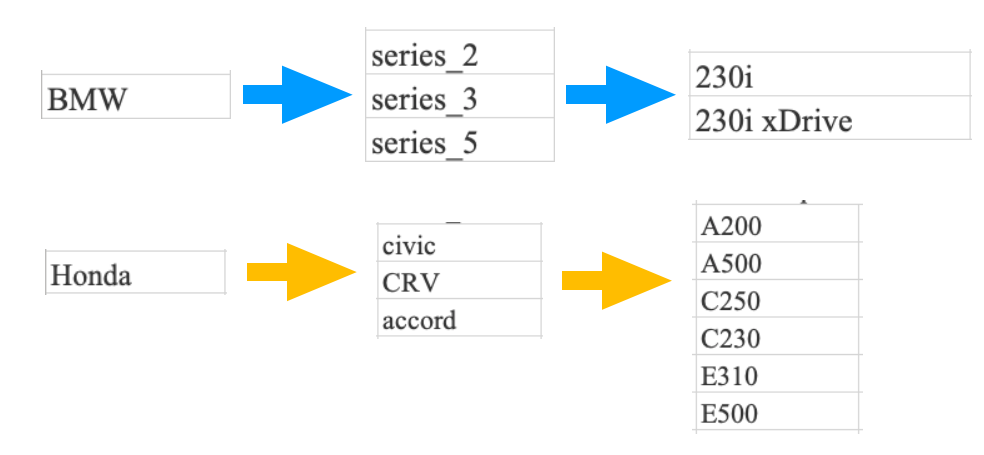
這部分還會需要到「定義名稱」的功能做對應,所以我們會在下一篇Excel教學 – 資料驗證功能(下)為大家做詳細的教學與說明。
另外若想接收最新的文章資訊,請務必訂閱我們的電子報,以及追蹤我們的臉書粉絲團,才能收到第一手的最新資訊喔!


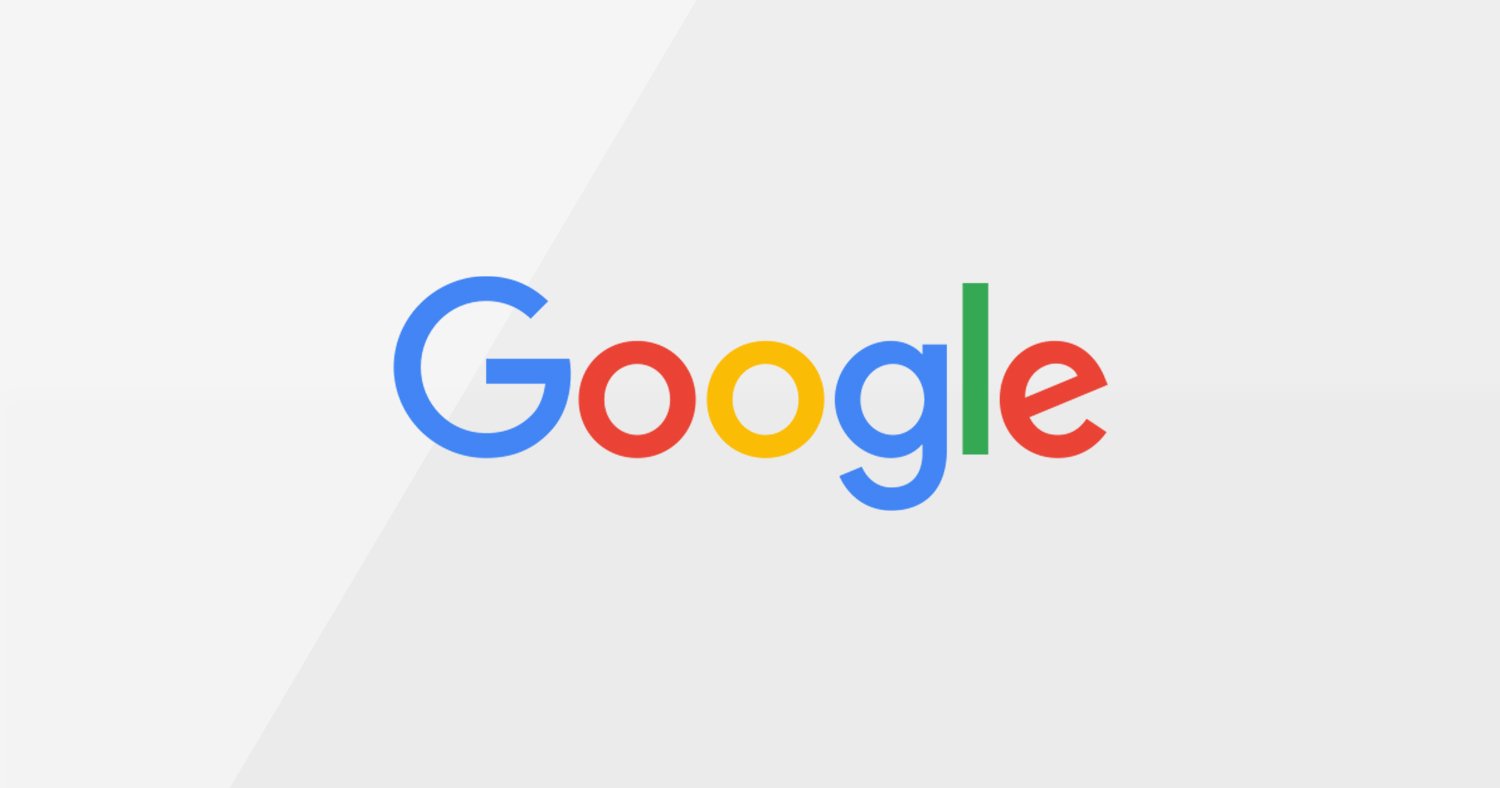




我要留言