Magento如何新增商品的顏色選項

幫您的商品建立顏色選項,讓不同顏色的商品在同一個商品頁面中呈現。
今天歐斯瑞進了新的商品、一款療癒的Astral Dog,這款Astral Dog共有四個顏色、我們想將他放到歐斯瑞的Magento 購物網站上去販售,並且希望消費者可以在同一個商品頁面挑選商品的顏色、進行購買,所以接下來我們就要開始進行商品上架的工作囉。

該怎麼讓商品有"顏色"的選項呢?
最簡單的方法就是使用Custom Options 新增顏色選項。
但是這個方法沒有辦法追蹤各個不同顏色的商品銷售狀況。
今天我們要介紹另一種方法:Configurable Product (可配置商品)。
Configurable Product (可配置商品)
Configurable Product (可配置商品)可以將不同的商品放在同一個商品頁面中銷售、而且每個商品可以擁有自己的SKU、可以追蹤銷售及庫存的情形、雖然設置上比Custom Options麻煩、但是對之後的維護來說、是比較有利的商品設定方法。接下來我們帶著您一步一步的做設定。
1. 建立商品屬性
Step 1
進入Magento後台,選擇 Catalog > Attributes > Manage Attributes 進入Attributes
的管理介面。接著按下 Add New Attribute 新增商品屬性。
請注意底下的設定
- Scope = Global
- Catalog Input Type for Store Owner = Dropdown
- Apply to = Configurable Product or All Product Types
- Use to Create Configurable Product = Yes
Step 2
設定好商品屬性的選項
2. 建立屬性組
Step 1
進入Magento後台,選擇 Catalog > Attributes > Manage Attribute Sets 進入 Attribute Sets 的管理介面,接著按下Add New Set 新增屬性組
Step 2.
幫屬性組命名。

Step 3.
在Based On 的欄位中選擇一個屬性組作為新增屬性組的範本。在這裡我們選擇Default。接著按下右側的Save Attribute Set 儲存設定。
Step 4.
整理一下屬性組裡的屬性,我們可以將剛剛新增的屬性加進來,也可以將不需要的屬性移出去。在這裡我們也可以移動屬性的順序。
3. 新增Configurable Product (可配置商品)
Step 1.
進入Magento後台,選擇 Catalog > Manage Products 進入商品管理介面,接著按下 Add Product 新增商品。
Step 2.
在 Create Product Settings 的介面中,屬性組選我們剛剛建立的dog,商品類別則是選擇Configurable Product (可配置商品)。接著按下Continue繼續。

Step 3.
在 Select Configurable Attributes 將商品需要用到的屬性勾選起來。接著按下Continue繼續。
Step 4.
完成商品的基本訊息,接下來的操作您可以參考 如何上傳商品 這篇文章。填完商品的基本資訊之後、按下Save and Continue Edit繼續。
4. 新增要連結的商品
Step 1
在左欄的工具中選擇 最底下的 Associated Products。
Step 2
接下來我們利用Quick simple product creation來快速建立連結的商品。
如果已經先建立好simple product,那麼我們也可以利用底下的商品搜尋功能、找到之前建好的商品、並勾選起來、就可以建立商品的連結。
5. 調整商品售價
我們也可以調整各個顏色商品的售價。就下圖的設定來說,綠色的商品會比其他顏色的商品貴上50元。
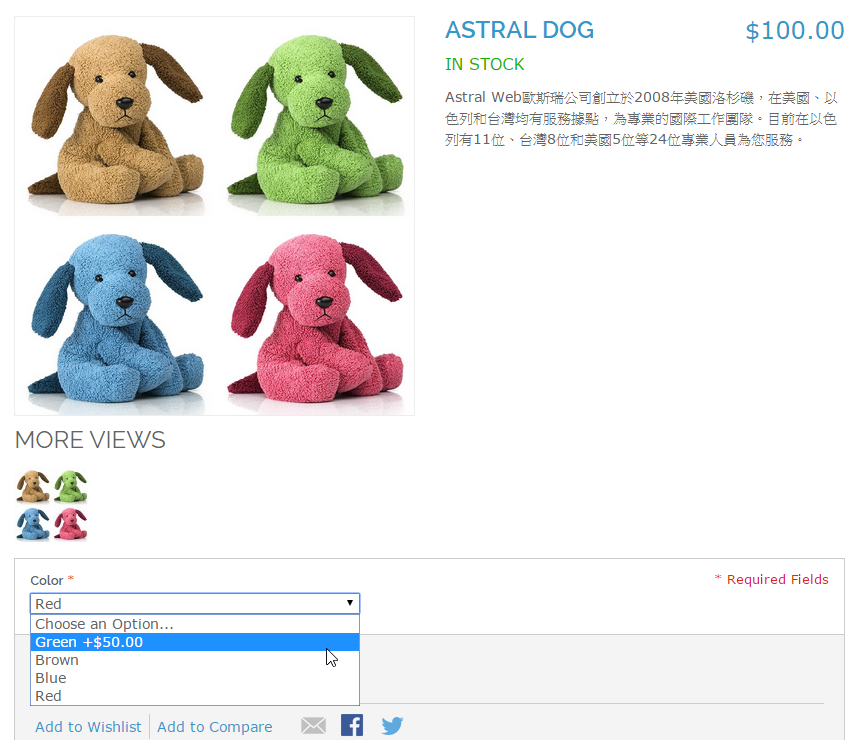
上圖是設定完成後的頁面。因為我們剛剛設定了綠色商品要多加50元,所以可以看到綠色選項後面多出了 “+$50” 的字樣。
6. 決定商品的圖片
如果我們希望在選擇商品顏色時、上面的商品圖會跟著改變,該怎麼做呢?
只要到各個商品的頁面去設定商品圖就可以了。如果沒有替每個商品設定圖片,那麼在選擇商品時、商品頁上的縮圖不會有任何的變動。
底下是設定完成之後的畫面、當我們選擇顏色選項時、上面的商品圖片會隨著所選的顏色而改變。
下一次我們將為大家分享:如何把顏色選項的下拉選單改成縮圖的樣式、使消費者更一目瞭然。
更多Magento相關文章請看: Magento教學導覽

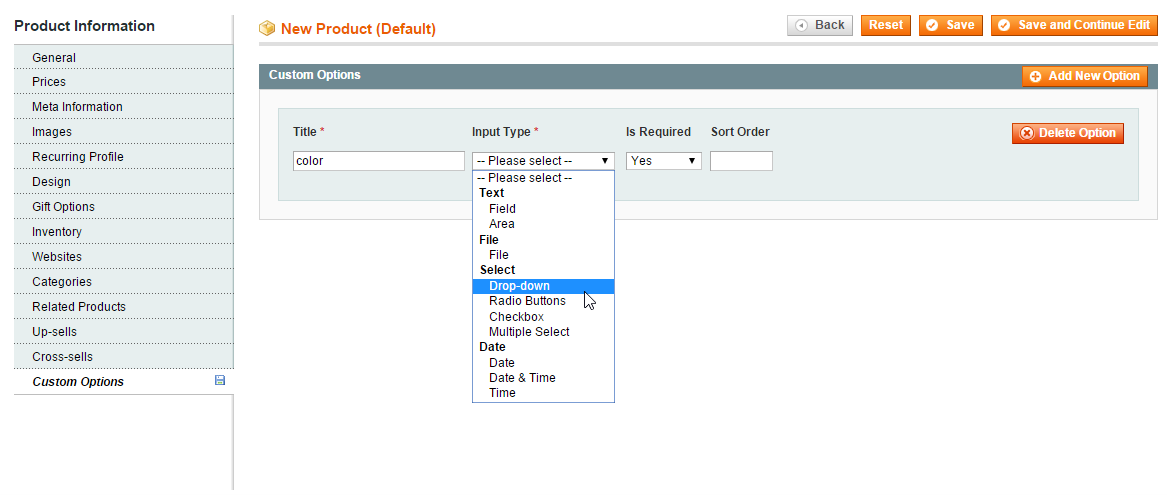
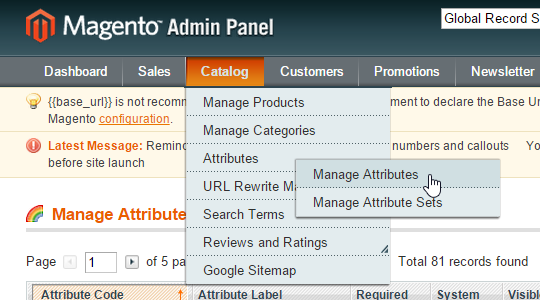
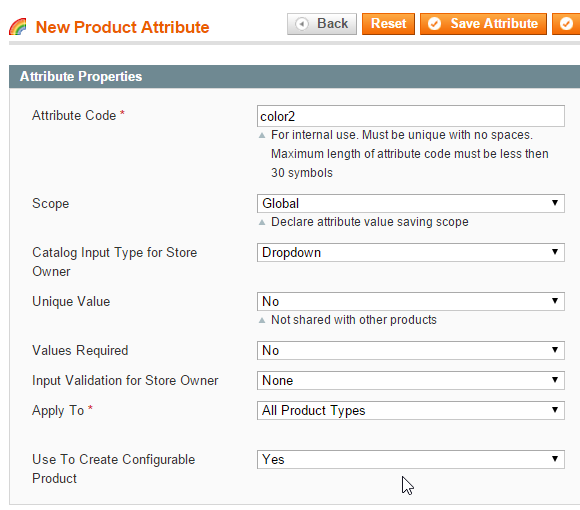
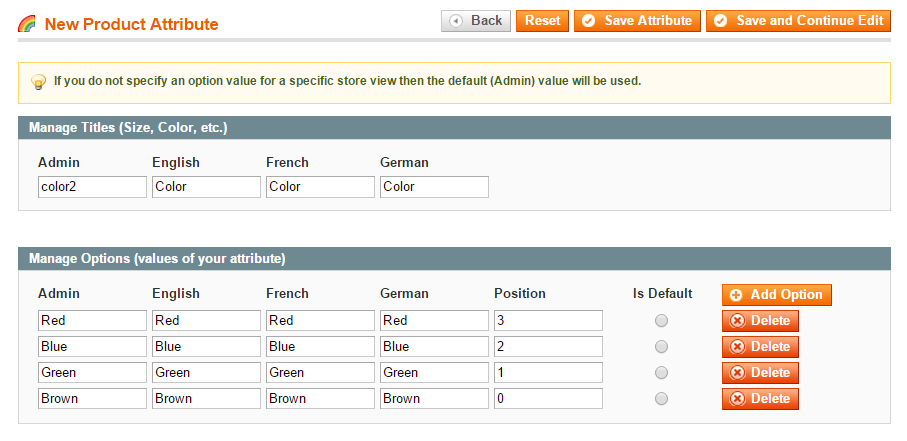
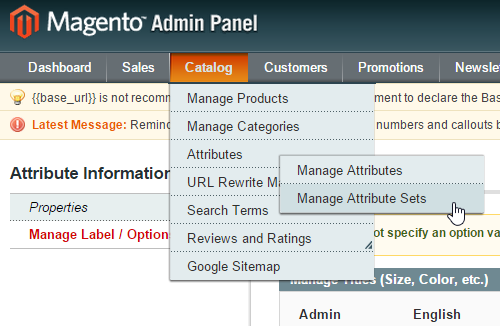
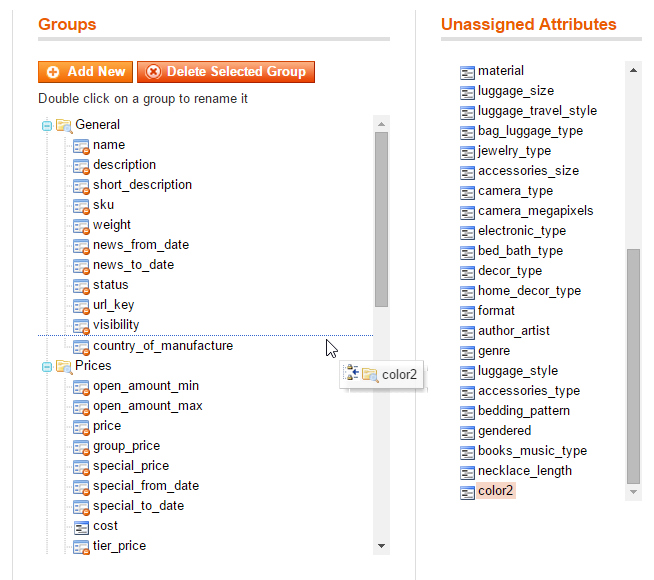
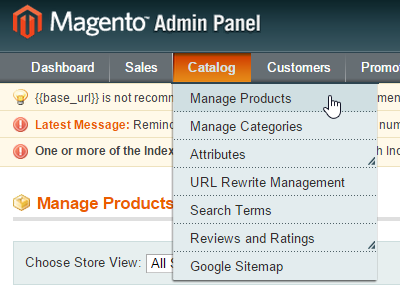
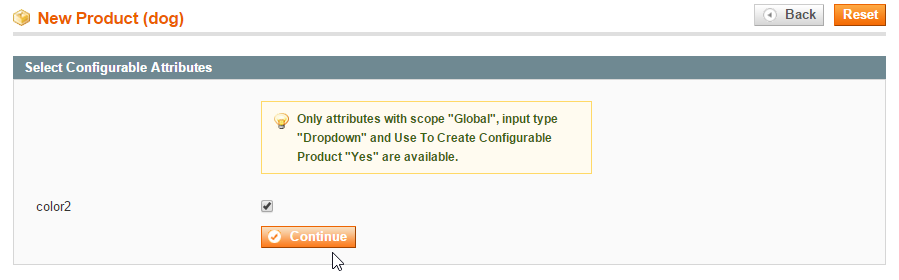
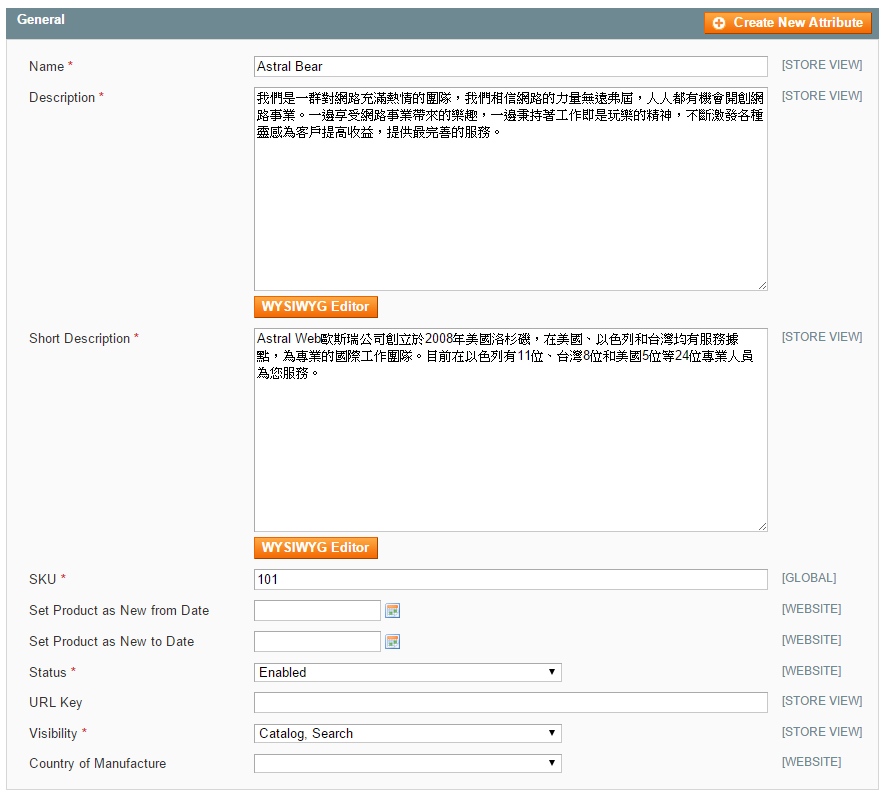
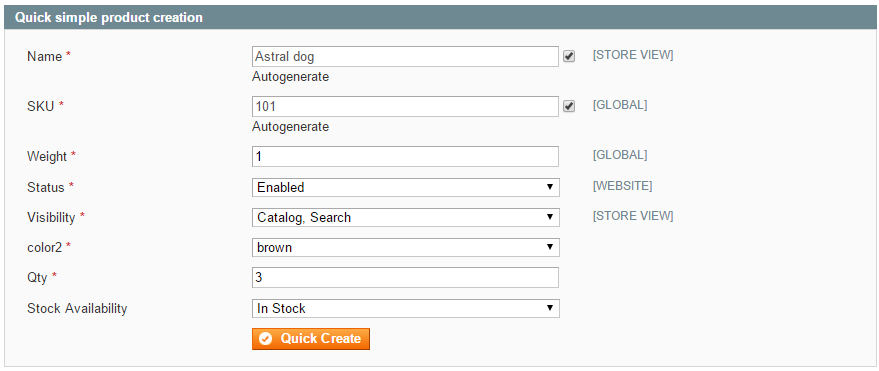
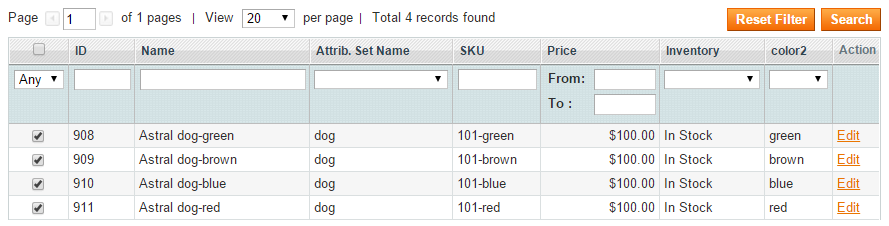
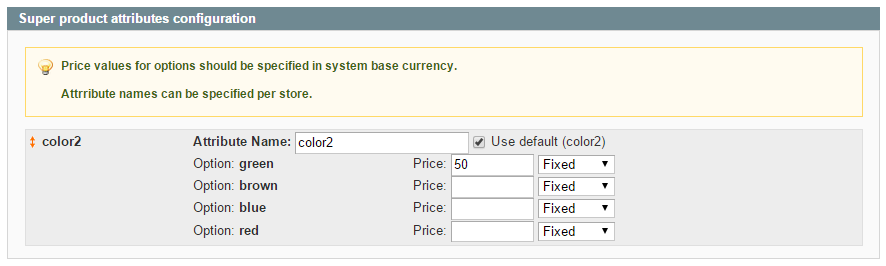
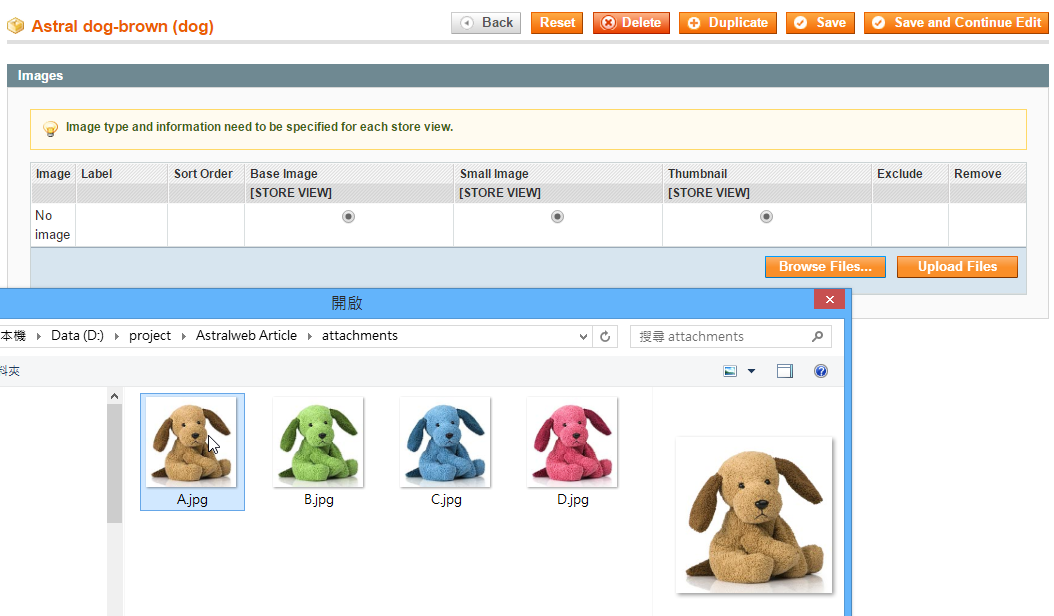
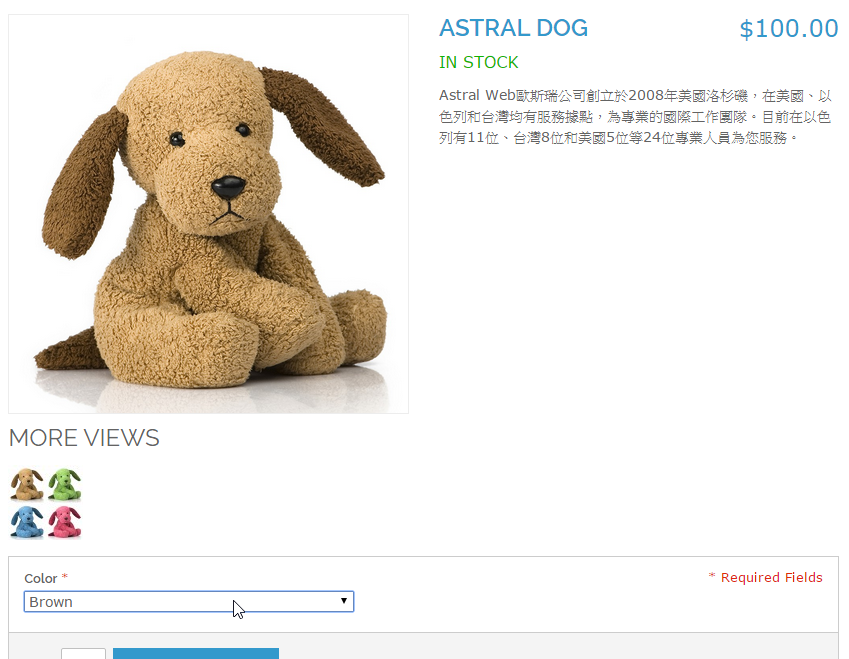

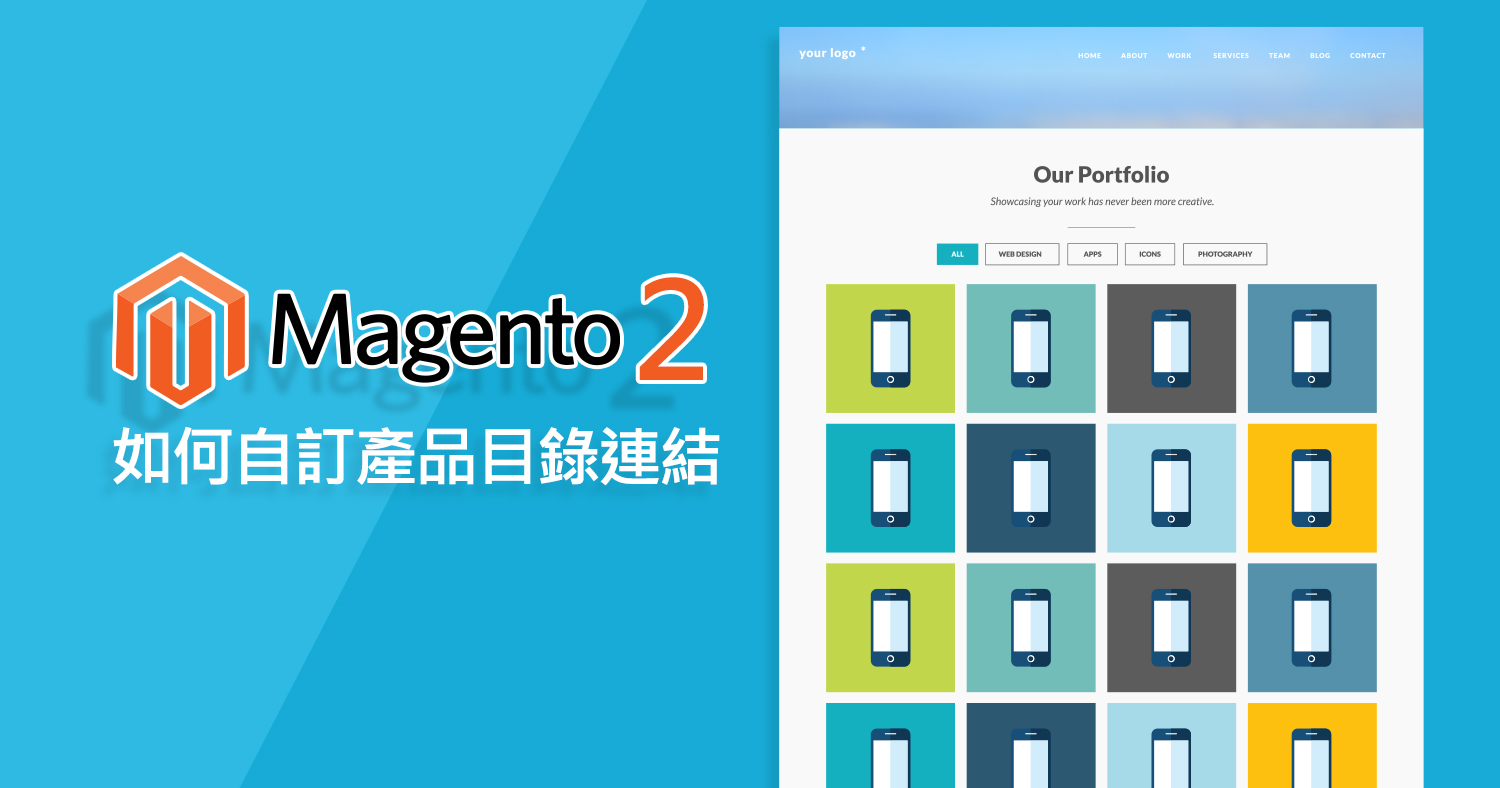

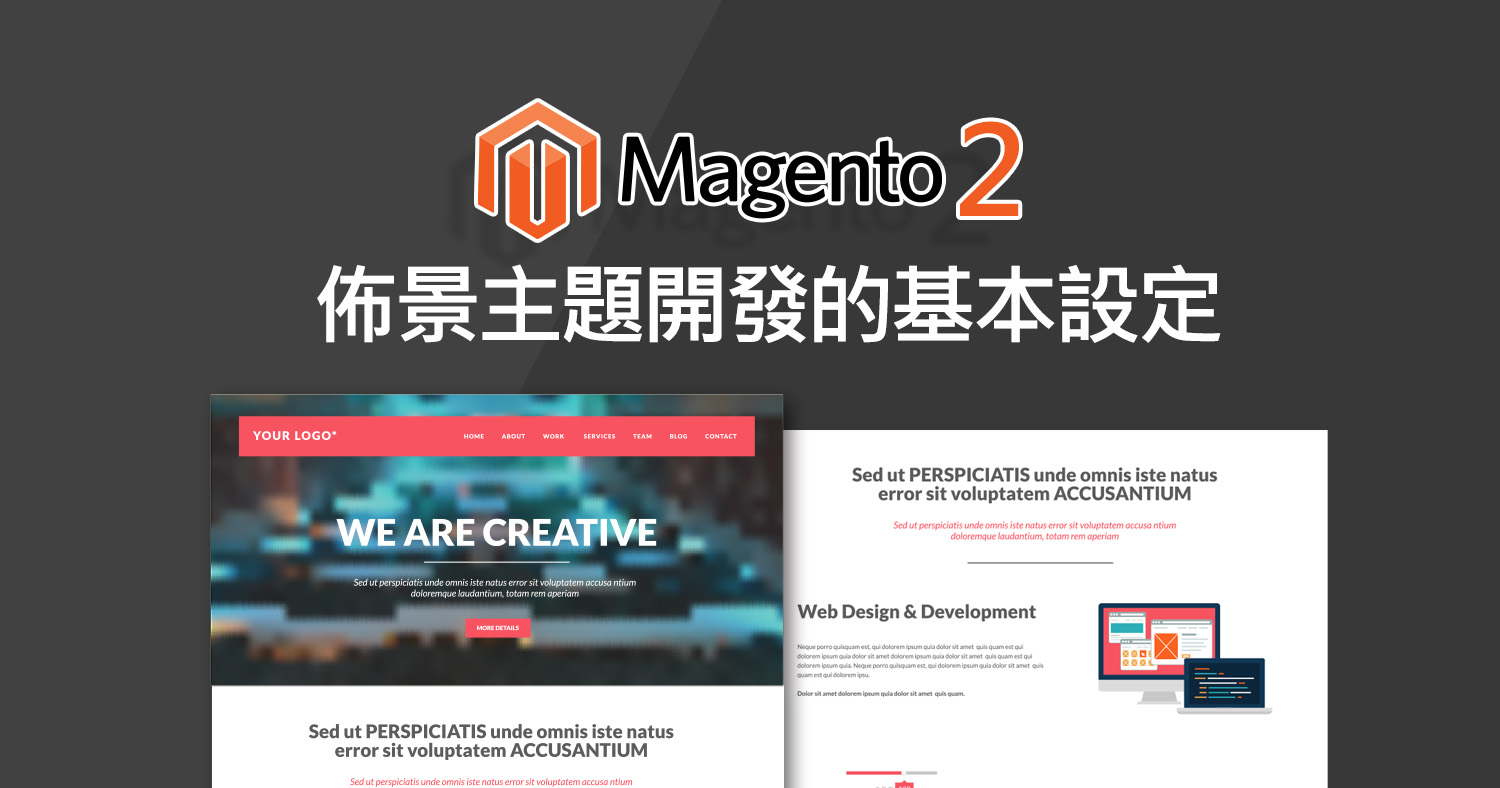


我要留言