Shopify 如何大量匯入商品圖片?

關於大量匯入商品資訊的方式,請參Shopify官方文件使用 CSV 檔案匯入您的產品 ,文件有清楚的解說如何使用csv大量匯入商品資料進Shopify,在此就不重複贅述,本篇文章著重的要點是在匯入產品的Shopify圖片要怎麼大量匯入。
Shopify是怎麼說的?
Shopify官方文件使用 CSV 檔案匯入和匯出產品裡面有提到,在Image Src欄位 “請輸入產品圖片的網址。Shopify 會在匯入過程中下載圖片,並將其重新上傳至您的商店中。” 所以這時你就會開始找雲端空間然後上傳圖片後,然後把圖片的URL給貼到匯入產品的csv之Image Src欄位。
沒有雲端空間怎麼辦?
若沒有雲端空間的話,大部分讀者都會想到Google Drive雲端空間可以用呀!另外你自己Google搜尋Shopify如何匯入csv圖片,也會看到很多文章教你可以把商品圖片上傳到Google Drive雲端空間,然後權限打開並且把上傳好的圖片URL連結丟上csv的Image Src欄位,並開始匯入到Shopify裡面, 但是你會發現圖片卻一直無法上傳成功,並沒有發生Shopify所說的“請輸入產品圖片的網址,Shopify 會在匯入過程中下載圖片,並將其重新上傳至您的商店中。“
本篇文章會教你不需額外準備雲端空間,就可以大量上傳圖片進去並快速取得圖片URL。
從這篇文章你會知道
- 圖片大量匯入
圖片大量匯入
其實Shopify本身後就可以做到這件事情,既不用準備雲端空間又不用擔心像Google雲端空間一樣無法讓Shopify順利下載商品並匯入至Shopify,因為你就是上傳到Shopify的雲端,而上傳完成的Shopify會提供給你URL也一定可以順利匯入,那這個上傳的位置,其實跟以前有點不一樣(版本更新後有換過位置),所以當初小編也找了一下,那我們切入正題吧。
進入Shopify後台左側選單的 內容 →檔案 →上傳檔案然後一次全選你要上傳的多張圖片,就可以一次上傳完成,然後你上傳完的圖片會直接呈現在列表內,這時你可以點擊旁邊的“連結”圖示,就會直接複製此圖片連結,然後把圖片連結丟到使用 CSV 檔案匯入和匯出產品所說的Image Src欄位裡面,就可以順利完成了。
是不是非常簡單呢?
以上是這次的【Shopify如何大量匯入商品圖片?】文章分享,希望能幫助到您,若想學習更多Shopify設定嗎?請見:Shopify教學導覽


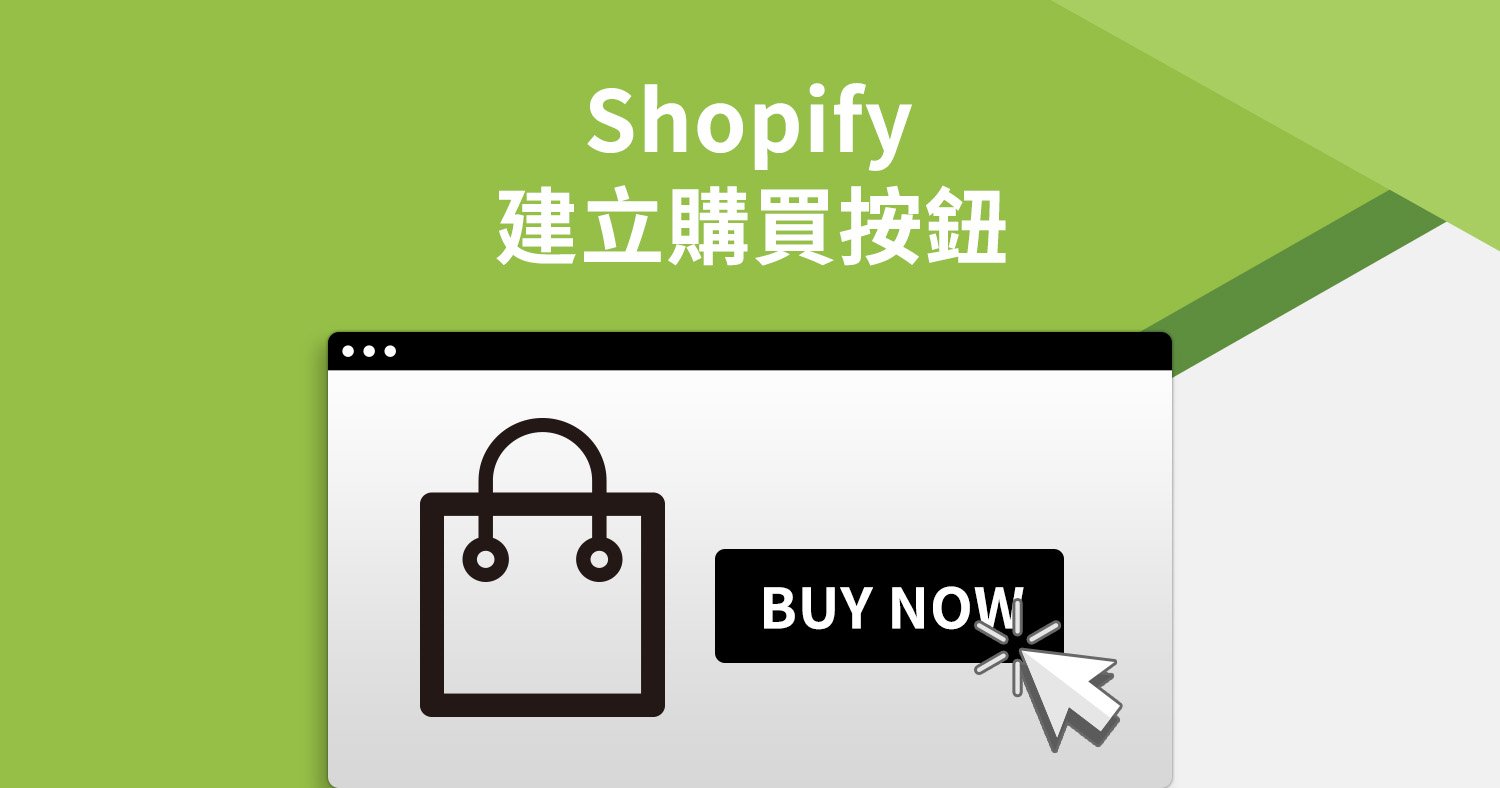
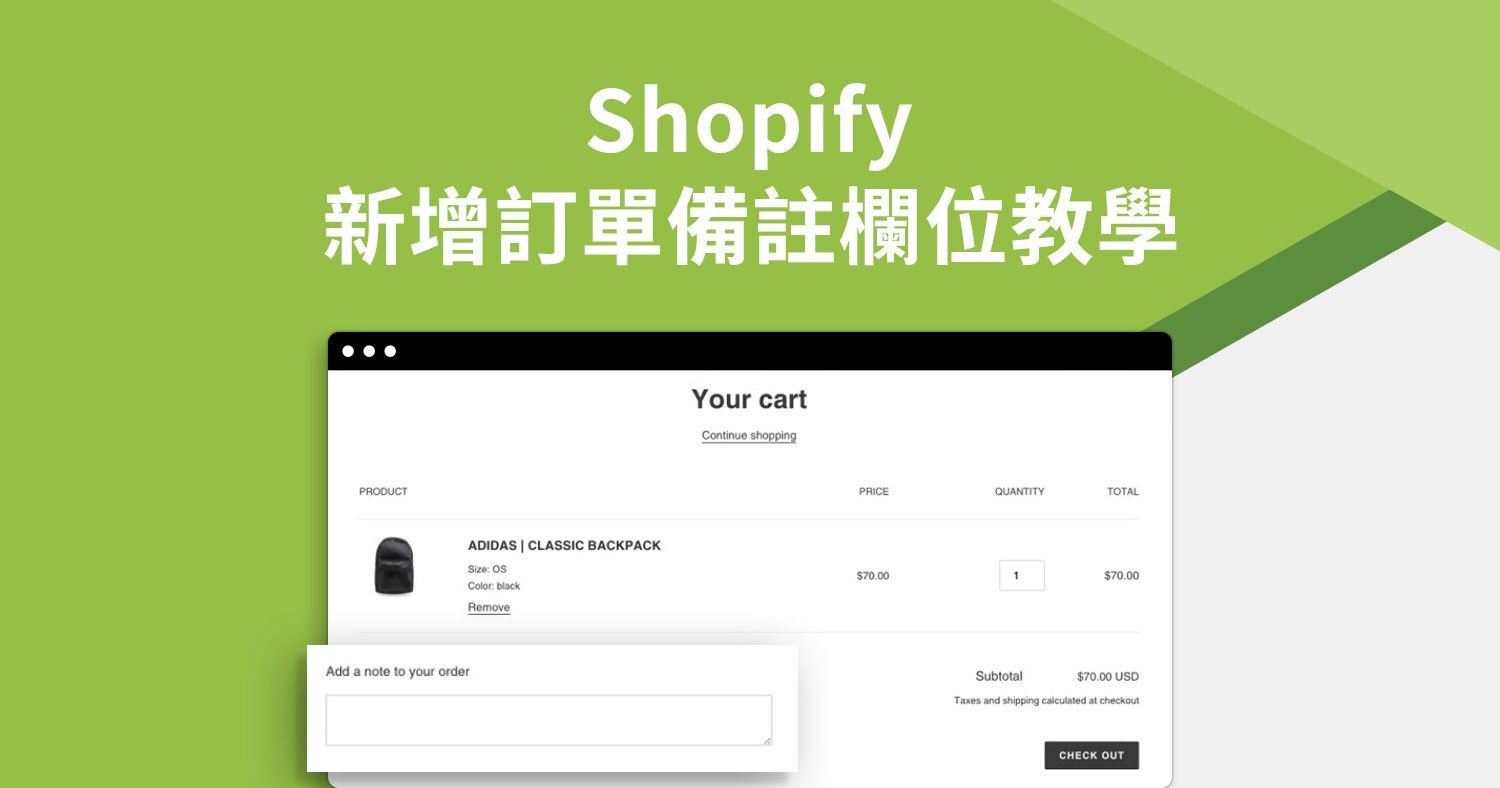
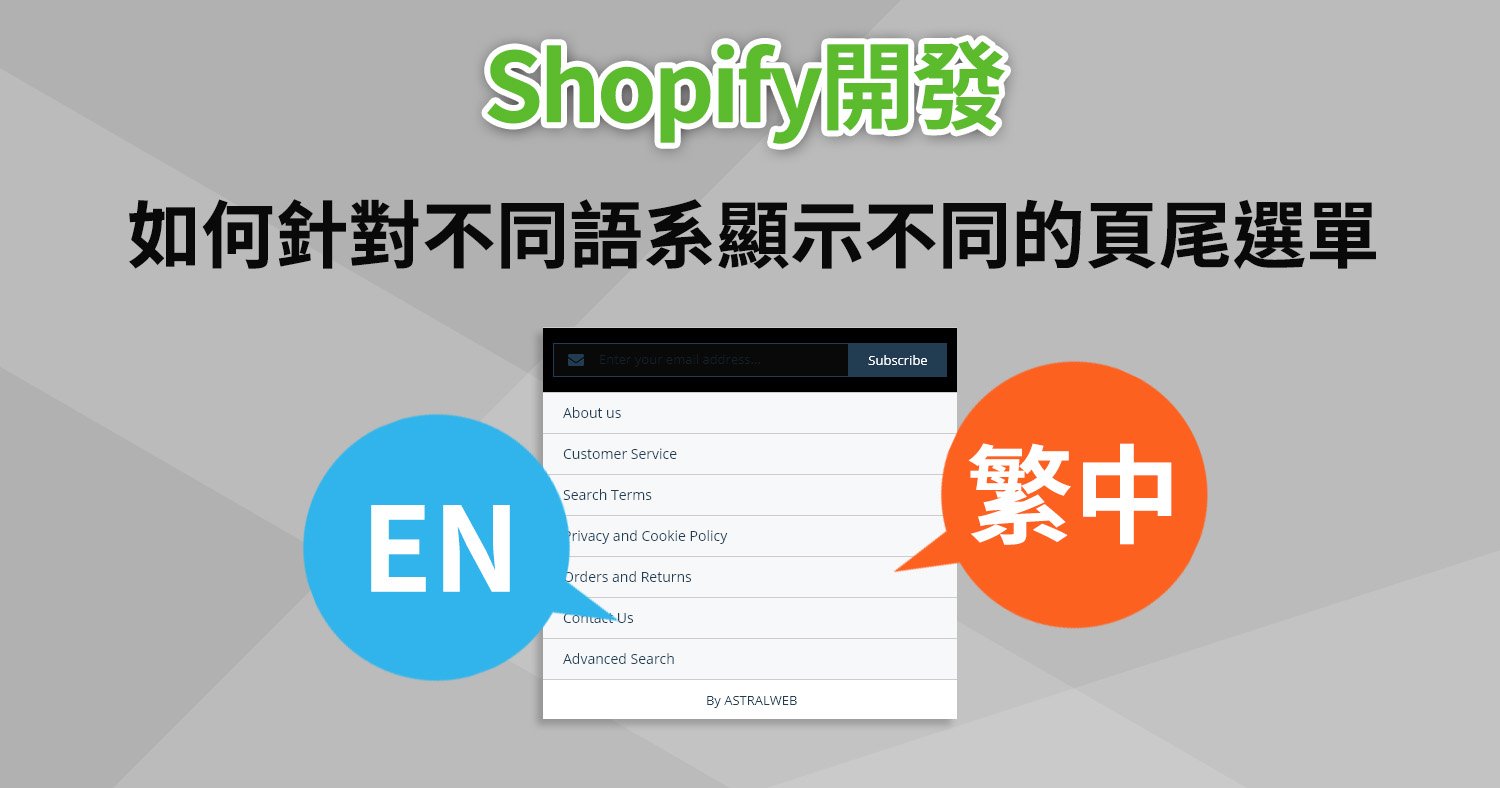
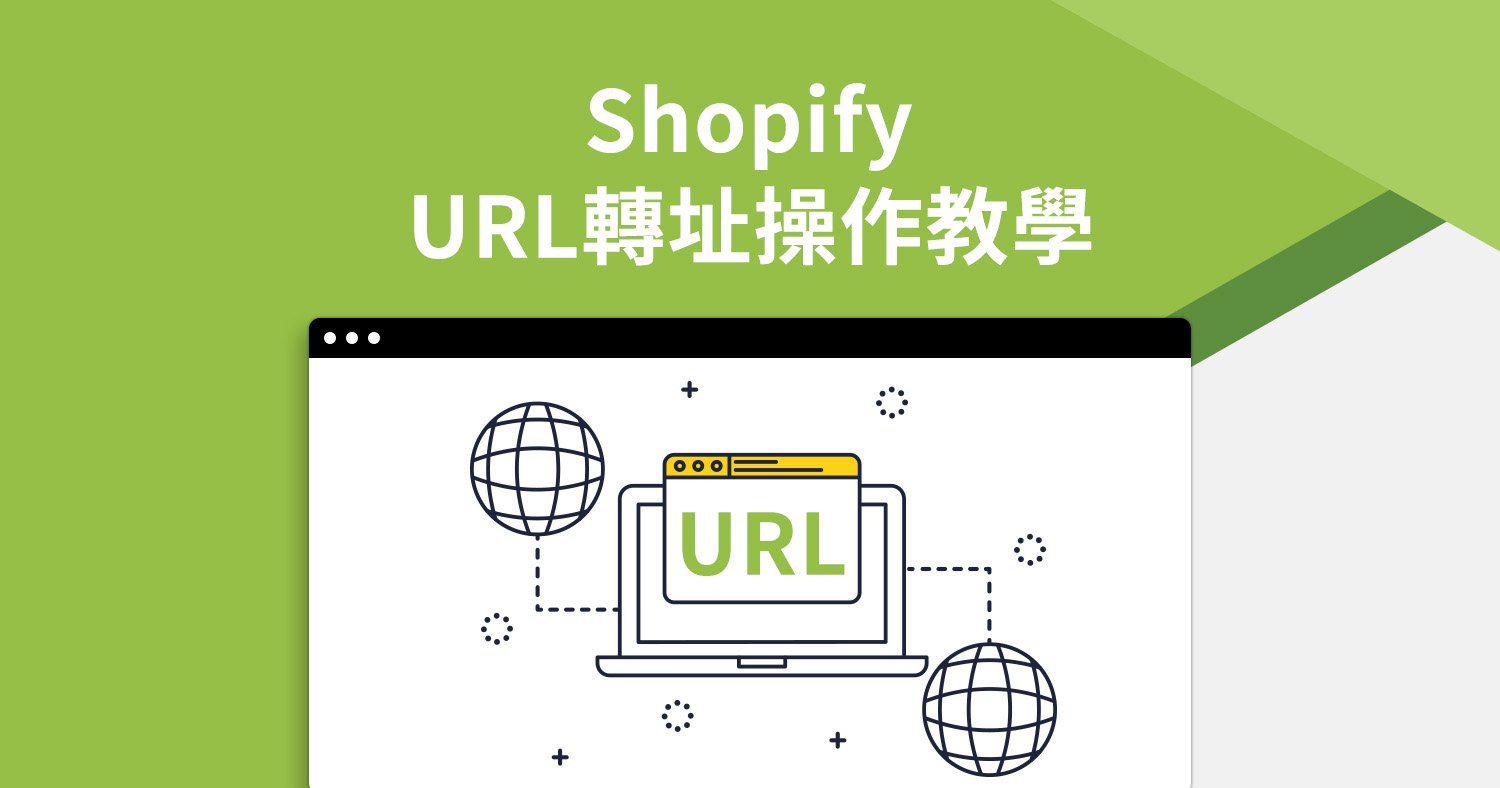

我要留言