Photoshop【超簡單】使用移置來合成花紋

由於Photoshop軟體運算技術的提升,讓本來很複雜的修圖變的很輕鬆,今天Astral Web要與大家分享使用移置功能來合成花紋,一起來看看如何製作吧!
※本教學使用Adobe Photoshop 2022 (v23.3.2) 製作
※本教學需先對工具使用有基本認識
※本教學需先熟知基本技法,如去背、選取工具、色調調整
以往要先將畫面中不同顏色的區域區分出來或是透過調整色調來製作,但現在Photoshop可以直接幫你做好這些事情
1.置入需要處理的照片,我們先製作移置運算的參考檔案
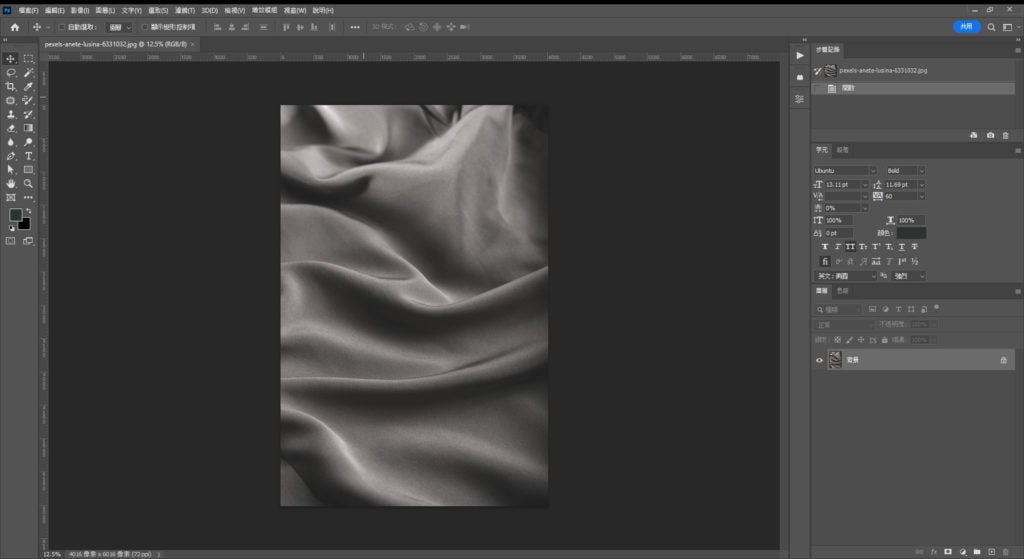
2.選擇 影像 > 調整 > 亮度與對比 來調量與增加對比度
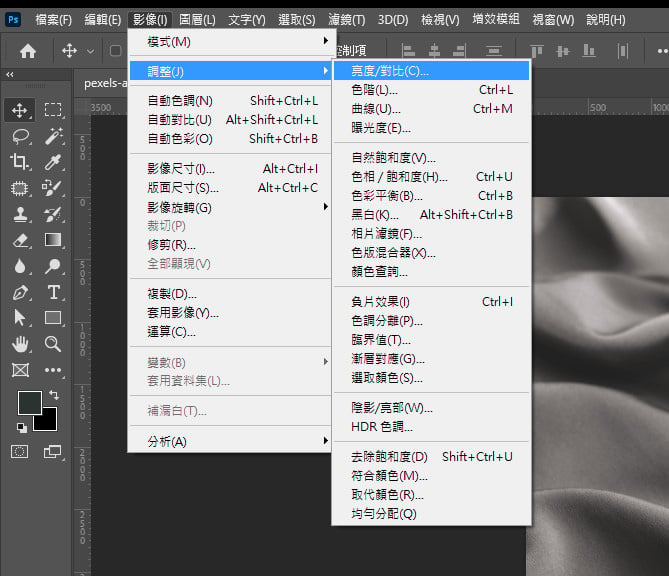
3.選擇 影像 > 調整 > 色相與飽和度 來去除飽和度
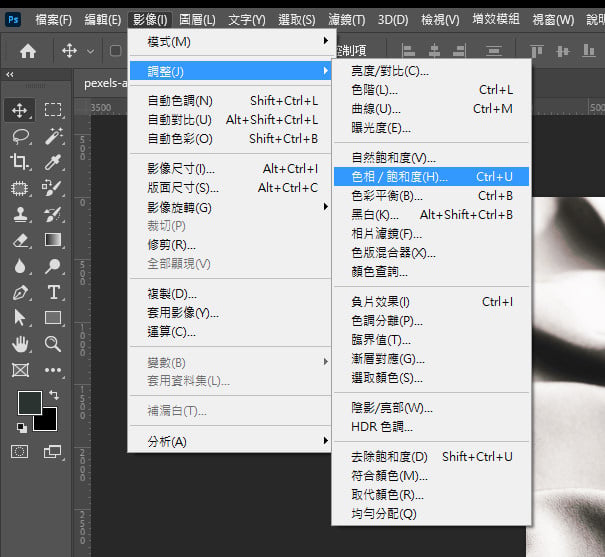
4.然後將它另存成PSD檔案
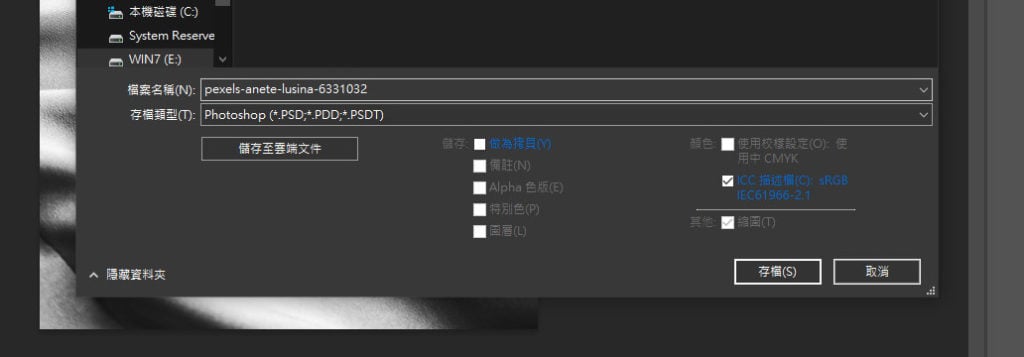
5.重新開啟要處理的照片
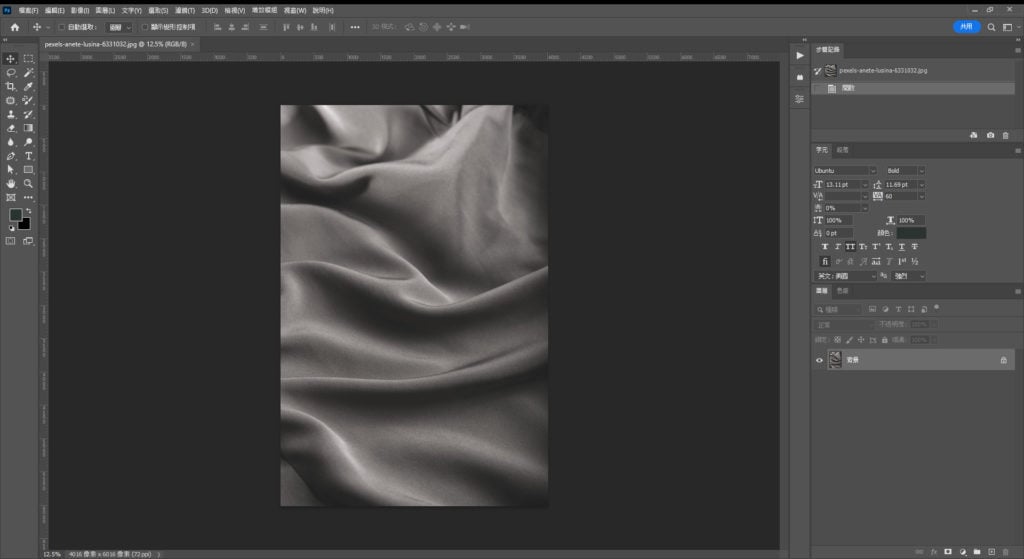
6.將圖案照片置入
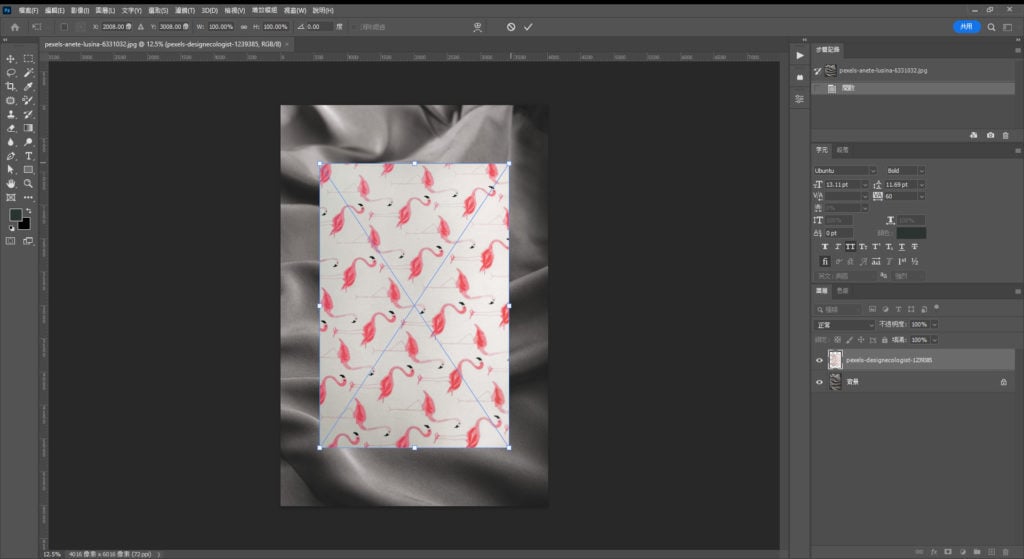
7.由於本照片有點景深,所以透過變形來調整
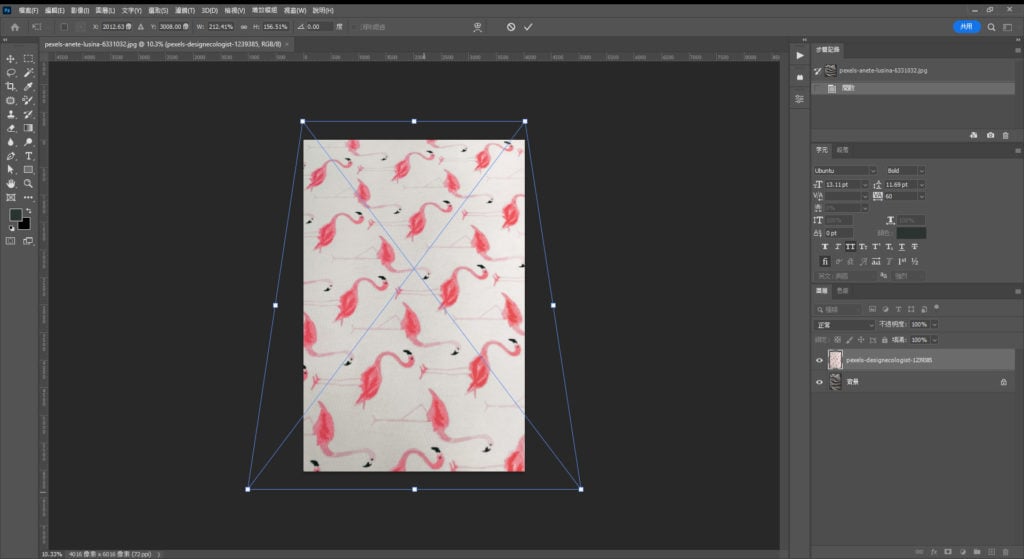
8.選擇 濾鏡 > 扭曲 > 移置
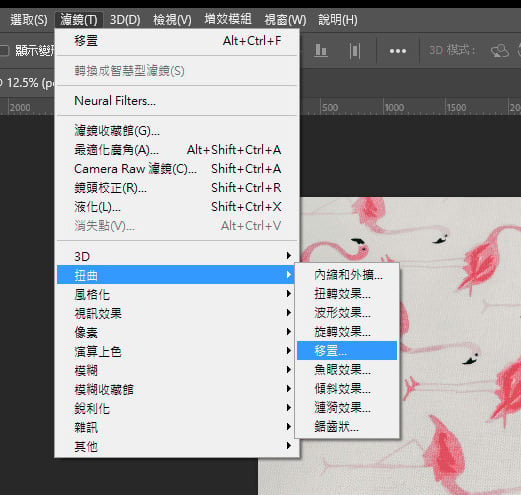
9.依照需求調整所要的數值
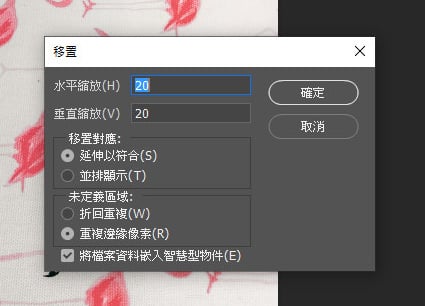
10.點擊確定後並選擇剛剛的PSD檔案
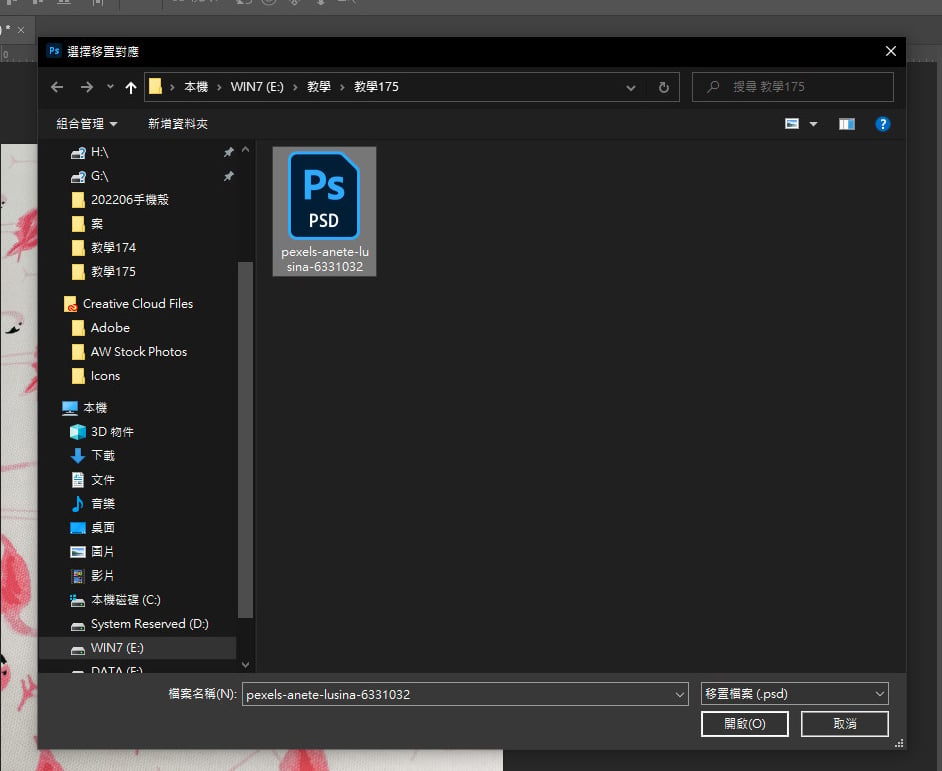
11.將圖層濾鏡選擇覆蓋
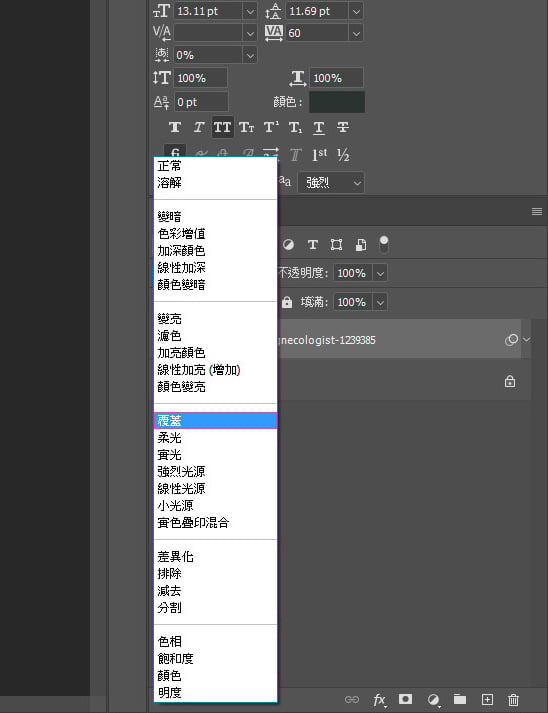
12.這樣就完成囉!
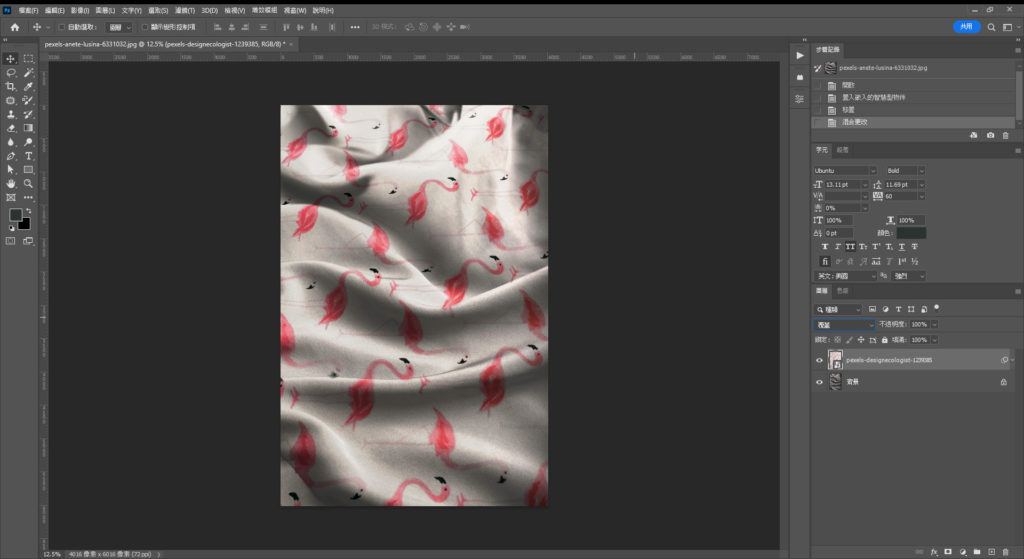
畢竟是運算出來的是讓修圖時能方便、快速,但如果出來的結果不滿意,還是可以以傳統方式P圖
本教學素材範例來源:https://www.pexels.com/zh-tw/
本教學希望對您在未來設計上能有所幫助。
如對本系列有興趣可以參考其他篇以及隨時關注我們喔!
以上為 Photoshop【超簡單】使用移置來合成花紋 的分享 ; 訂閱歐斯瑞的電子報及IG、追蹤Facebook粉絲團,就不會錯過更多相關實用資訊喔!
如有設計需求歡迎聯繫我們。





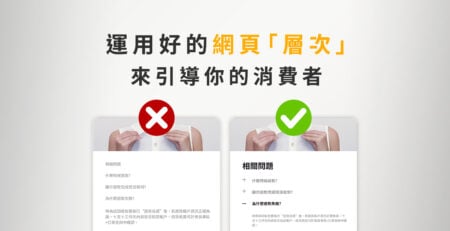

我要留言