前端創建日期選擇器的最佳方法

在安排某些計劃 / 行動時,會需要使用 Magento 2 所提供的小工具 – 日期選擇器。
對於 Magento 2 的使用者而言,它不僅減少了打字錯誤,借助標準化格式的特性也為管理員節省了大量時間。日期選擇器有助於增強用戶體驗:用戶無需使用鍵盤,只需單擊日曆即可進行選擇。
在本篇文章中,我們將向您展示如何在 Magento 2 的前端添加日期選擇的方法。
從這篇文章你會知道:
- 彈出窗口 或 內聯日曆
- 自定義形式顯示日曆
- 可選擇日期範圍
彈出窗口 或 內聯日曆
Magento 2 日期選擇器是由 jQuery Datepicker 衍生而來,我們可以使用 彈出窗口 或 內聯日曆 來選擇日期。
差別在於默認情況下,當關聯的欄位獲得焦點時,日期選擇器才會在欄位周圍展開。 對於內聯日曆,只需將日期選擇器附加到 div 或 span,不需要特定動作即顯示在前端畫面。
【彈出視窗】
<input type="text"
class="input-text required-entry hasDatepicker"
id="date-selector"
name="date-selector"
aria-required="true" />
【內聯日曆】
<div id="date-selector"></div>
決定日曆要如何呈現後,再添加 Javascript
自定義形式顯示日曆
jQuery Datepicker 文件中詳細說明了 Datepicker 各種不同的功能與用法,我們可以用來客製不同的需求
<script>
require([
'jquery',
'mage/mage',
'mage/calendar'
], function($){
$('#date-selector').datepicker({
dateFormat: 'yy/mm/dd',
changeMonth: true,
changeYear: true,
showButtonPanel: true,
showOn: 'button'
…
});
});
</script>
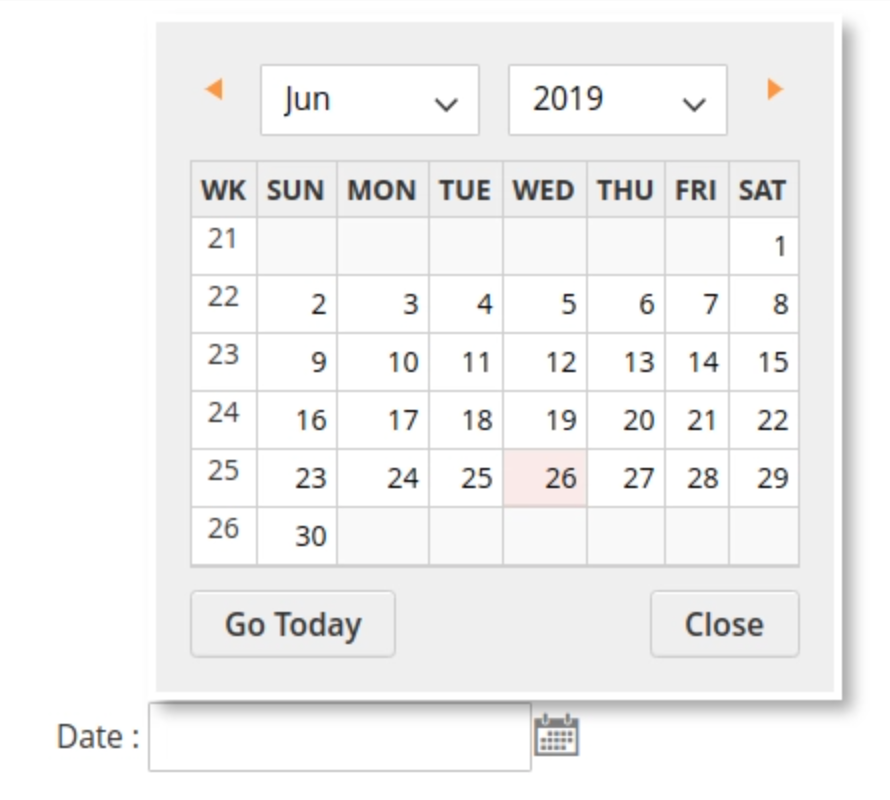
可選擇日期範圍
要顯示日期範圍,首先,我們需要為日期範圍添加兩個欄位,即起始日期和截止日期。
<div class="field overview required" id="date-range">
<label for="from" class="label">
<span>From date</span>
</label>
<div class="control">
<input class="input-text required-entry"
type="text"
id="date-from"
name="from" />
</div>
<label for="to" class="label">
<span>To date</span>
</label>
<div class="control">
<input class="input-text required-entry"
type="text"
id="date-to"
name="to" />
</div>
</div>
<script>
require([
'jquery',
'mage/mage',
'mage/calendar'
], function($){
$('#date-range').dateRange({
buttonText: 'Select Date',
from: {
id: 'date-from'
},
to: {
id: 'date-to'
}
});
});
</script>
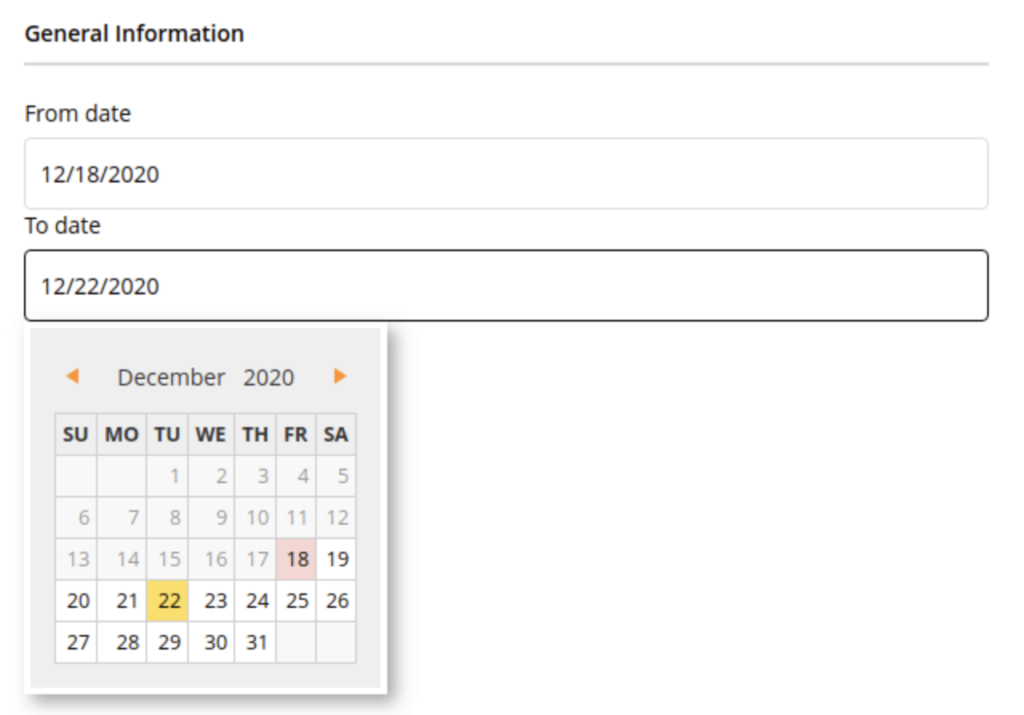
參考資料來源:
Calendar widget | Adobe Commerce Developer Guide
Datepicker Widget – jQuery UI API Documentation
在 Magento 2 添加日期選擇器是開發項目中的常規任務,希望本篇文章有簡化大家的開發時間!
接下來我們還會持續介紹各種簡易又好用的方法給大家,記得追蹤我們的FB粉絲團及IG,也別忘了訂閱電子報,就不會錯過第一手的最新消息囉!有問題也歡迎聯繫我們!

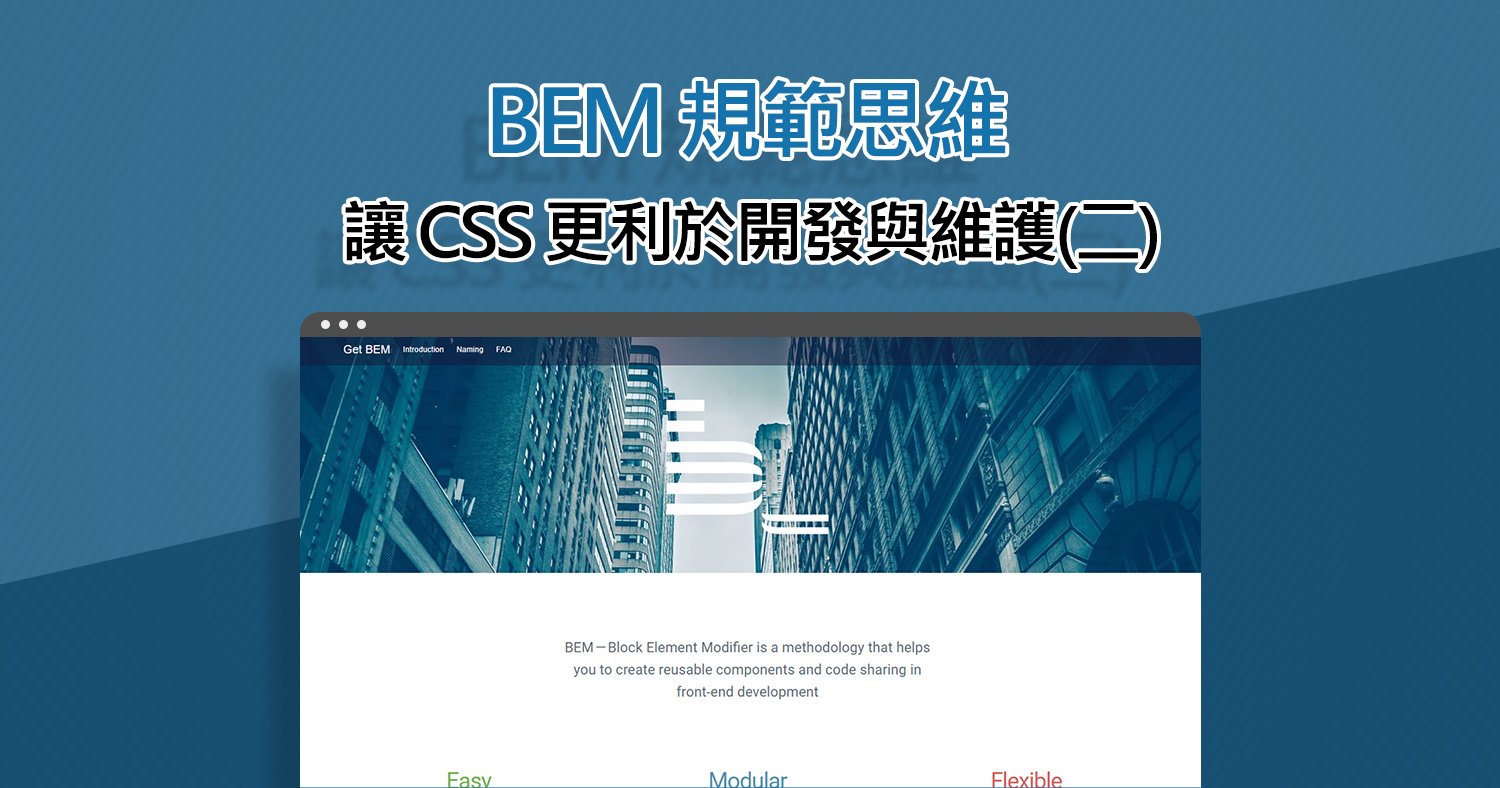


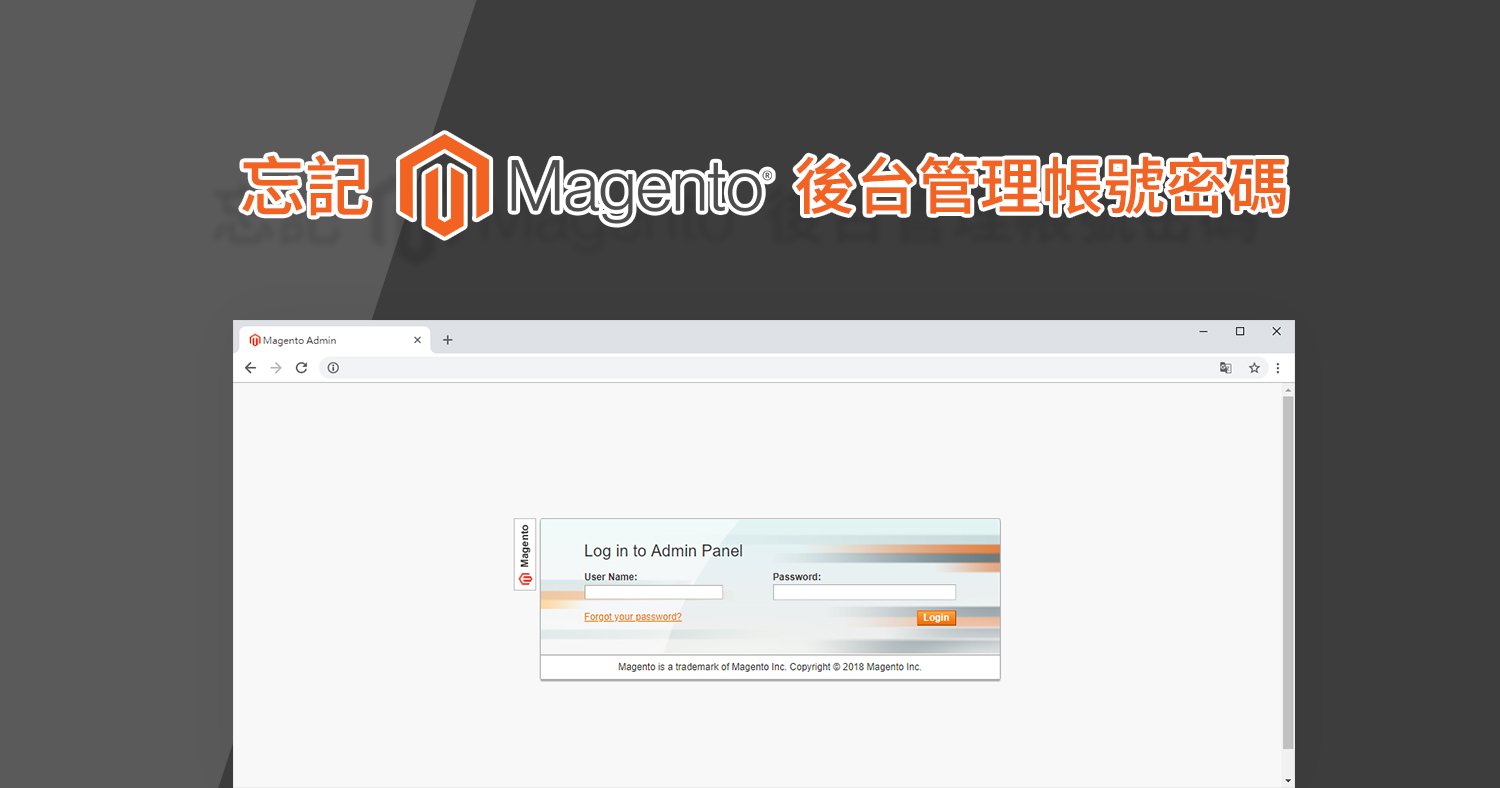

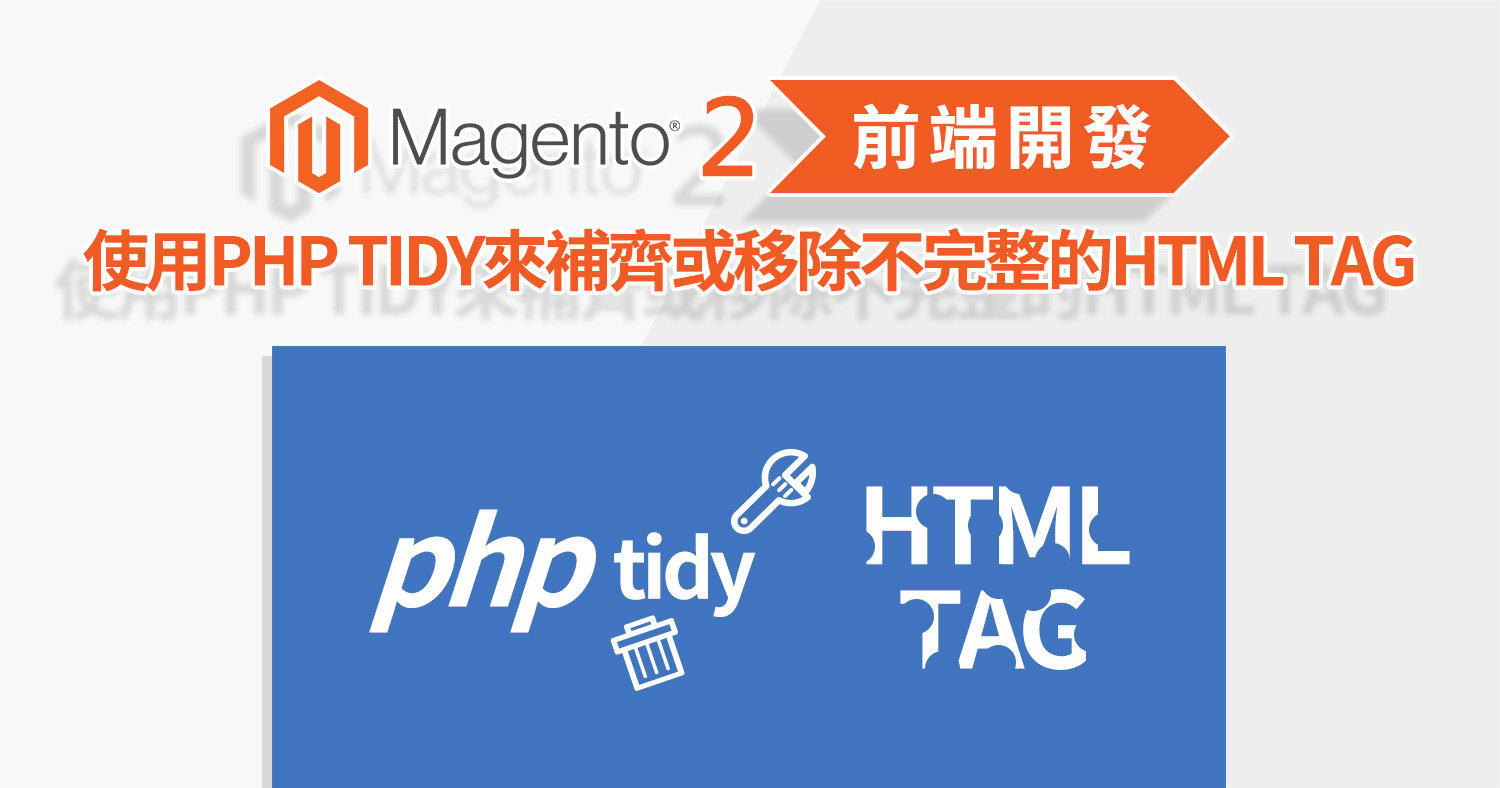
我要留言