開始使用JIRA:使用者介面
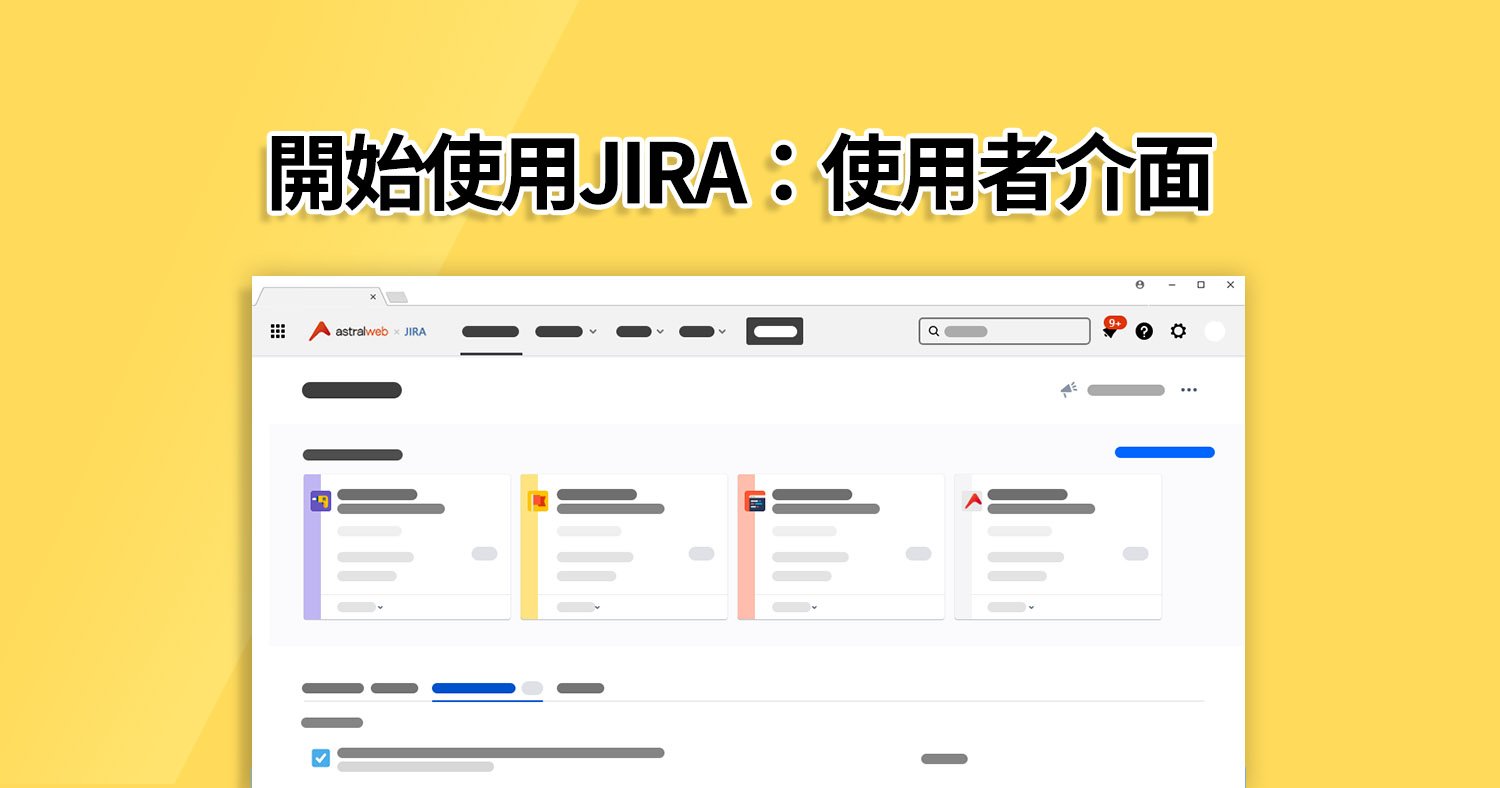
到目前為止你應該已經熟悉JIRA雲端的介面與操作,不過以下是一些關於你可能不知道關於介面的額外資訊。
總覽
總覽是當你的用戶們登入JIRA後所進入的第一個頁面。此頁面適合用於篩選及分享JIRA資訊,且可透過新增不同類型的小工具(如篩選器、圓餅圖及其他數據收集格式等)來達到此功能。
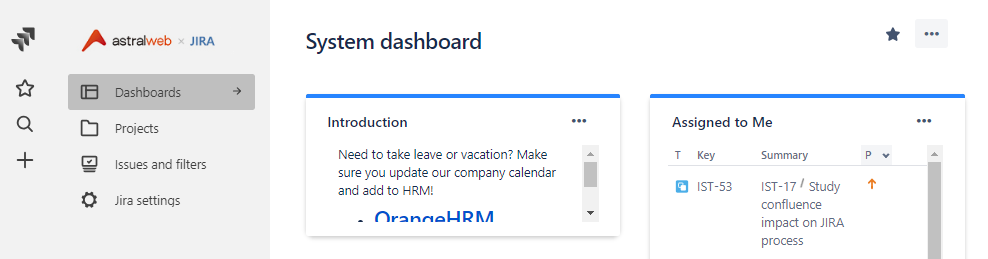
系統總覽
系統總覽將會是你在啟動JIRA時的預設總覽。這個預設總覽包含了「介紹」、「指派給我」以及「活動」小工具。這都是些基礎但好用的小工具,而JIRA也在客製總覽中提供其他更多的小工具來讓你的用戶們使用。
客製總覽
若要增加或修改更多小工具,由於你無法對預設總覽進行更動,因此你會需要先建立一個新的總覽。請選擇右上方的「…」圖示並選擇「建立總覽」。請注意,你必須是個管理員或具有權限的用戶才可建立,且僅有創建者與具有高權限的用戶才可進行更改。
新增一個與將使用該總覽的用戶相關的名稱(例如:「專案團隊ABC總覽」或「設計團隊總覽」)。
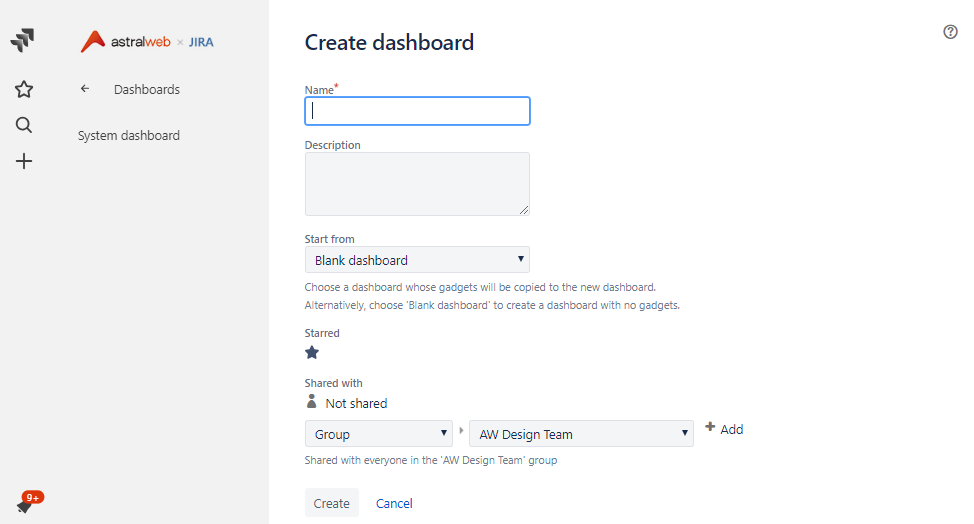
我們已為內部團隊建立了三個基礎層級的總覽,最高層級為顯示整體專案摘要的「公司總覽」,以便一次快速檢視多個專案狀態。僅有管理員可以造訪此總覽。另也為每個團隊依據功能建立了各自的總覽,如「設計團隊」、「開發團隊」以及「業務團隊」。這將篩選出與該專案和任務最相關的團隊及成員。此外,針對大型專案也有「專案總覽」,以便專案經理們可從總覽中快速了解當前的專案狀況。
我們可以使用不同總覽的小工具來分享資訊。舉例來說,專案總覽顯示一個含有最熱門的任務行事曆、一個顯示已經創建多少個任務的折線圖,和一個顯示所有任務狀態的圓餅圖。這些都可用於幫助我們了解一個專案的整體狀況。
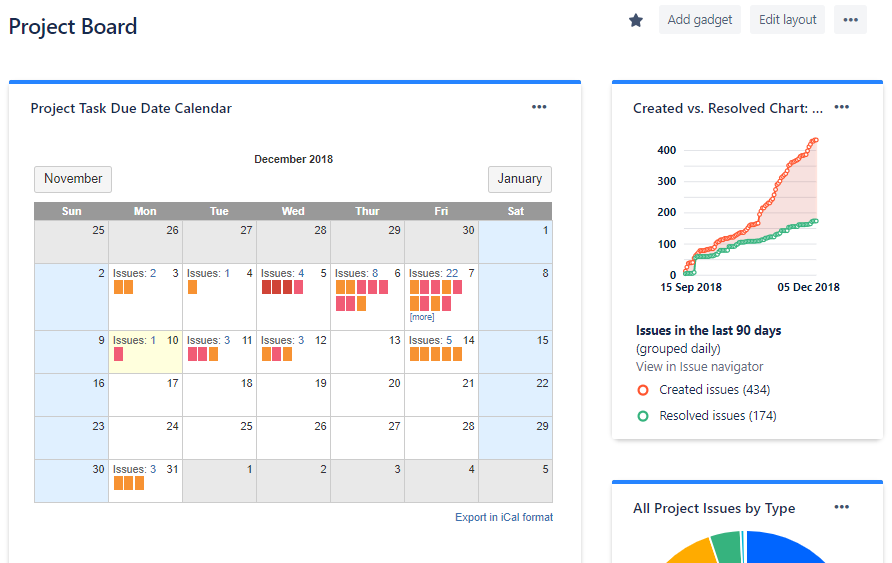
總覽小工具
JIRA提供幾十個總覽工具來使用,除此之外,也有第三方的工具可進行購買使用,但我們尚未試用任何第三方工具。並不是所有的工具都非常實用,但這些工具可進行基礎數據接收以及顯示不同圖表,其中行事曆工具和圓餅圖是我們認為最實用的兩個工具。我們建議你試用所有工具來找到最符合你的需求的幾個。
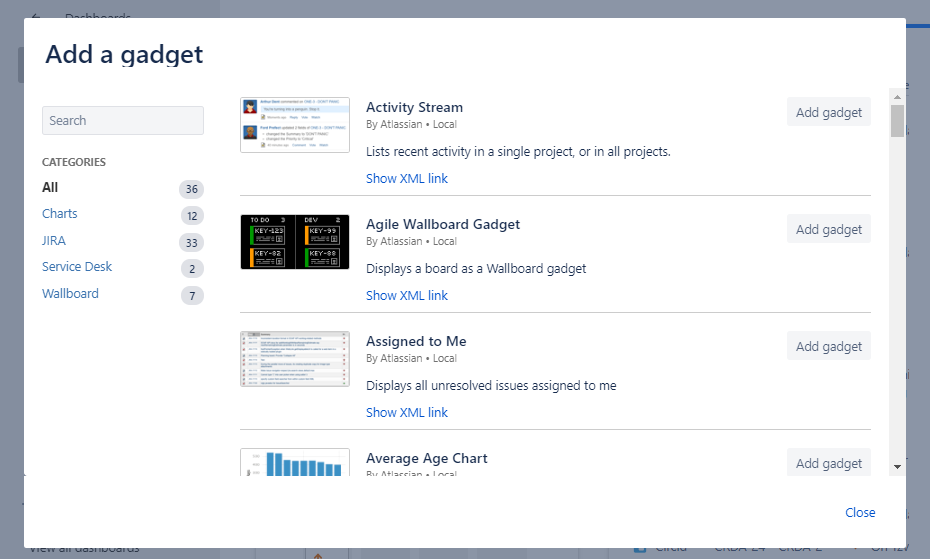
最重要的成分是你提供給小工具的數據,而這些數據是由「篩選」功能所控制的。我們將在後續的文章中說明如何使用「篩選」功能,但請注意,新增小工具並不足以過濾精細的細節。
其中一個目前缺少(曾經在更舊的版本中有提供過)但我們希望可以擁有的工具是可新增純文字或程式碼。雖說JIRA已將這些功能移除,但我們有在先前文章中你的JIRA基本系統設定下的「簡介」區塊介紹這是個最佳進行客製文字與基礎程式碼的地方。否則則需要使用第三方工具來滿足你的需求。
更多總覽空間
選擇「編輯佈局」按鈕來更改總覽設計。你將可以選擇1到3個基礎欄位。我們則是使用了預設的兩個欄位排版。三個欄位排版則會因過小而無法顯示完整詳情。你可以選擇不同佈局來決定多少個欄位最適合你。只是需要注意當你進行排版更改時,你的小工具位置將會有所不同。
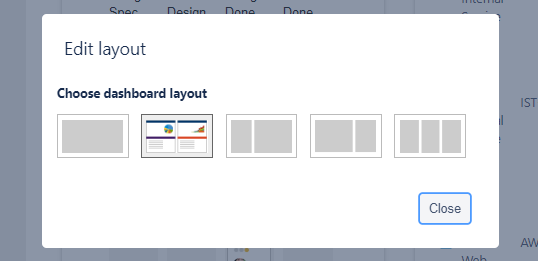
你可以透過將側邊選單縮小來拓寬你的檢視空間。點擊左側選單與右側內容之間的分隔線來縮小選單。雖然無法拓展太多的空間,但這確實可幫助你在右側內容中顯示更多。你也可縮放你的瀏覽器來檢視更多(例如:「ctrl」+「 – 」)。
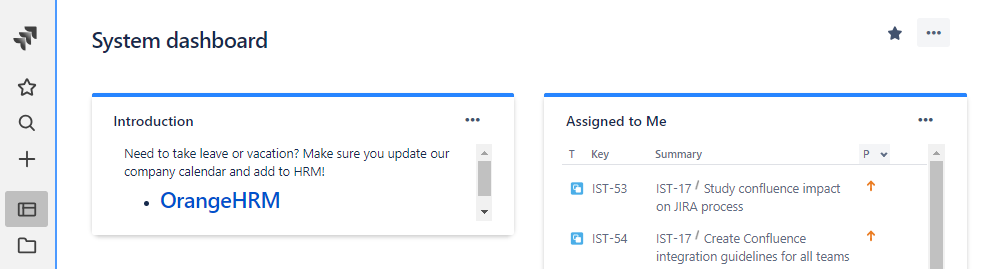
外觀與整體感覺
JIRA雲端的整體可用性無法進行太多的更改,但你可以前往「JIRA 設定」> 「系統」> 「外觀與感覺」來更改介面顏色與商標。
我們自行添加了一個含有我們與JIRA的商標,圖示大小約 368px X 64px。設定中也有選項可顯示標題與瀏覽器頁籤、顏色與時間顯示器。
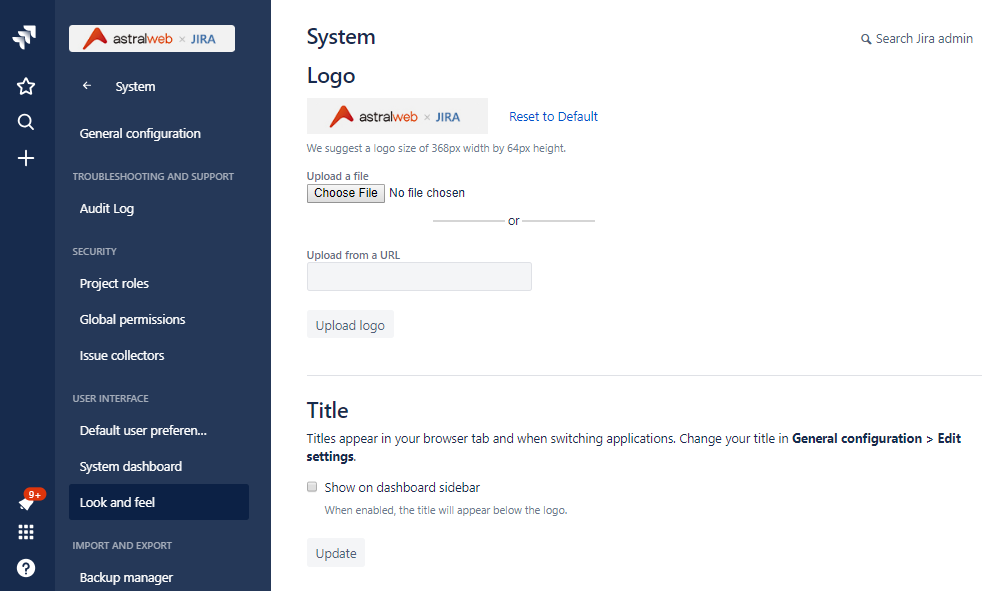
針對介面的部分你可以選擇兩種顏色,分別為你的側邊選單背景顏色以及文字和圖標顏色。雖說目前無法控制更多區塊顏色,但你至少可讓介面更輕鬆閱讀並在不同的Atlassian應用程式中做區分,或是選擇與你的公司關聯的顏色。
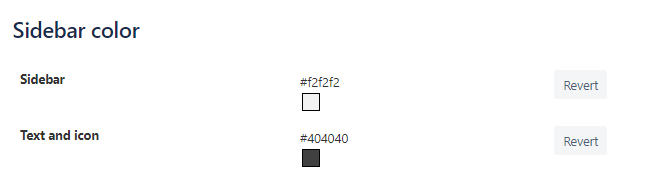
如同大部分的網路應用程式,JIRA雲端無法對其介面進行太多的更改,但我們希望這些技巧可幫助你提升團隊成員對JIRA的使用性。

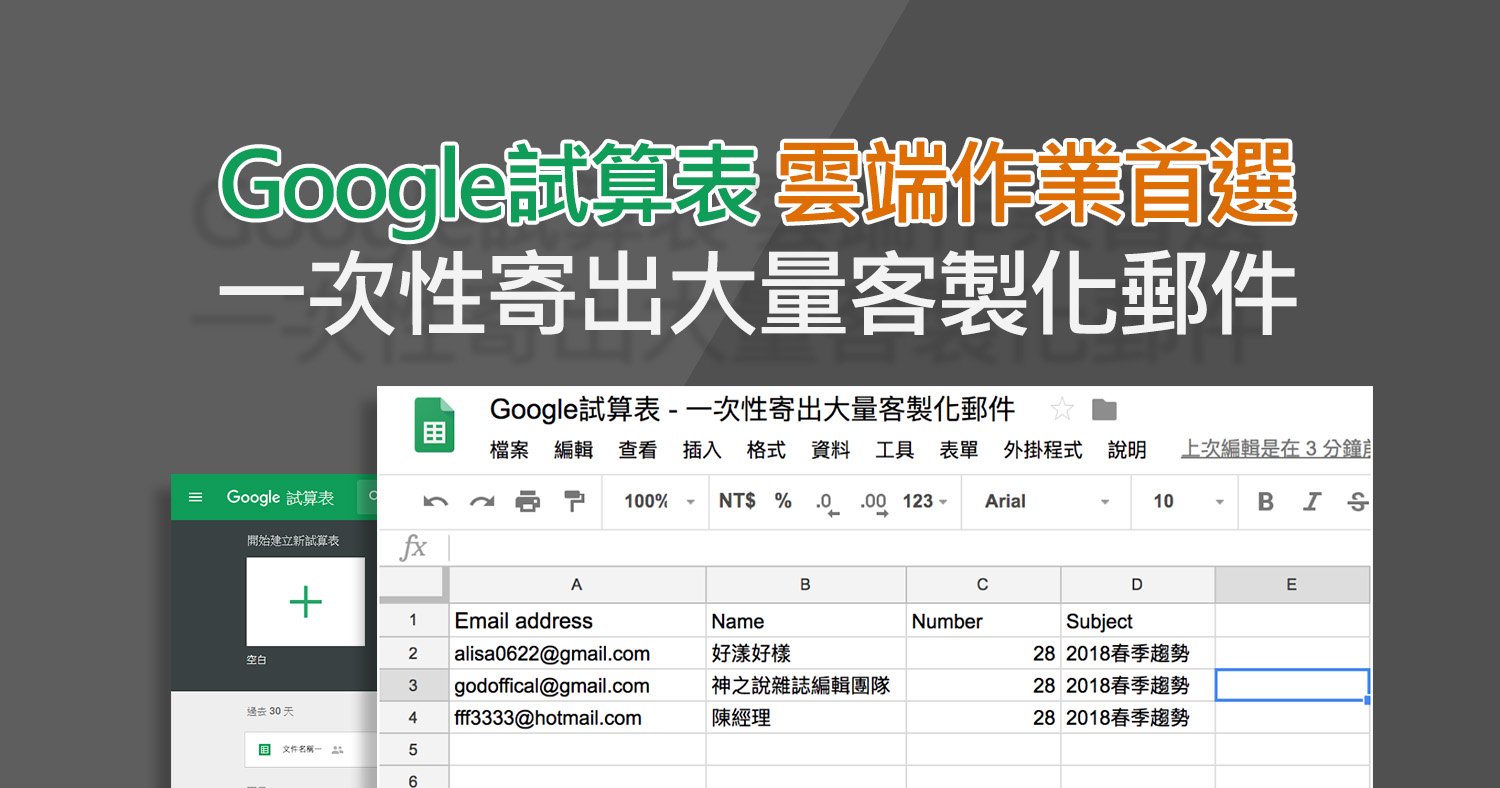




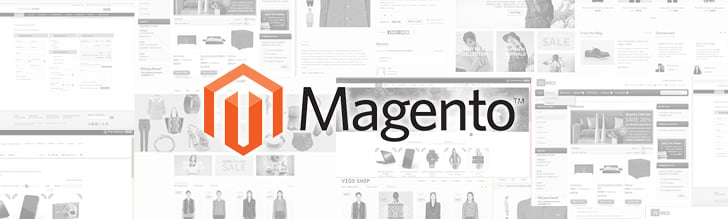
我要留言