Excel教學 – 資料驗證功能 (下)

在上一篇 Excel教學 – 資料驗證功能(上),我們了解到了資料驗證的便利性,接下來我們要來分享如何處理會有變動的資料,如下圖所示:
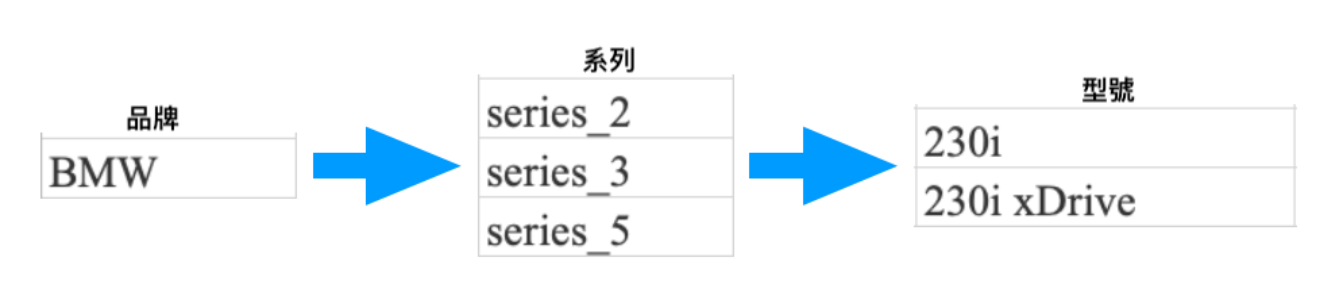
當選擇車子的品牌為 BMW 時,下一層要出現相對應的系列,而系列的下一層要有相對應的型號,總共三層的資料 。
我們的目標是,當選擇品牌為 BMW 時,系列要可以出現相對應 series_2、series_3 與 series_5 的下拉選單,而當選擇其中一個系列後,型號要能出現 230i 與 230i xDrive 的下拉選單做選擇,如下圖所示:
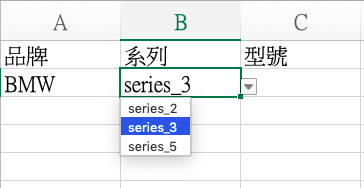
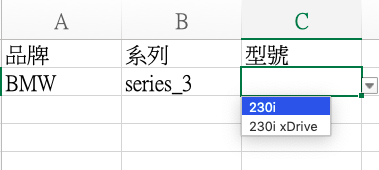
以下我們拆解步驟做說明!
定義名稱
首先我們要把品牌、系列與型號裡面的項目都各別定義名稱,這樣 Excel才會知道,BMW 與是車子品牌,然後 series_2、series_3、series_5 是屬於BMW的系列,而 230i 跟 230i xDrive 是 series_2、series_3、series_5 系列當中的型號。
前往放有品牌資料的頁面並進行以下步驟:
Step 1:將 BMW 給選取起來
Step 2:點選上方「公式」–> 「定義名稱」
Step 3:將名稱取名為品牌,並點選確定。
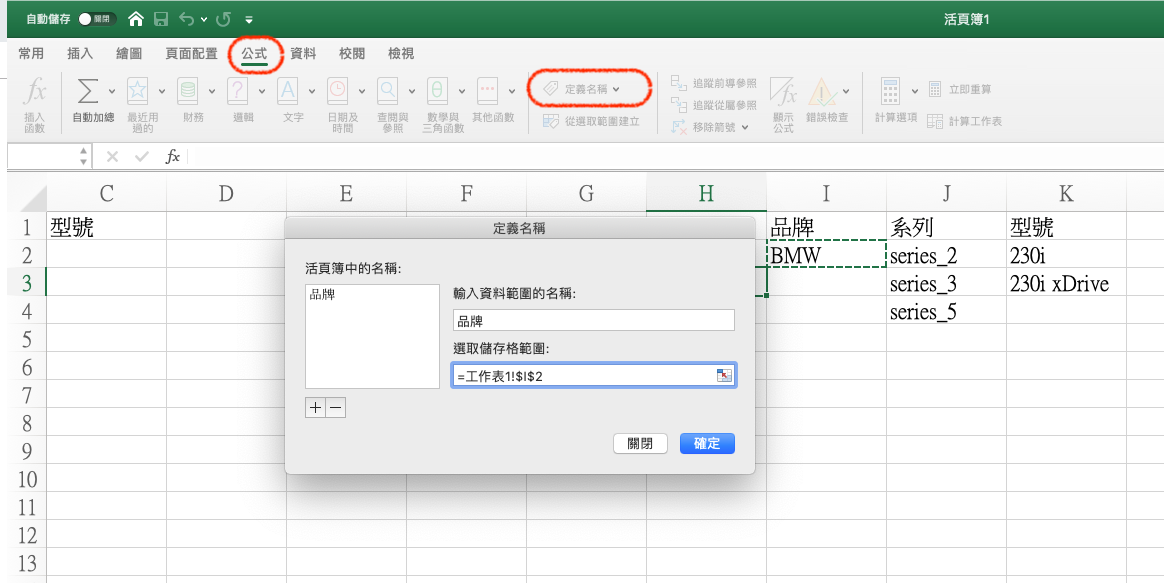
接下來我們要把品牌與系列作關聯,所以請圈選 series_2 、series_3、series_5 ,並把他定義為 BMW,請務必將名稱定義為 BMW,這樣Excel才知道 BMW 是與 series_2 、series_3、series_5 關聯的。
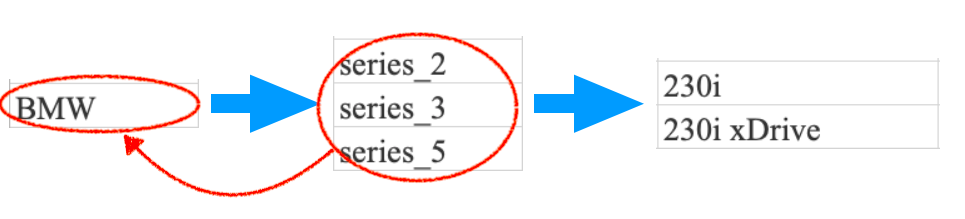
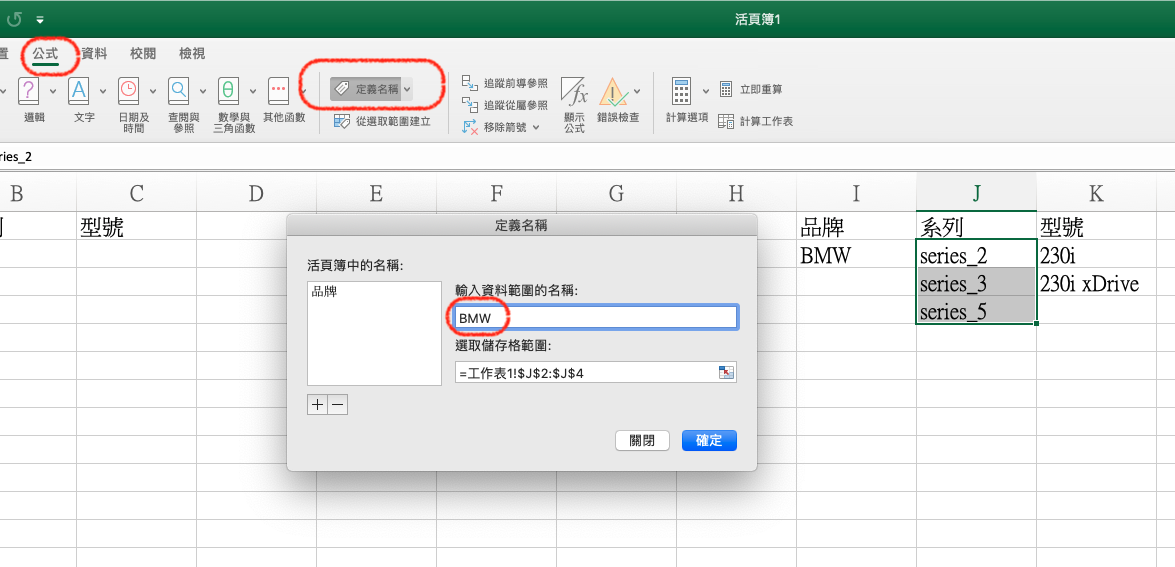
接下來請圈選 230i 與 230i xDrive 並把他定義命名為 series_2,以此類推圈選 230i 與 230i xDrive 分別命名為 series_3 與 series_5 ,所以總共要做三次的名稱定義。
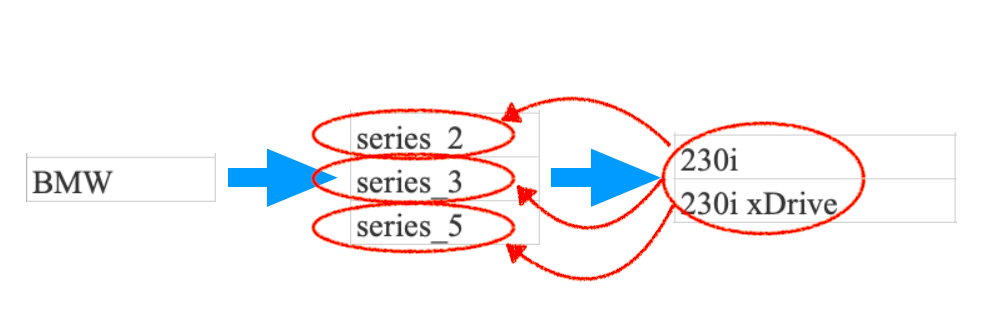
都完成後你的名稱定義會有下面這些
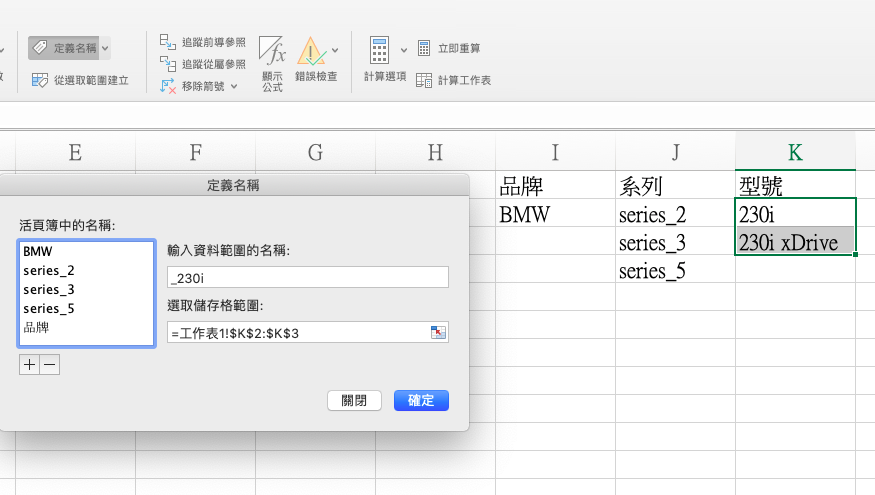
資料驗證INDIRECT
我們在品牌下面的空白格,點選上方的「資料」 –> 「資料驗證」,在資料驗證的視窗下,標題為「允許」的下拉選單選擇「清單」,而「來源」輸入=品牌,並選選右下角的確定。
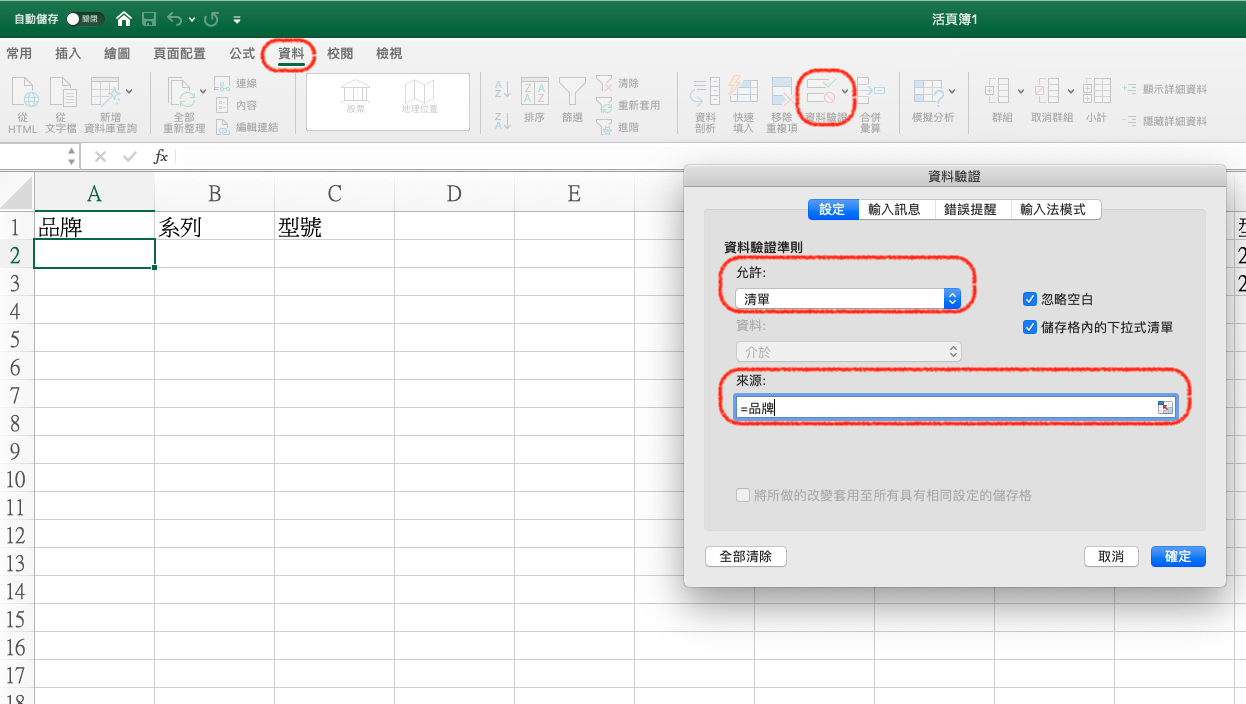
完成後這個儲存格就會變成下拉選單,可以選擇 BMW 品牌(如下圖所示)
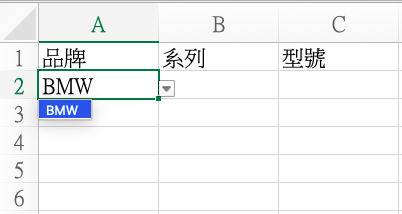
接下來就是我們重要的 INDIRECT 公式了,我們選取 B2這個空白儲存格,點選上方的「資料」 –> 「資料驗證」,在資料驗證的視窗下「允許」的下拉選單選擇「清單」,而「來源」輸入=INDIRECT(A2),因為我們要依據 A2的品牌來對應變換我們的系列,並選選右下角的確定。
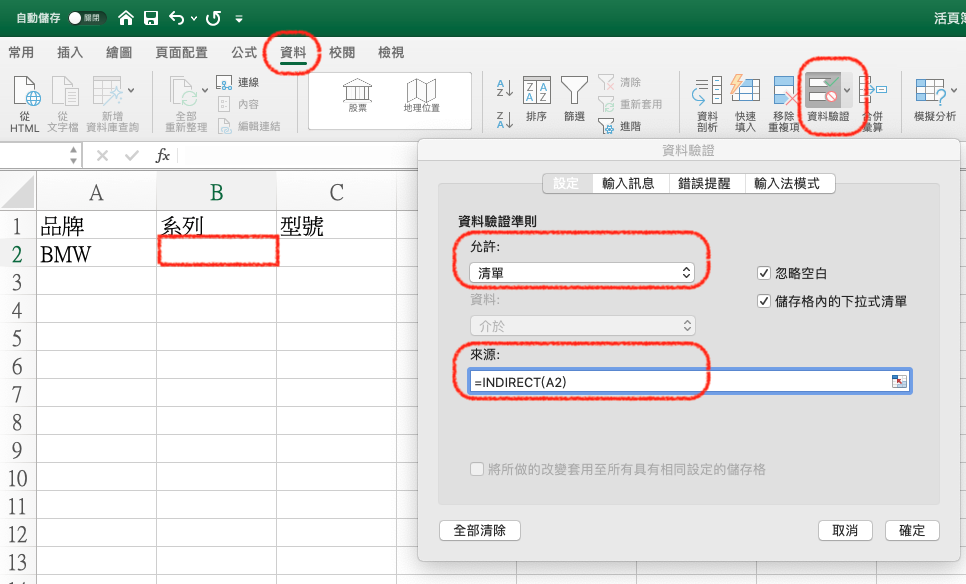
完成後,若品牌選擇 BMW 時,系列這一行就可以有下拉選單,可選出 series_2 、series_3、series_5 。
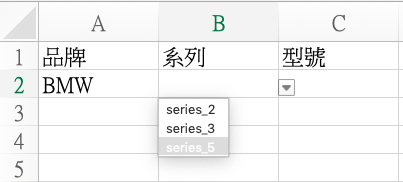
以此類推,我們在型號下方的空白儲存格 C2,點選上方的「資料」 –> 「資料驗證」,在資料驗證的視窗下「允許」的下拉選單選擇「清單」,而「來源」輸入=INDIRECT(B2),因為我們要依據 B2的系列來對應變換我們的型號,並選選右下角的確定。
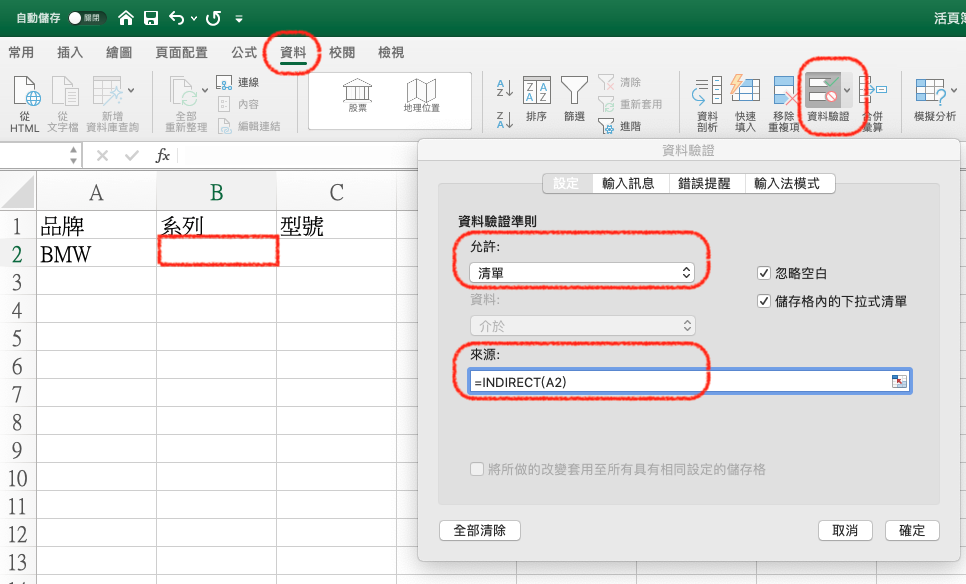
完成後,若系列選擇 series_2 、series_3、series_5 時,將可以選擇型號 230i 與 230i xDrive。
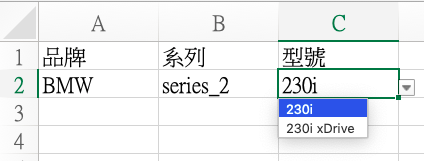
這樣我們就完成三層的資料驗證動作囉,以上邏輯運用在多種資料整理上非常便利!若想接收最新的文章資訊,請務必訂閱我們的電子報,以及追蹤我們的臉書粉絲團,才能收到第一手的最新資訊喔!

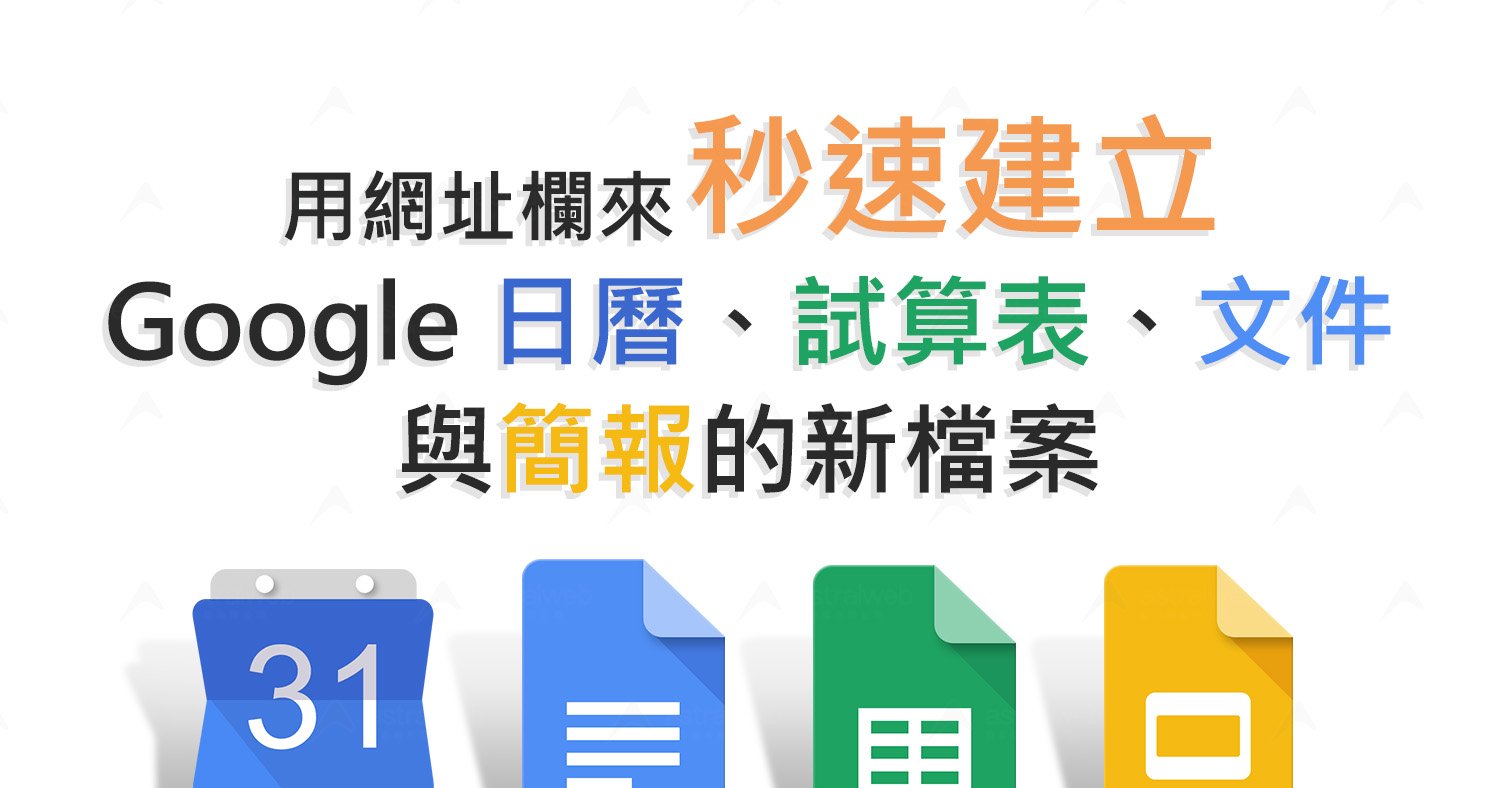


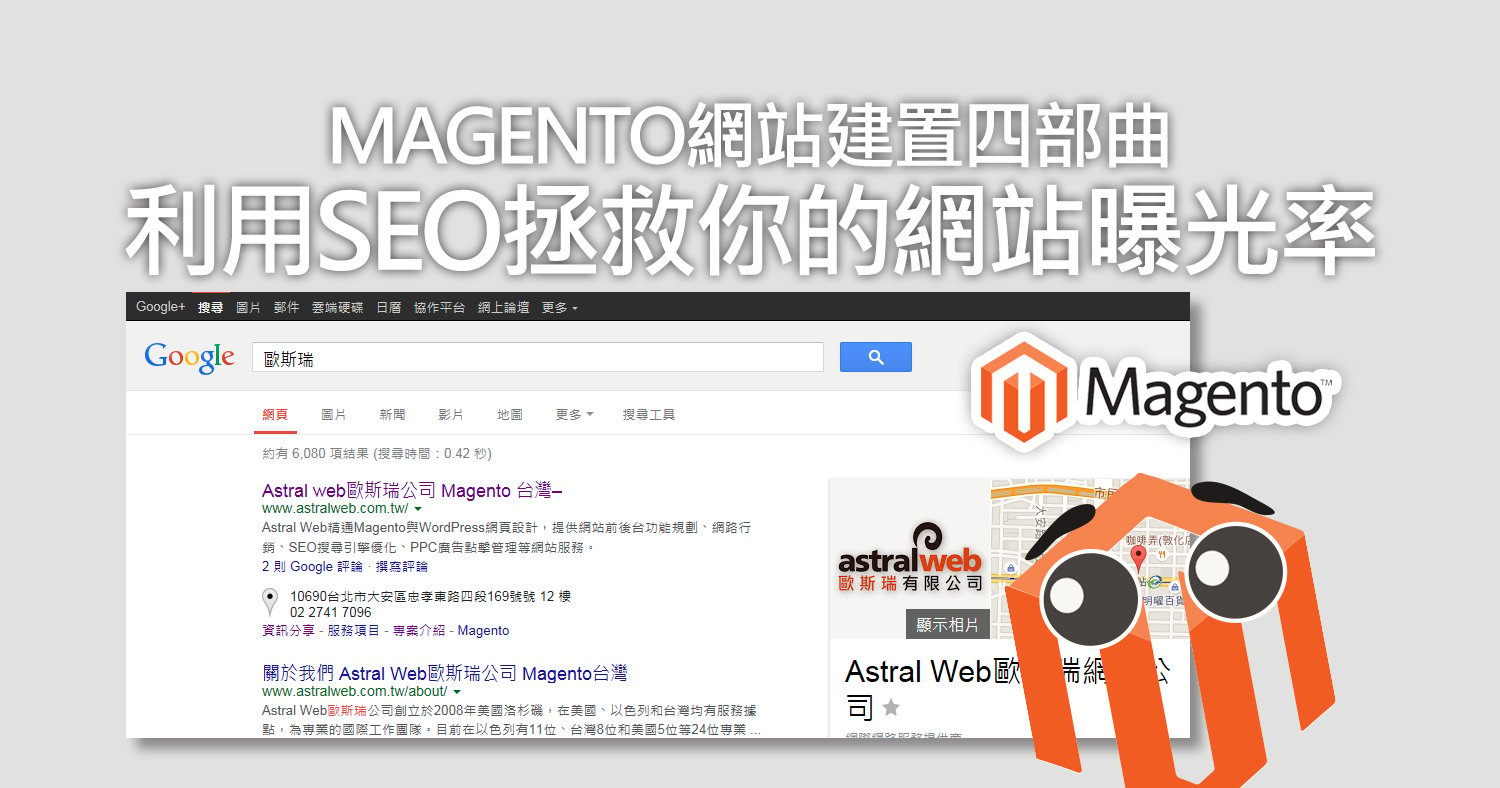


我要留言