Photoshop教學:【入門篇】使用魔術棒工具快速去背與限制

圖片去背的方法有許多種,正統的去背方式乾淨且標準,最能完美呈現圖片;相對地需要花較多時間處理。今天Astral Web要和您介紹快速去背的方法,節省時間更有效率!當然,相較於正統的去背方式,快速去背會有一些條件限制,您可依照圖片內容選擇去背方式。
在進行教學之前,先介紹魔術棒工具去背的限制:
一、背景色彩越簡單越好:
背景需簡單或是單一顏色,主體與背景對比要夠強烈,框選時才能將背景處理乾淨。
二、圖片解析度越大越好:
其實在做影像處理時,圖片解析度越好,處理時也越方便,成品也會更漂亮。
了解魔術棒的限制後,接下來就選張適合的圖片跟著Astral Web一起去背吧!
●註:本教學適用於對Photoshop有基礎概念的朋友,例如:圖層、橡皮擦等應用。
1. 請先將檔案開啟(要習慣存檔!)
2. 複製一個新的圖層做加強對比,並將下層圖片的顯示先關掉,之後才能看到有去背的部分。
3. 選擇 影像>調整>亮度與對比。
4. 此時調整圖片中物體與背景的對比,好讓魔術棒工具做選取。
5. 此時使用魔術棒工具![]() ,先調整上方的容許度數值(數值越大能選取的範圍越廣,數值越小能選取的範圍越小),再來點選畫面上需要去掉的部分(背景),並按Delete刪除。
,先調整上方的容許度數值(數值越大能選取的範圍越廣,數值越小能選取的範圍越小),再來點選畫面上需要去掉的部分(背景),並按Delete刪除。
6. 成功將大部分背景去掉。
7. 發現下方還有陰影部分留存。
8. 此時可使用橡皮擦工具來擦去不要的部分
*橡皮擦工具小技巧:點選一下(作為起始點),按著Shift再點選第二點(作為結束點),會將第一點到第二點路徑都擦拭掉喔!
9. 完成後,按著Ctrl再點選圖層,就可選取此圖層物件的所有範圍。
10. 接著再關掉圖層顯示,好讓我們看清楚選取的範圍。
11. 複製一個原圖的圖層來做去背。
12. 由於現在選取的範圍為物體,我們要選取背景後將它去除,所以點選 選取>反轉。
13. 此時選取範圍在背景部分,我們可按Delete將它刪除。
14. 完成去背後,可再加上想改的底色。
利用魔術棒工具完成去背,簡單又有效率,但要注意去背圖片的限制,是否適合使用魔術棒修圖喔!
想了解更多PhotoShop使用技巧嗎?
請參考我們的教學導覽:
更多Photoshop相關文章請看: Photoshop教學導覽

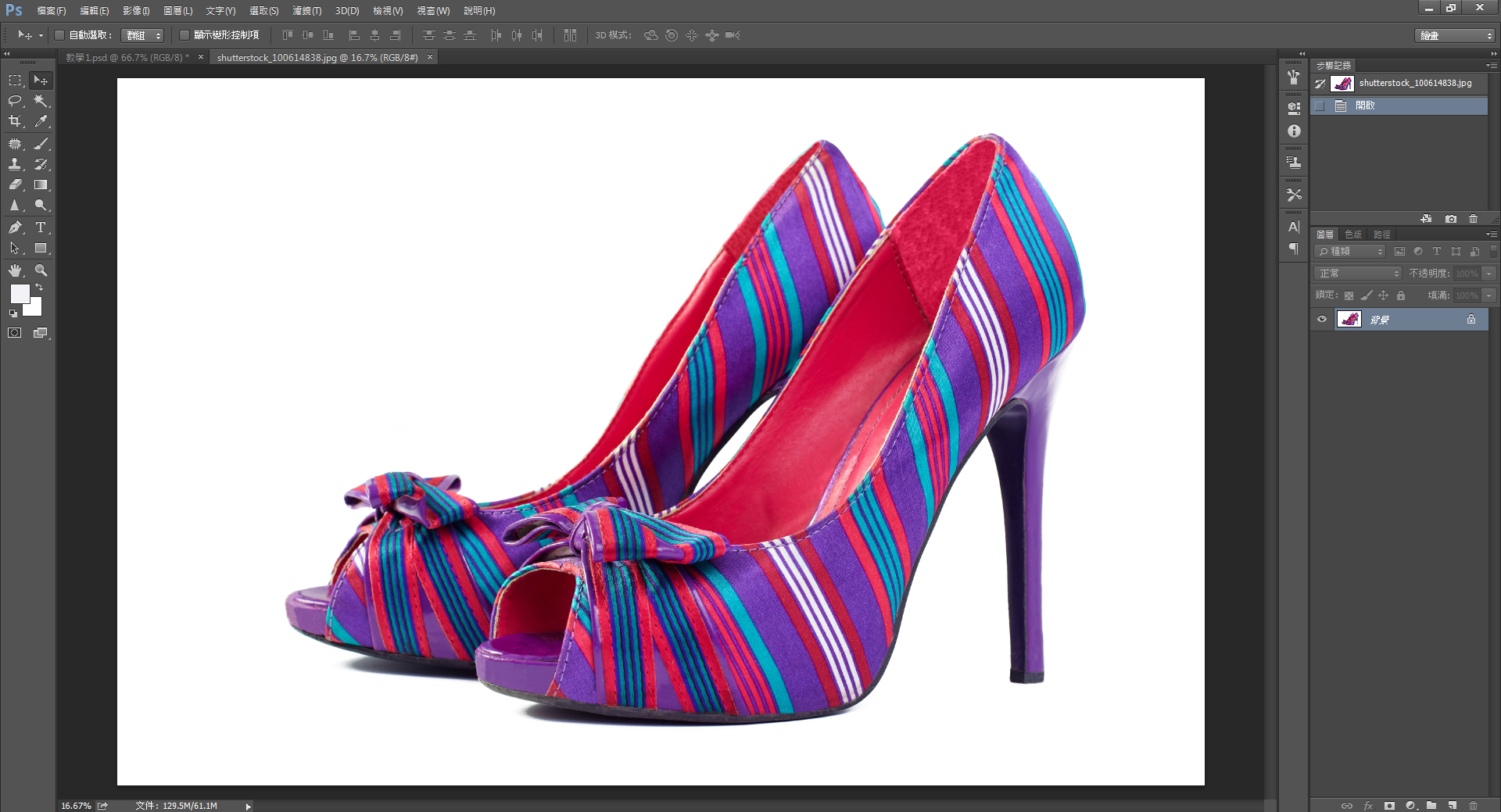
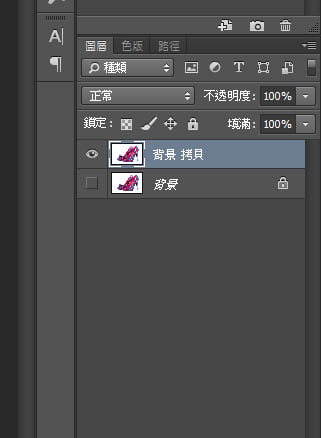
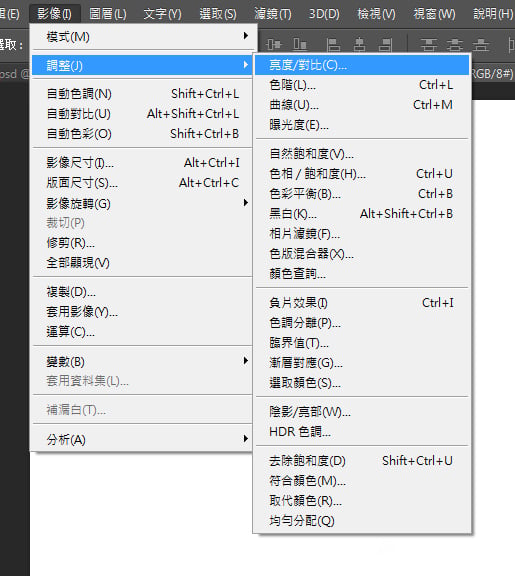
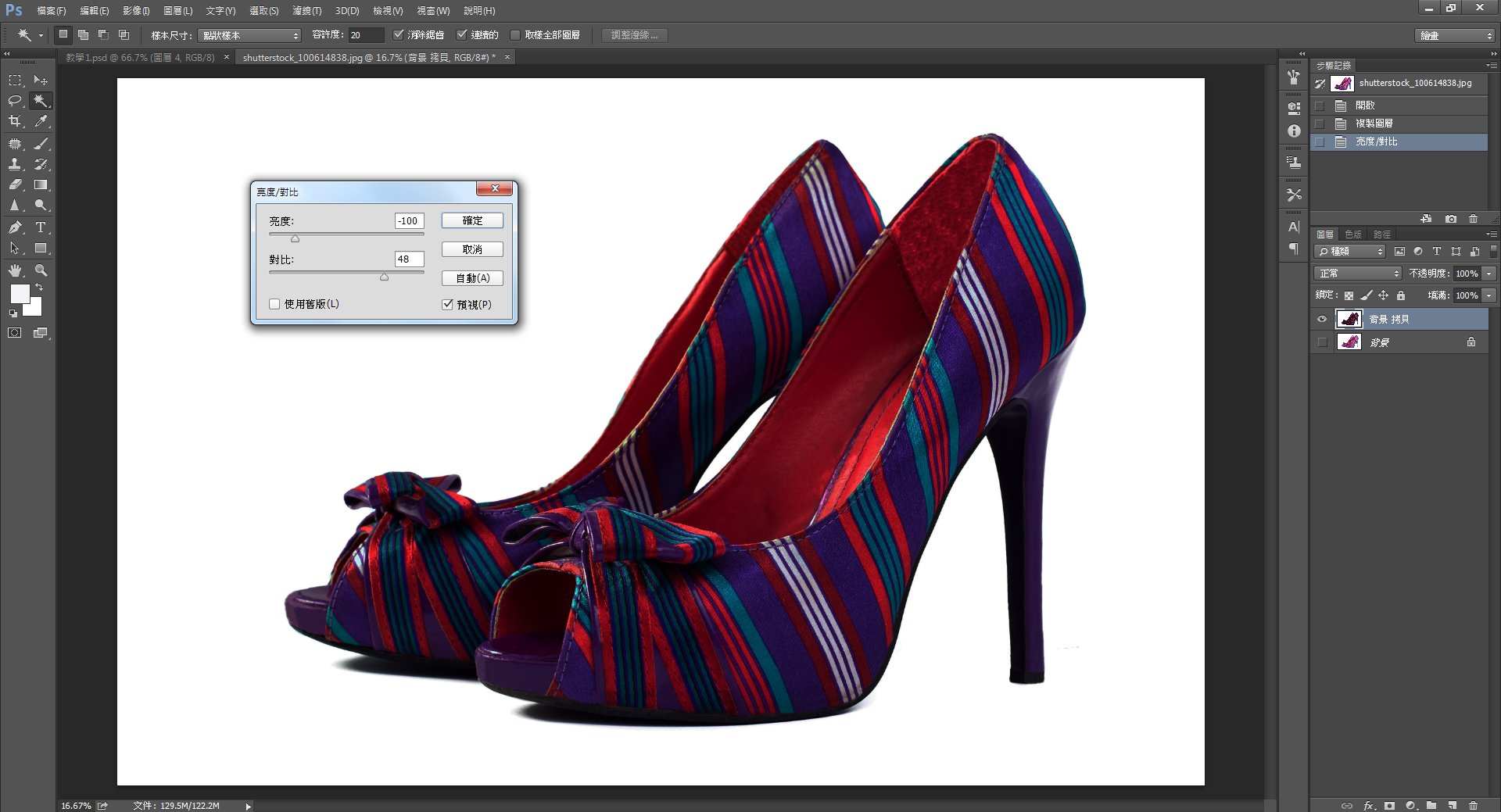
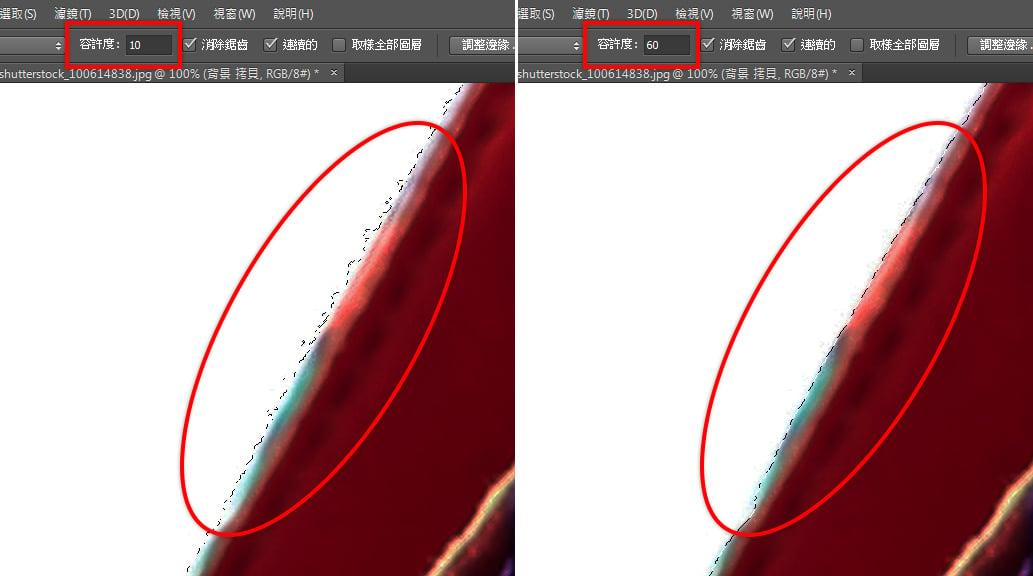

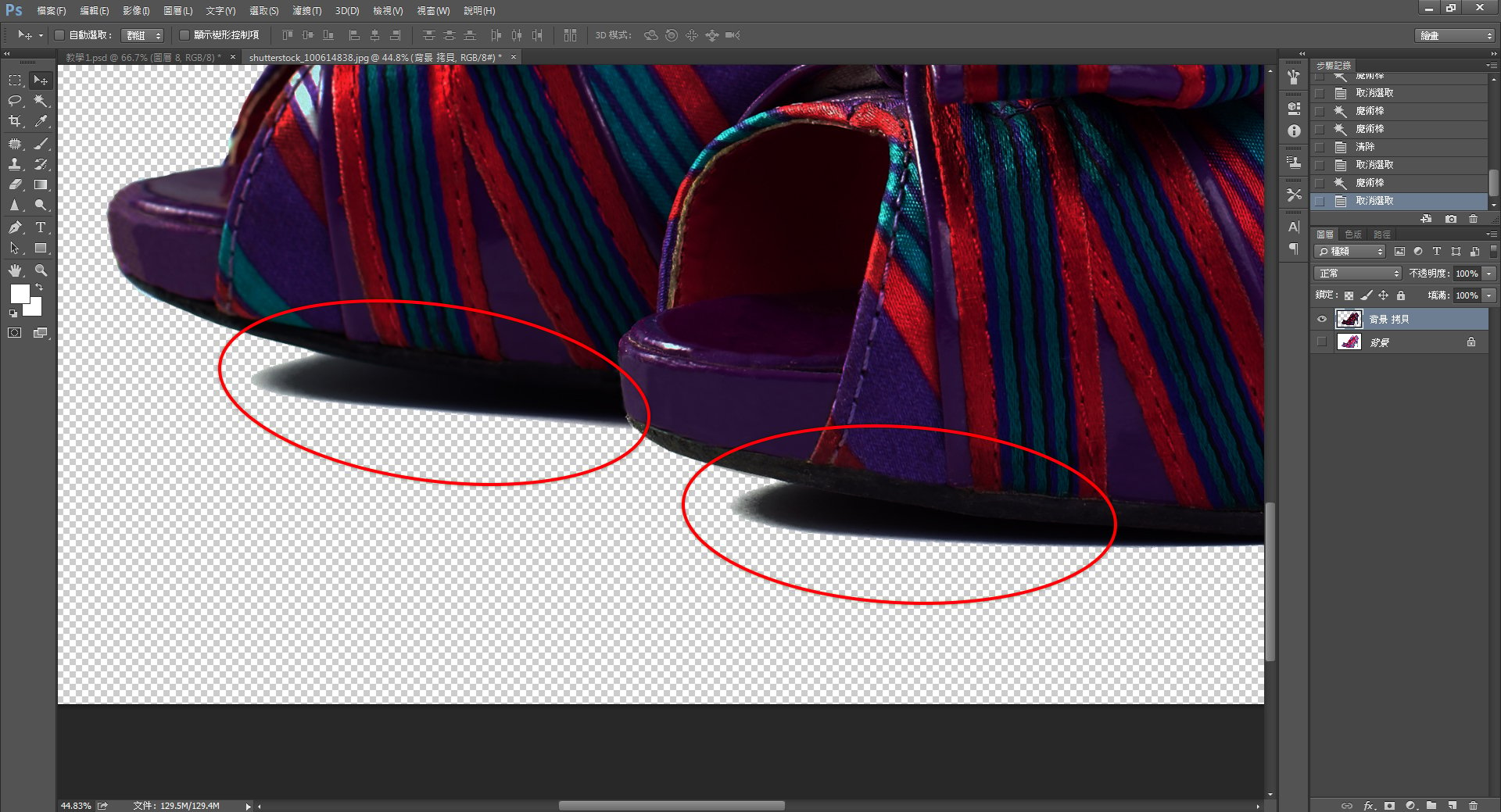
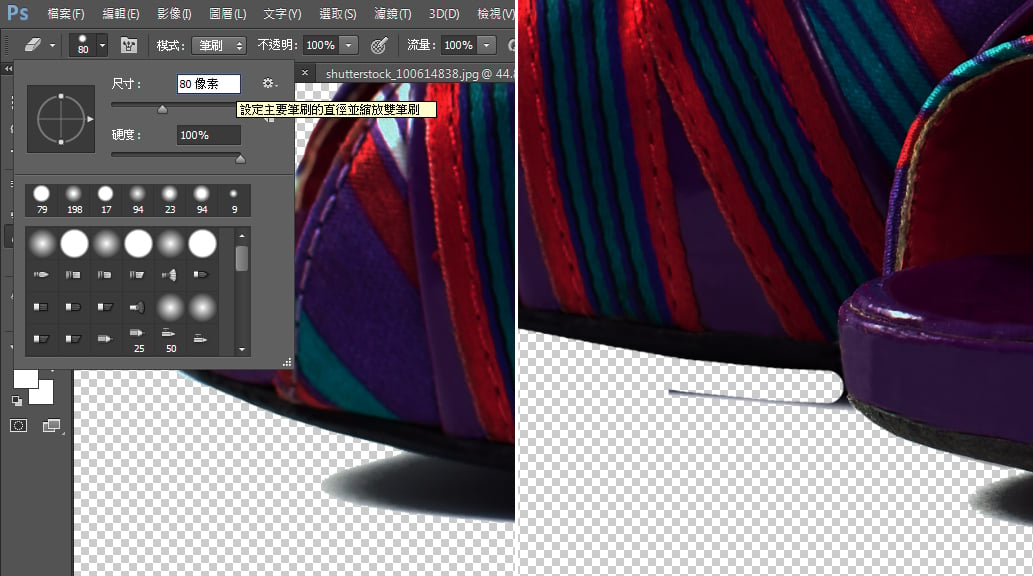
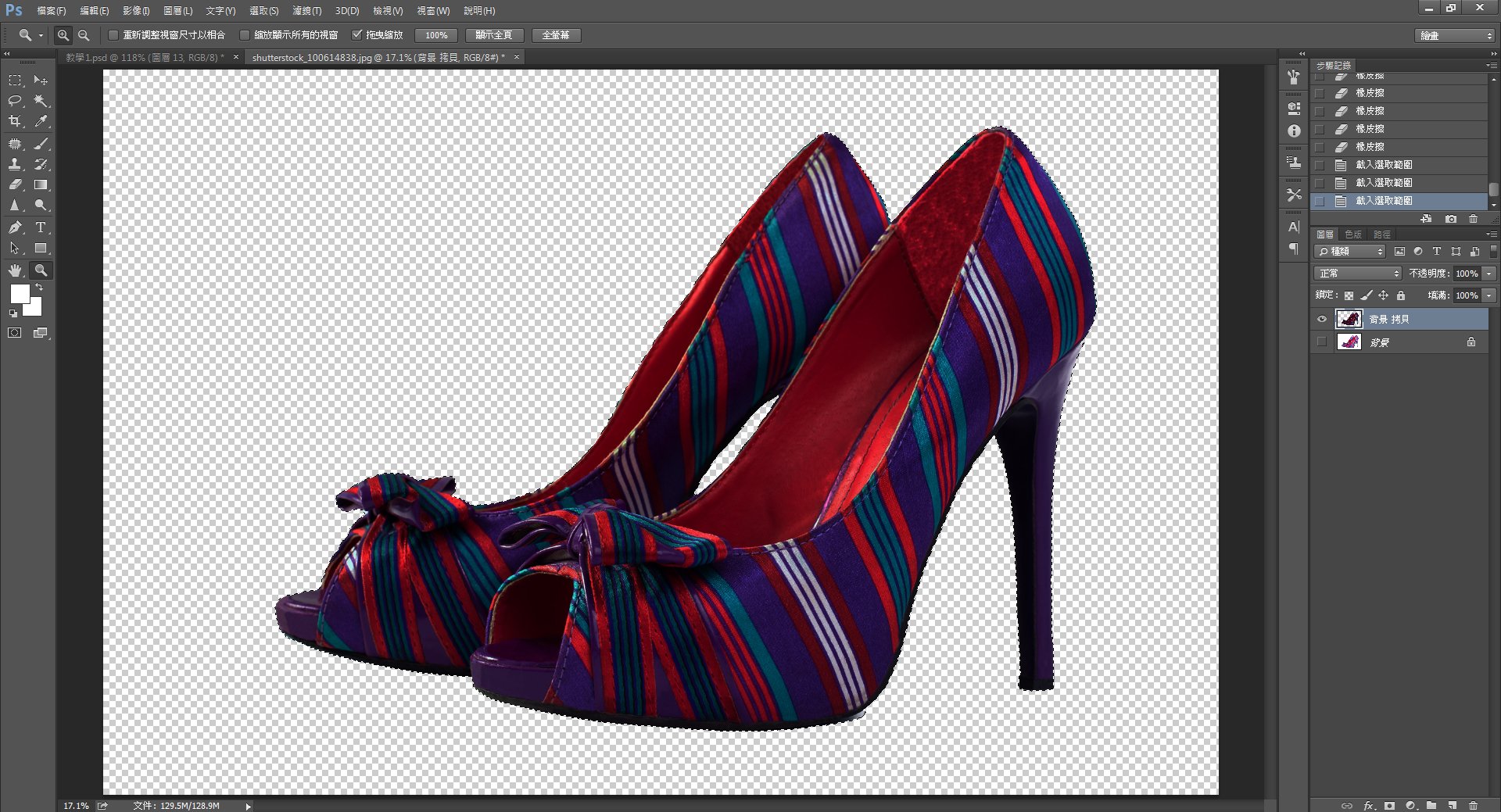
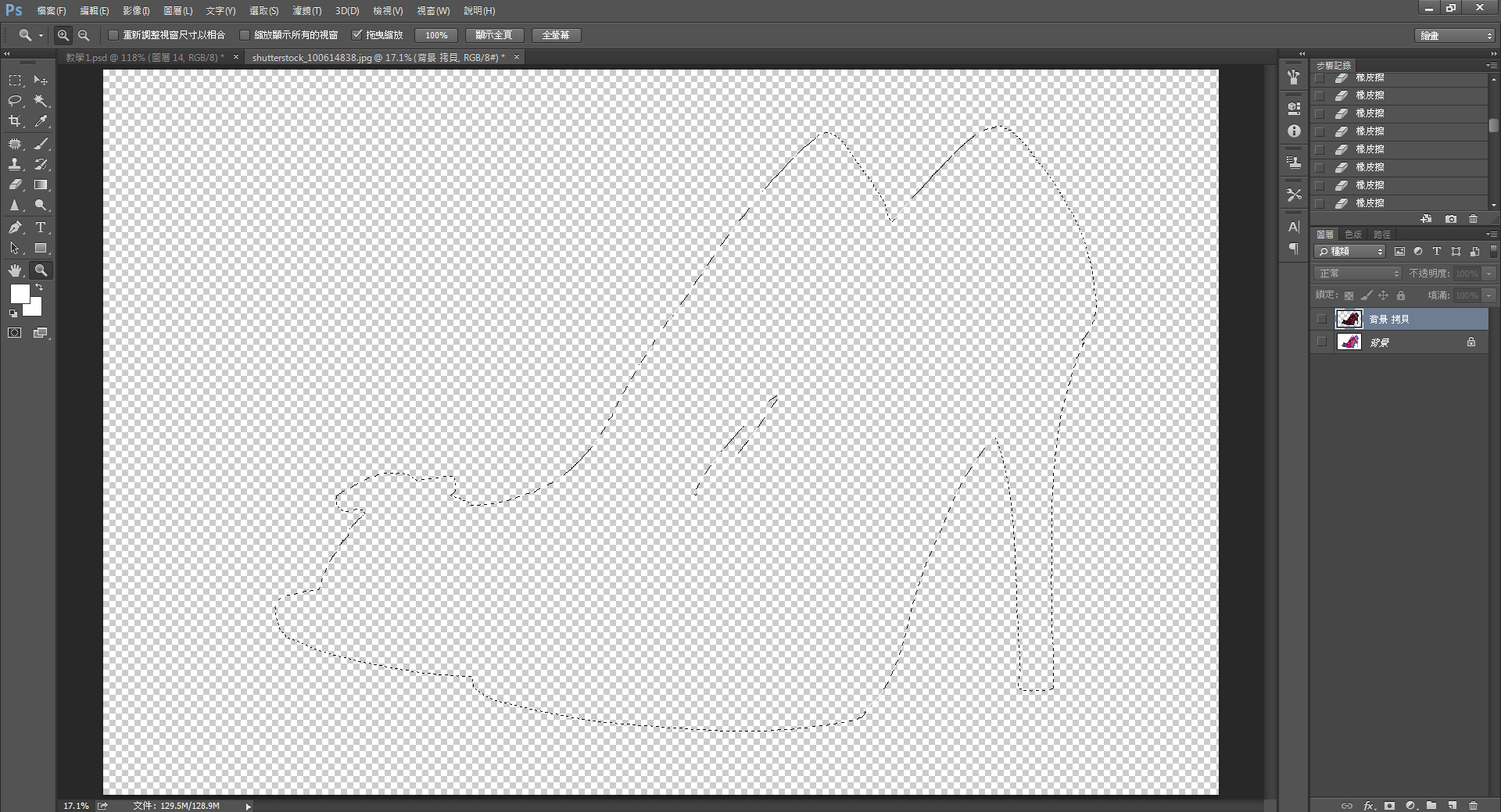
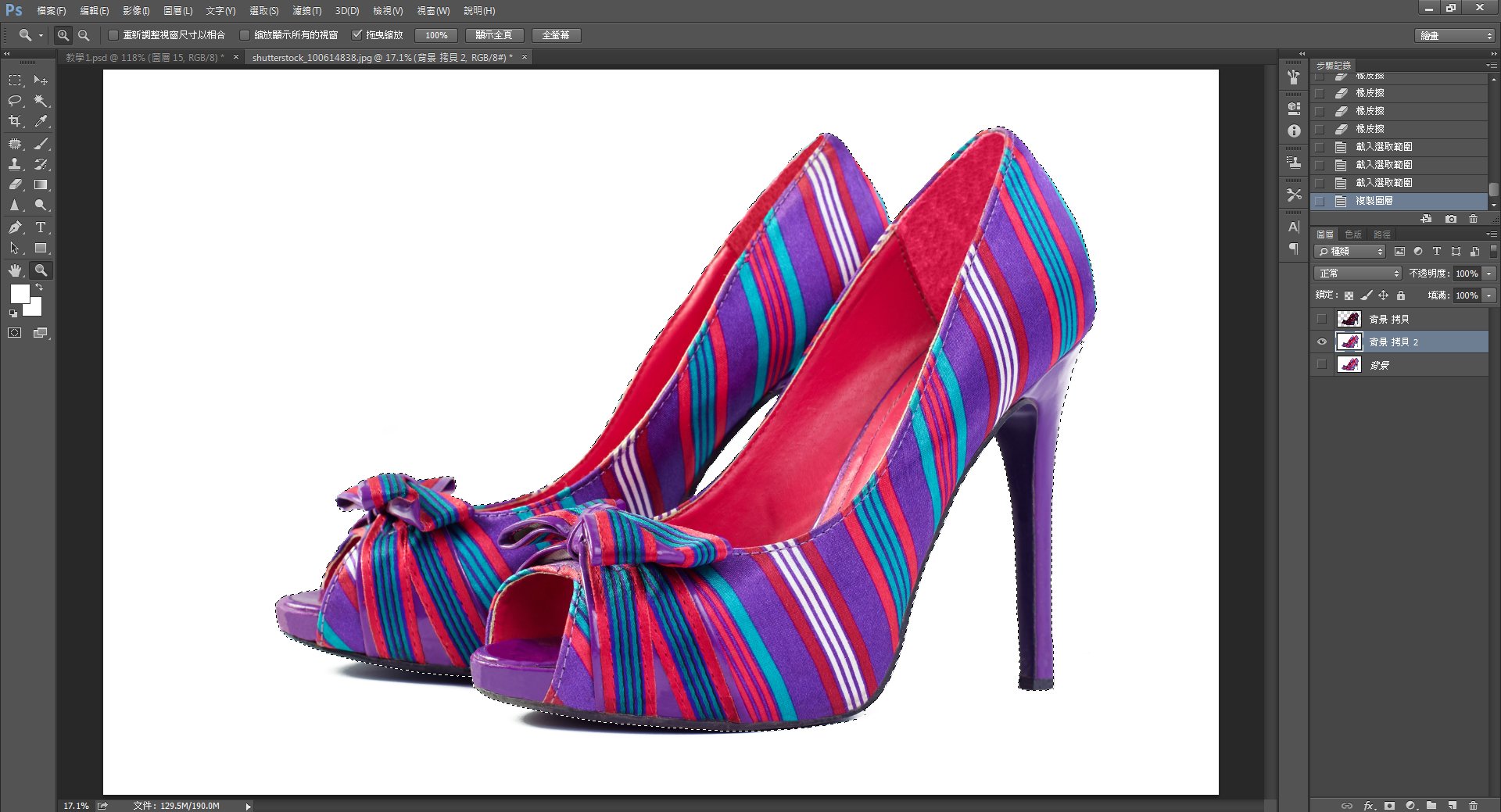
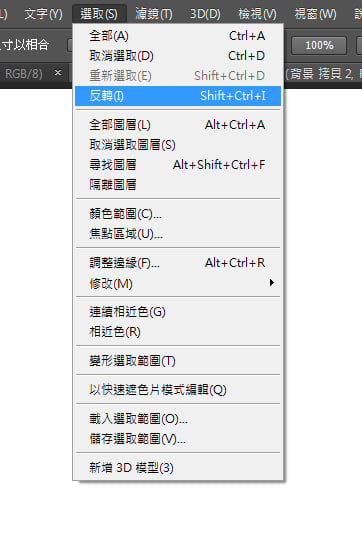
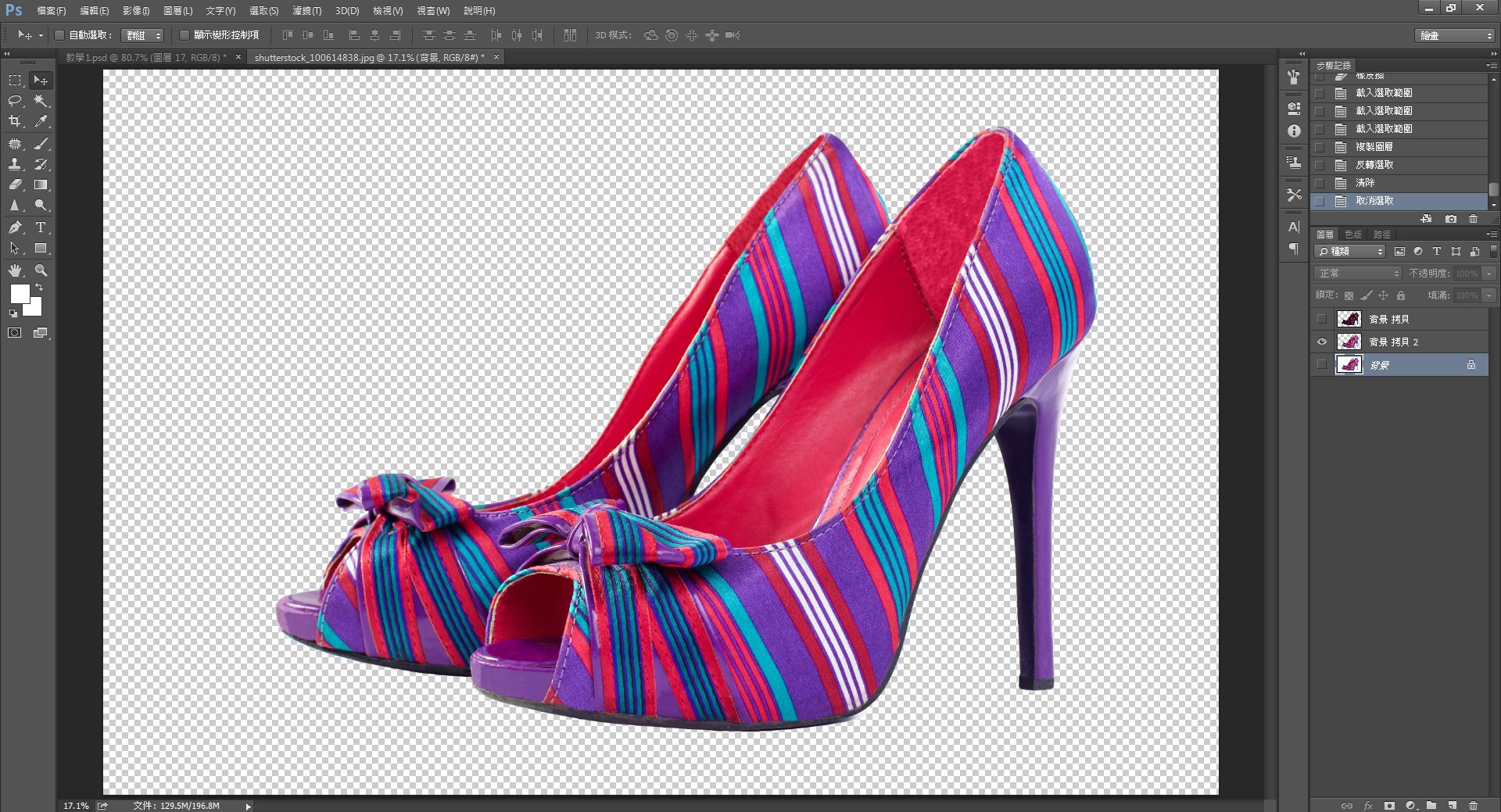
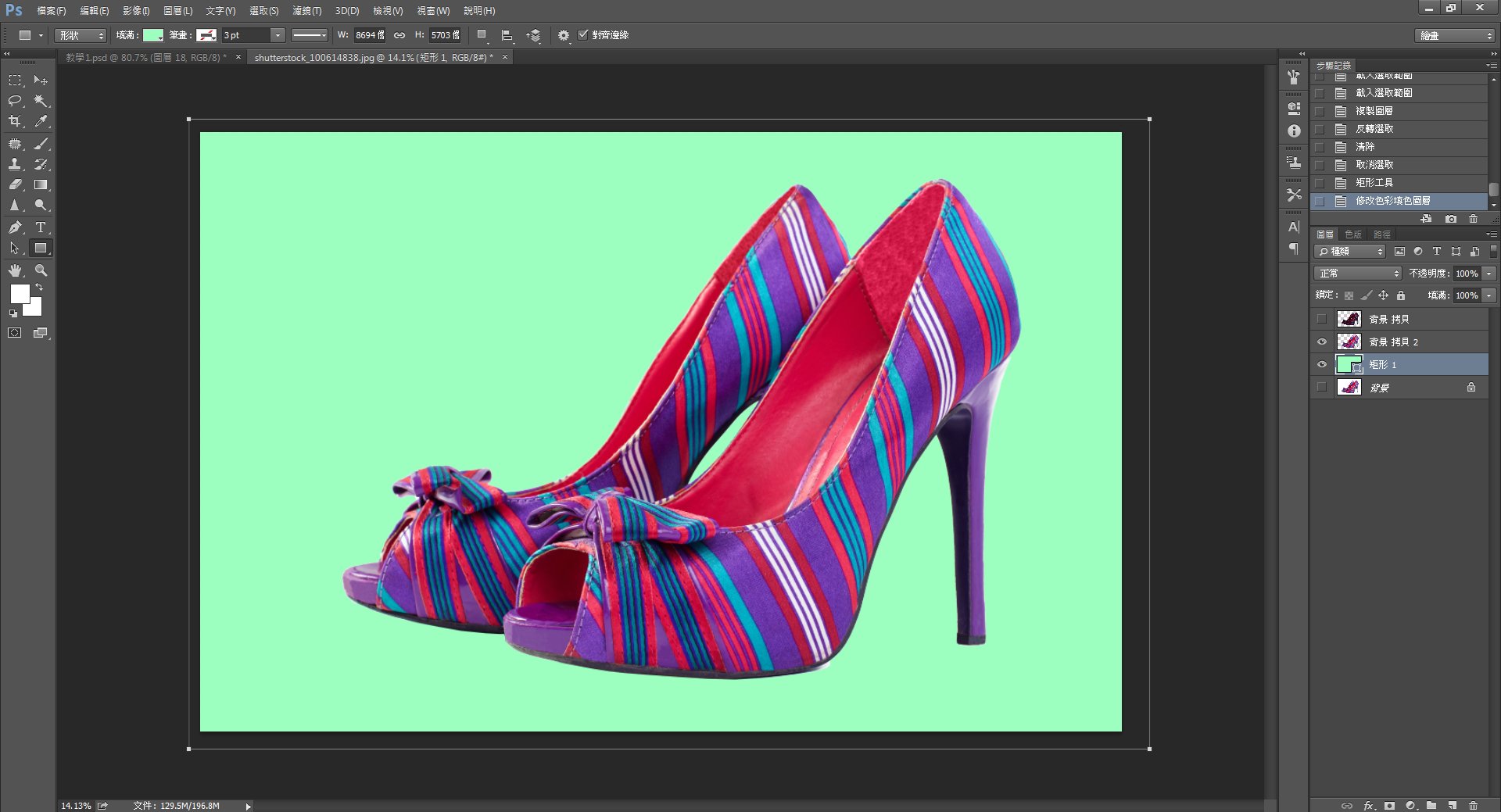
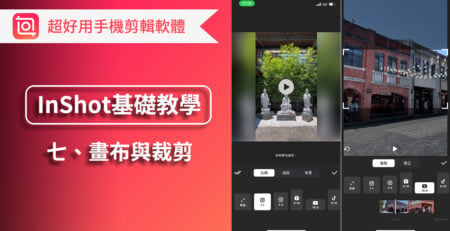

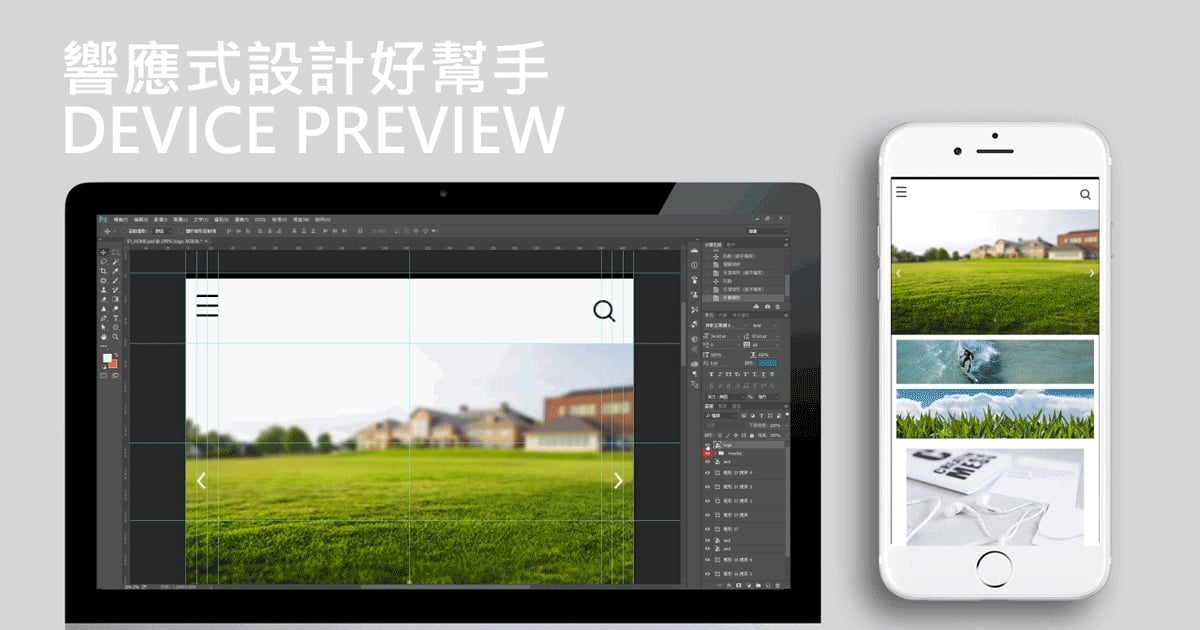
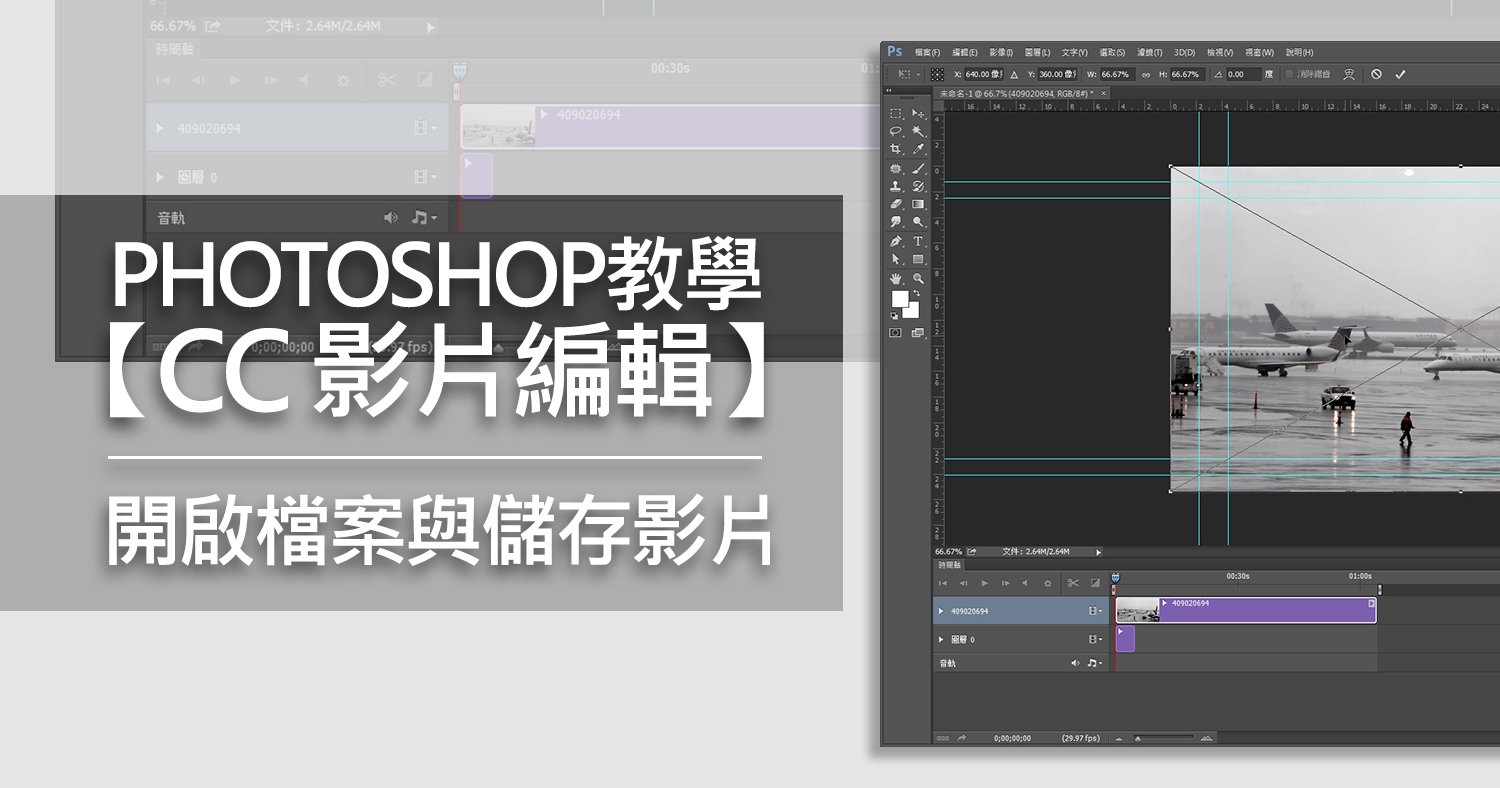


我要留言